จดหมายเวียนช่วยให้คุณสร้างชุดของจดหมายส่วนบุคคลที่แต่ละจดหมายเหมือนกันในเค้าโครง การจัดรูปแบบ ข้อความ และกราฟิก ยกเว้นส่วนที่ถูกปรับให้เป็นส่วนบุคคล เช่น คําขึ้นต้นจดหมาย
เตรียมจดหมายของคุณ
-
ไปที่ การส่งจดหมาย > เริ่มจดหมายเวียน > จดหมาย
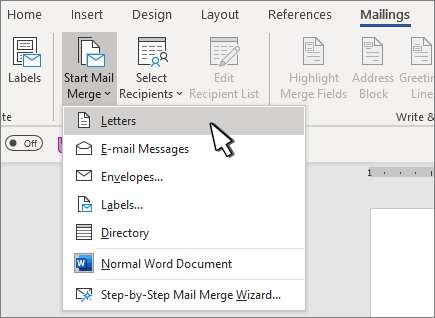
-
ใน Word ให้พิมพ์เนื้อความของจดหมายที่คุณต้องการส่งไปยังรายชื่อผู้รับจดหมายของคุณ
ตั้งค่ารายชื่อผู้รับจดหมายของคุณ
รายชื่อผู้รับจดหมายของคุณเป็นแหล่งข้อมูลที่มีข้อมูลที่ Word ใช้ในการกําหนดจดหมายของคุณเอง ดู แหล่งข้อมูลที่คุณสามารถใช้สําหรับจดหมายเวียน
ถ้าคุณต้องการเรียงลําดับหรือกรองรายชื่อผู้รับจดหมายของคุณ ให้ดู จดหมายเวียน: แก้ไขผู้รับ
เพิ่มเนื้อหาที่ปรับให้เป็นแบบส่วนตัวลงในจดหมายของคุณ
เพิ่มเนื้อหาลงในจดหมายของคุณที่แตกต่างกันสําหรับแต่ละบุคคลที่รับเนื้อหา
-
ไปที่ การส่งจดหมาย > บล็อกที่อยู่

-
เลือกรูปแบบสําหรับชื่อผู้รับ ในกล่องโต้ตอบ แทรกช่องที่อยู่
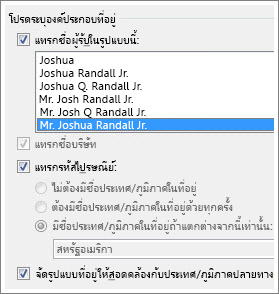
สำหรับข้อมูลเพิ่มเติม ให้ดู แทรกช่องที่อยู่
-
เลือก ตกลง
-
เลือกบรรทัดแสดงคำทักทาย

-
เลือกรูปแบบที่คุณต้องการใช้ในกล่องโต้ตอบ แทรกบรรทัดแสดงคําทักทาย
สำหรับข้อมูลเพิ่มเติม ให้ดู แทรกบรรทัดแสดงคำทักทาย
-
เลือก ตกลง เพื่อแทรกเขตข้อมูลบรรทัดแสดงคําทักทาย
-
ไปที่ ไฟล์ > บันทึก
เมื่อต้องการแทรกข้อมูลแบบกําหนดเองอื่นๆ จากรายชื่อผู้รับจดหมายของคุณ ให้ดู เพิ่มเขตข้อมูลจดหมายเวียนครั้งละหนึ่งเขตข้อมูล
แสดงตัวอย่างและพิมพ์จดหมาย
-
ไปที่ การส่งจดหมาย > แสดงตัวอย่างผลลัพธ์ เพื่อแสดงตัวอย่างจดหมายของคุณ
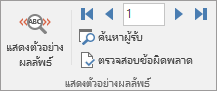
-
เลือก


-
เลือก แสดงตัวอย่างผลลัพธ์ อีกครั้งสลับจากผลลัพธ์ที่ผสานกลับไปยังเขตข้อมูลจดหมายเวียนในจดหมายของคุณ
-
เลือก เสร็จสิ้น & ผสาน > พิมพ์เอกสาร
เลือก แก้ไขแต่ละเอกสารพิมพ์เอกสาร หรือ ส่งข้อความอีเมล
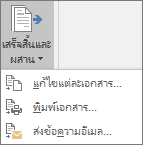
บันทึกจดหมายที่เป็นแบบส่วนตัวของคุณ
ไปที่ ไฟล์ > บันทึก เมื่อคุณบันทึกเอกสารจดหมายเวียน เอกสารนั้นจะยังคงเชื่อมต่อกับรายชื่อผู้รับจดหมายของคุณเพื่อใช้ในอนาคต
เมื่อต้องการนําเอกสารจดหมายเวียนของคุณมาใช้ใหม่ ให้เปิดเอกสารจดหมายเวียน เลือก ใช่ เมื่อ Word พร้อมท์ให้คุณรักษาการเชื่อมต่อ
เตรียมเอกสารหลัก
-
ไปที่ การส่งจดหมาย > เริ่มจดหมายเวียน > จดหมาย
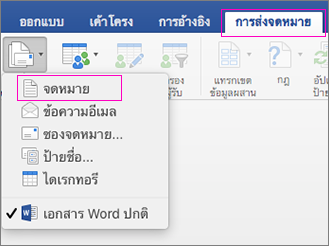
-
ใน Word ให้พิมพ์เนื้อความของจดหมายที่คุณต้องการส่งไปยังรายชื่อผู้รับจดหมายของคุณ
ตั้งค่ารายชื่อผู้รับจดหมายของคุณ
รายชื่อผู้รับจดหมายของคุณเป็นแหล่งข้อมูลที่มีข้อมูลที่ Word ใช้ในการกําหนดจดหมายของคุณเอง ดู แหล่งข้อมูลที่คุณสามารถใช้สําหรับจดหมายเวียน
ถ้าคุณต้องการเรียงลําดับหรือกรองรายชื่อผู้รับจดหมายของคุณ ให้ดู จดหมายเวียน: แก้ไขผู้รับ
เพิ่มเนื้อหาที่ปรับให้เป็นแบบส่วนตัวลงในจดหมายของคุณ
เพิ่มชื่อ ที่อยู่ และเขตข้อมูลอื่นๆ ในฐานข้อมูลของคุณผ่าน ผสานเขตข้อมูล
-
ไปที่ การส่งจดหมาย > แทรกเขตข้อมูลผสาน แล้วเลือกเขตข้อมูลที่คุณต้องการเพิ่ม

เพิ่มเขตข้อมูลต่อไปจนกระทั่งคุณเพิ่มข้อมูลทั้งหมดที่ต้องการลงในจดหมาย
-
เลือก ตกลง
แสดงตัวอย่างและพิมพ์จดหมาย
-
ไปที่ การส่งจดหมาย > แสดงตัวอย่างผลลัพธ์ เพื่อแสดงตัวอย่างจดหมายของคุณ ใช้ลูกศรซ้ายและขวาเพื่อเลื่อนดูแต่ละระเบียน

-
เมื่อต้องการทําการเปลี่ยนแปลงเพิ่มเติม ให้เลือก แสดงตัวอย่างผลลัพธ์ อีกครั้งเพื่อกลับไปยังมุมมองเขตข้อมูล
-
เมื่อตัวอักษรมีลักษณะตามที่คุณต้องการแล้ว ให้เลือก การส่งจดหมาย > เสร็จสิ้น & ผสาน > พิมพ์เอกสาร
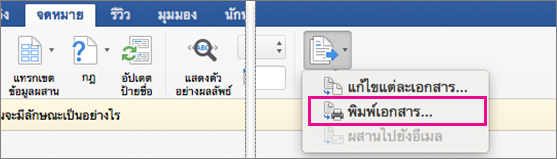
ไปที่ การส่งจดหมาย > เสร็จสิ้น & ผสาน > แก้ไขแต่ละเอกสาร เพื่อตรวจทานและอัปเดตแต่ละจดหมายก่อนที่จะพิมพ์
-
เลือก ไฟล์ > พิมพ์ เพื่อพิมพ์จดหมาย
บันทึกจดหมายที่เป็นแบบส่วนตัวของคุณ
เมื่อคุณบันทึกเอกสารจดหมายเวียน เอกสารนั้นจะยังคงเชื่อมต่อกับรายชื่อผู้รับจดหมายของคุณเพื่อใช้ในภายหลัง
เมื่อต้องการนําเอกสารจดหมายเวียนของคุณมาใช้ใหม่ ให้เปิดเอกสารจดหมายเวียน เลือก ใช่ เมื่อ Word พร้อมท์ให้คุณรักษาการเชื่อมต่อ
คุณสามารถเรียนรู้เพิ่มเติมเกี่ยวกับวิธีการทํางานของจดหมายเวียนสําหรับจดหมายในวิดีโอต่อไปนี้ที่เป็นส่วนหนึ่งของหลักสูตรการฝึกอบรม











