จดบันทึกย่อการประชุมใน Microsoft Teams
จัดระเบียบการประชุมของคุณให้เป็นระเบียบและมีประสิทธิภาพด้วยบันทึกย่อการประชุม เพิ่มวาระการประชุม บันทึกย่อ และงานเพื่อให้ผู้อื่นสามารถดูและแก้ไขได้โดยตรงใน Teams เมื่อเพิ่มแล้ว บันทึกย่อการประชุมยังสามารถแชร์และแก้ไขใน Office.com ด้วยเอกสารวนรอบ
People ที่ไม่ได้เชิญให้เข้าร่วมการประชุมโดยตรงอาจจํากัดการเข้าถึงบันทึกย่อการประชุม เพื่อประสบการณ์การใช้งานที่ดีที่สุด ให้แก้ไขบันทึกย่อก่อนหรือหลังการประชุมจากปฏิทิน Teams หรือเว็บเบราว์เซอร์ของคุณ
หมายเหตุ: ผู้เข้าร่วมภายนอกจะไม่สามารถเข้าถึงหรือแก้ไขบันทึกย่อการประชุมได้
เริ่มบันทึกย่อก่อนการประชุม
วางแผนการประชุมของคุณและช่วยให้ผู้เข้าร่วมประชุมเตรียมตัวโดยการเพิ่มวาระการประชุมที่ผู้อื่นสามารถดูและแก้ไขได้ ผู้เข้าร่วมประชุมหรือผู้จัดการประชุมทุกคนสามารถเริ่มบันทึกย่อและดูการเปลี่ยนแปลงเมื่อดําเนินการ
สร้างการประชุมด้วยบันทึกย่อการประชุม
-
ไปที่ปฏิทิน Teams ของคุณ
-
เลือก + การประชุมใหม่ เพื่อจัดกําหนดการประชุม
-
ใน รายละเอียด ให้เลือก เพิ่ม

-
เพิ่มวาระการประชุม บันทึกย่อ หรืองาน
-
เลือก ส่ง ผู้เข้าร่วมจะได้รับคําเชิญเข้าร่วมเหตุการณ์พร้อมบันทึกย่อการประชุมแนบอยู่
เพิ่มหรือเปลี่ยนบันทึกย่อการประชุมในการประชุมที่มีอยู่
-
ไปที่ปฏิทิน Teams ของคุณ
-
เลือกการประชุมที่คุณต้องการเพิ่มบันทึกย่อการประชุม
-
ถ้าการประชุมเป็นส่วนหนึ่งของชุดเหตุการณ์ ให้เลือก ดูชุด เหตุการณ์ เพื่อเปลี่ยนชุดการประชุมทั้งหมด
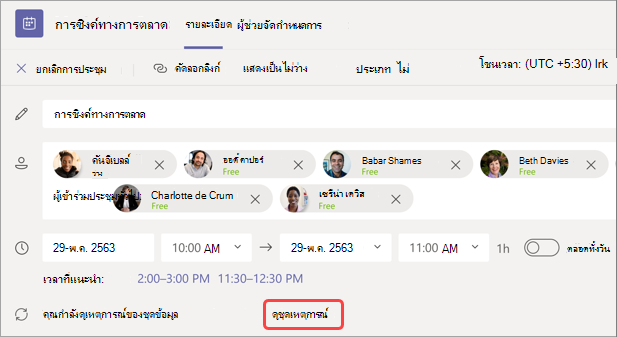
-
-
เพิ่มลงในวาระการประชุม หรือเลือก เพิ่ม

Updates ลงในวาระการประชุมจะบันทึกและปรากฏให้ผู้อื่นเห็นโดยอัตโนมัติ
สิ่งสำคัญ: การเปลี่ยนแปลงชุดการประชุมจะถูกนําไปใช้กับการประชุมในอนาคตทั้งหมดในชุดการประชุมนั้น การเปลี่ยนแปลงที่เกิดขึ้นกับการประชุมครั้งเดียวจะมีผลกับการประชุมนั้นเท่านั้น
เข้าถึงบันทึกย่อในระหว่างการประชุม
ทํางานร่วมกันในระหว่างการประชุมโดยการวางแผนวาระการประชุม การติดตามรายละเอียดที่สําคัญ และการสร้างงาน การเปลี่ยนแปลงบันทึกย่อการประชุมสามารถดูแบบสดได้โดยบุคคลในการประชุม ผู้เข้าร่วมประชุมหรือผู้จัดการประชุมทุกคนสามารถเข้าถึงบันทึกย่อการประชุม และมอบหมายรายการวาระการประชุมหรืองานให้กับบุคคลที่ระบุได้โดยการแท็กพวกเขา
เมื่อต้องการเพิ่มบันทึกย่อการประชุมระหว่างการประชุม ให้ทําดังนี้
-
เข้าร่วมการประชุม Teams ของคุณ
-
เลือก

-
เพิ่มวาระการประชุม บันทึกย่อ หรืองาน
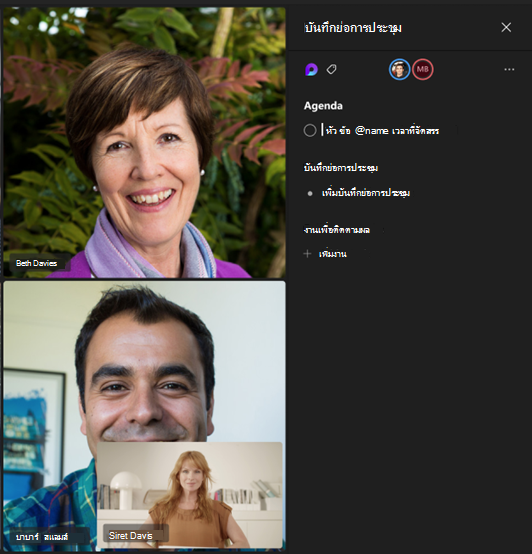
เคล็ดลับ: @mention บุคคลเพื่อแท็กบุคคลนั้นในวาระการประชุมหรือรายการงาน
เข้าถึงบันทึกย่อหลังการประชุม
บันทึกย่อการประชุมจะถูกบันทึกโดยอัตโนมัติ และสามารถดูและแก้ไขได้หลังจากการประชุมสิ้นสุดลง
เมื่อต้องการเข้าถึงบันทึกย่อการประชุมหลังจากการประชุม ให้ทําดังนี้
-
ไปที่ปฏิทิน Teams ของคุณ
-
เลือกการประชุมที่ผ่านมาที่คุณต้องการดูบันทึกย่อ
-
เลือก ขยายรายละเอียดการประชุม
-
เลือก รายละเอียด > บันทึกย่อ

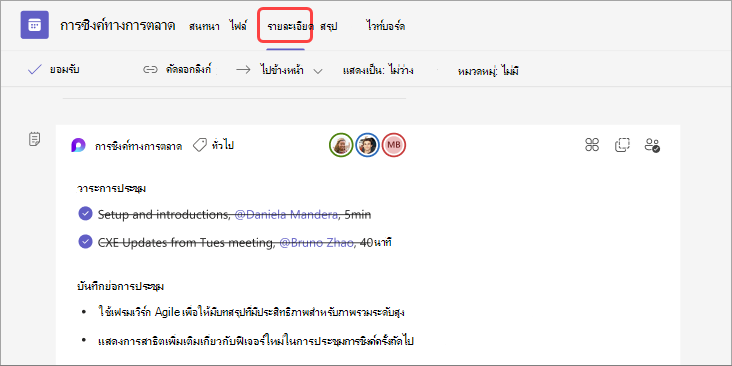
-
เลือก ส่งการอัปเดต > เพื่อบันทึกและส่งการเปลี่ยนแปลง
บันทึกย่อการประชุมในสรุป
รับรายละเอียดเพิ่มเติมของการประชุมของคุณในบทสรุปการประชุม ซึ่งคุณสามารถเข้าถึงบันทึกย่อการประชุม สําเนาบทสนทนา และอื่นๆ
เมื่อต้องการเข้าถึงบันทึกย่อการประชุมในการสรุปการประชุม ให้ทําดังนี้
-
ไปที่ปฏิทิน Teams ของคุณ
-
เลือกการประชุมที่ผ่านมาที่คุณต้องการดูบันทึกย่อ
-
เลือก ขยายรายละเอียดการประชุม
-
เลือก สรุปบันทึกย่อ >

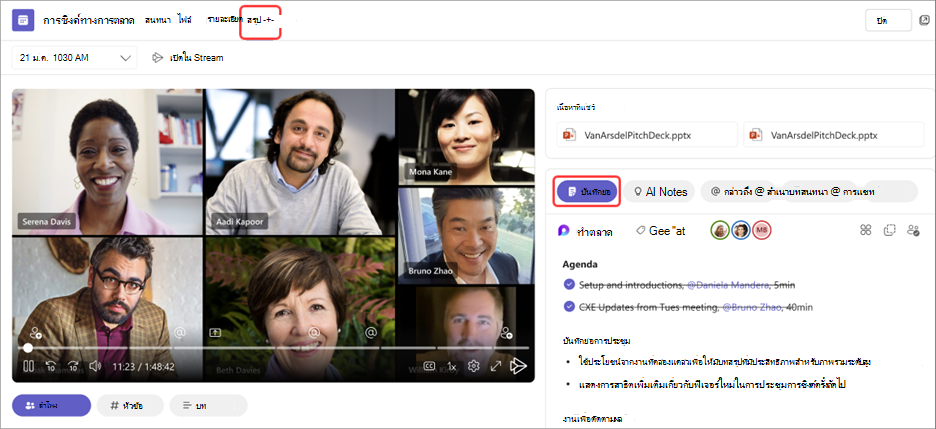
ถ้าคุณเข้าร่วมการประชุม Teams จากอุปกรณ์เคลื่อนที่ของคุณ คุณยังคงสามารถเข้าถึงบันทึกย่อระหว่างและหลังการประชุมได้
หมายเหตุ: เมื่อจัดกําหนดการจากอุปกรณ์เคลื่อนที่ของคุณ คุณจะไม่สามารถเพิ่มบันทึกย่อลงในคําเชิญปฏิทินได้ เมื่อต้องการเพิ่มบันทึกย่อลงในคําเชิญก่อนการประชุม ให้จัดกําหนดการจากอุปกรณ์เดสก์ท็อปของคุณ
เข้าถึงบันทึกย่อในระหว่างการประชุม
ทํางานร่วมกันในระหว่างการประชุมโดยการวางแผนวาระการประชุม การติดตามรายละเอียดที่สําคัญ และการสร้างงาน
เมื่อต้องการเข้าถึงบันทึกย่อในระหว่างการประชุม ให้ทําดังนี้
-
เข้าร่วมการประชุม Teams
-
แตะ ตัวเลือกเพิ่มเติม... > บันทึกย่อ

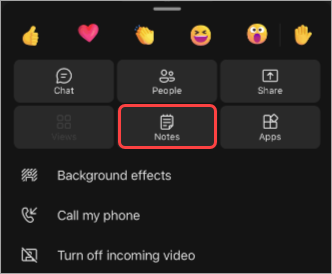
จากที่นี่ ให้เพิ่มลงในวาระการประชุม แก้ไขบันทึกย่อ และสร้างงานติดตามผล การเปลี่ยนแปลงบันทึกย่อจะปราดเปรยสดเมื่อบันทึกย่อถูกทําขึ้น กําหนดรายการวาระการประชุมและงานให้กับบุคคลที่ระบุในการประชุมของคุณโดยการแท็กพวกเขา
เข้าถึงบันทึกย่อหลังการประชุม
บันทึกย่อการประชุมจะถูกบันทึกโดยอัตโนมัติและสามารถเข้าถึงได้หลังจากการประชุมสิ้นสุดลง
เมื่อต้องการเข้าถึงบันทึกย่อหลังการประชุม:
-
เปิดการแชทของการประชุมที่คุณต้องการเข้าถึงบันทึกย่อ
-
ในการแชท ให้แตะ แอป > บันทึกย่อ

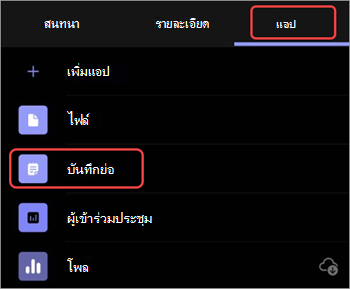
จากที่นี่ แก้ไขบันทึกย่อต่อไป ทํางานติดตามให้เสร็จสมบูรณ์ และอื่นๆ อีกมากมาย การเปลี่ยนแปลงจะปรากฏกับทุกคนขณะที่พวกเขาทําการเปลี่ยนแปลง










