สมมติว่าคุณมีเวิร์กบุ๊กสองExcel หรือเวิร์กบุ๊กเดียวกันสองเวอร์ชันที่คุณต้องการเปรียบเทียบ หรือคุณอาจต้องการค้นหาปัญหาที่อาจเกิดขึ้น เช่น ใส่ผลรวมด้วยตนเอง (แทนการคํานวณ) หรือสูตรที่ใช้งานไม่ได้ คุณสามารถใช้ Microsoft ตัวเปรียบเทียบสเปรดชีตเรียกใช้รายงานเกี่ยวกับความแตกต่างและปัญหาพบ
สิ่งสำคัญ: ตัวเปรียบเทียบสเปรดชีตพร้อมใช้งานเฉพาะในOffice Professional Plus 2013, Office Professional Plus 2016, Office Professional Plus 2019 หรือ แอป Microsoft 365 สำหรับองค์กร เท่านั้น
เปิดตัวเปรียบเทียบสเปรดชีต
บนหน้าจอเริ่มให้คลิกตัวเปรียบเทียบสเปรดชีต ถ้าคุณไม่เห็นตัวเลือกตัวเปรียบเทียบสเปรดชีตให้เริ่มพิมพ์ตัวเปรียบเทียบสเปรดชีตแล้วเลือกตัวเลือก
นอกเหนือจากการตัวเปรียบเทียบสเปรดชีตแล้ว คุณจะพบโปรแกรมเสริมของ Access – Microsoft Database Compare นอกจากนี้ยังต้องใช้Office Professional PlusหรือMicrosoft 365 Apps for enterpriseอีกด้วย
เปรียบเทียบเวิร์กบุ๊กExcelสองเวิร์กบุ๊ก
-
คลิก หน้าแรก >เปรียบเทียบไฟล์
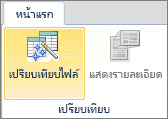
กล่องโต้ตอบCompare Files จะปรากฏขึ้น
-
คลิกไอคอนโฟลเดอร์สีนเงิน ถัดจากกล่อง เปรียบเทียบ เพื่อเรียกดูที่ตั้งของเวิร์กบุ๊กเวอร์ชันก่อนหน้าของคุณ นอกจากไฟล์ที่บันทึกไว้บนคอมพิวเตอร์ของคุณหรือบนเครือข่ายแล้ว คุณสามารถใส่ที่อยู่เว็บลงในไซต์ที่เวิร์กบุ๊กของคุณถูกบันทึกได้
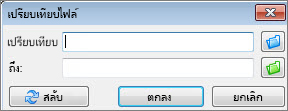
-
คลิกไอคอนโฟลเดอร์ สีเขียวถัดจากกล่อง ถึง เพื่อเรียกดูเวิร์กบุ๊กที่คุณต้องการเปรียบเทียบกับเวอร์ชันก่อนหน้า แล้วคลิกตกลง
เคล็ดลับ: คุณสามารถเปรียบเทียบไฟล์สองไฟล์ที่มีชื่อเดียวกันได้ ถ้าไฟล์ถูกบันทึกไว้ในโฟลเดอร์ที่ต่างกัน
-
ในบานหน้าต่างด้านซ้าย ให้เลือกตัวเลือกที่คุณต้องการดูในผลลัพธ์ของการเปรียบเทียบเวิร์กบุ๊กโดยการเลือกหรือยกเลิกการเลือกตัวเลือก เช่นสูตรแมโครหรือ รูปแบบเซลล์ หรือ เพียงเลือกทั้งหมด
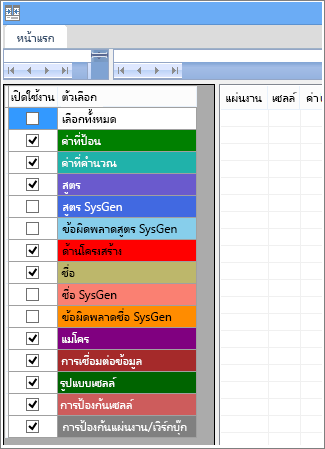
-
คลิกตกลง เพื่อเรียกใช้การเปรียบเทียบ
ถ้าคุณได้รับข้อความ "ไม่สามารถเปิดเวิร์กบุ๊กได้" อาจหมายความว่าเวิร์กบุ๊กใดเวิร์กบุ๊กหนึ่งได้รับการป้องกันด้วยรหัสผ่าน คลิกตกลง แล้วใส่รหัสผ่านของเวิร์กบุ๊ก เรียนรู้เพิ่มเติมเกี่ยวกับวิธีที่รหัสผ่านตัวเปรียบเทียบสเปรดชีตการร่วมมือกัน
ผลลัพธ์ของการเปรียบเทียบจะปรากฏในตารางแบบสองบานหน้าต่าง เวิร์กบุ๊กทางด้านซ้ายจะสัมพันธ์กับไฟล์ "Compare" (โดยทั่วไปคือเวอร์ชันที่เก่ากว่า) ที่คุณเลือก และเวิร์กบุ๊กทางด้านขวาจะสัมพันธ์กับไฟล์ "To" (โดยทั่วไปจะใหม่กว่า) รายละเอียดจะปรากฏในบานหน้าต่างด้านล่างเส้นตารางทั้งสอง การเปลี่ยนแปลงจะถูกเน้นด้วยสี ขึ้นอยู่กับชนิดของการเปลี่ยนแปลง
การทำความเข้าใจกับผลลัพธ์
-
ในตารางแบบเคียงข้างกัน เวิร์กชีตของแต่ละไฟล์จะถูกเปรียบเทียบกับเวิร์กชีตในไฟล์อื่น ถ้ามีเวิร์กชีตหลายแผ่น เวิร์กชีตเหล่านั้นจะพร้อมใช้งานโดยการคลิกปุ่มไปข้างหน้าและย้อนกลับบนแถบเลื่อนแนวนอน
หมายเหตุ: แม้ว่าจะซ่อนเวิร์กชีตไว้ แต่เวิร์กชีตจะยังคงถูกเปรียบเทียบและแสดงในผลลัพธ์
-
ความแตกต่างจะถูกเน้นด้วยสีเติมของเซลล์หรือสีฟอนต์ของข้อความ ขึ้นอยู่กับชนิดของความแตกต่าง ตัวอย่างเช่น เซลล์ที่มี "ค่าที่ใส่" (เซลล์ที่ไม่ใช่สูตร) จะถูกจัดรูปแบบด้วยสีเติมสีเขียวในตารางแบบเคียงข้างกัน และมีฟอนต์สีเขียวในรายการผลลัพธ์ในบานหน้าต่าง บานหน้าต่างด้านซ้ายล่างเป็นข้อความอธิบายแผนภูมิที่แสดงค่าเฉลี่ยของสี
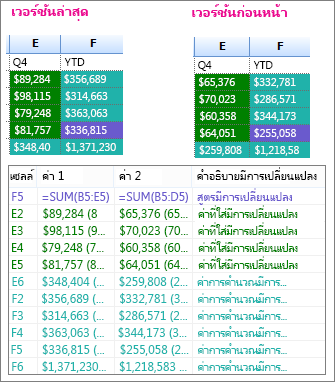
ในตัวอย่างที่แสดงไว้ที่นี่ ผลลัพธ์ Q4 ในเวอร์ชันก่อนหน้าจะไม่เป็นขั้นสุดท้าย เวอร์ชันล่าสุดของเวิร์กบุ๊กจะมีตัวเลขสุดท้ายในคอลัมน์ E ของ Q4
ในการเปรียบเทียบ เซลล์ E2:E5 ในทั้งสองเวอร์ชันจะมีสีเติมสีเขียวซึ่งหมายความว่าค่าที่ใส่มีการเปลี่ยนแปลง เนื่องจากค่าเหล่านั้นเปลี่ยนแปลง ผลลัพธ์ที่คํานวณแล้วในคอลัมน์ YTD จะเปลี่ยนแปลงด้วย เซลล์ F2:F4 และ E6:F6 จะมีสีเติมสีเขียวนเงินซึ่งหมายความว่าค่าที่คํานวณได้เปลี่ยนแปลง
ผลลัพธ์จากการคํานวณในเซลล์ F5 ก็เปลี่ยนไปด้วย แต่เหตุผลสําคัญกว่านั้นคือในเวอร์ชันก่อนหน้า สูตรของสูตรไม่ถูกต้อง (ซึ่งหาผลรวมเฉพาะ B5:D5 เท่านั้น โดยละเว้นค่าของ Q4) เมื่อเวิร์กบุ๊กได้รับการอัปเดต สูตรใน F5 จะถูกแก้ไขให้ถูกต้องขณะนี้ =SUM(B5:E5)
-
ถ้าเซลล์แคบเกินกว่าจะแสดงเนื้อหาของเซลล์ได้ ให้คลิก Resize Cells to Fit

Excel Inquired Add-in ของ
นอกจากฟีเจอร์การเปรียบเทียบของ ตัวเปรียบเทียบสเปรดชีต Excel 2013 มี Add-in Inquira คุณสามารถเปิดใช้งาน ที่ช่วยให้คุณมีแท็บ "Inquirs" ได้ จากแท็บ Inquirs คุณสามารถวิเคราะห์เวิร์กบุ๊ก ดูความสัมพันธ์ระหว่างเซลล์ เวิร์กชีต และเวิร์กบุ๊กอื่นๆ และล้างการจัดรูปแบบส่วนเกินจากเวิร์กชีตได้ ถ้าคุณเปิดเวิร์กบุ๊กสองExcelที่คุณต้องการเปรียบเทียบ คุณสามารถเรียกใช้ตัวเปรียบเทียบสเปรดชีตโดยใช้การ เปรียบเทียบไฟล์ สั่ง
ถ้าคุณไม่เห็นแท็บ Inquired ในExcelให้ดูที่ เปิด Inquired Add-in เมื่อต้องการเรียนรู้เพิ่มเติมเกี่ยวกับเครื่องมือใน Inquired Add-in ให้ดูสิ่งที่คุณสามารถตรวจสอบสเปรดชีต
ขั้นตอนต่อไป
ถ้าคุณมี "mission critical" Excelเวิร์กบุ๊กหรือฐานข้อมูล Access ในองค์กรของคุณ ให้พิจารณาติดตั้งสเปรดชีตและเครื่องมือการจัดการฐานข้อมูลของ Microsoft Microsoft เซิร์ฟเวอร์การจัดการตรวจสอบและควบคุม มีฟีเจอร์การจัดการการเปลี่ยนแปลงที่มีประสิทธิภาพให้กับไฟล์ Excel และ Access และเป็นส่วนเสริมโดย Microsoft การประเมินการค้นหาและความเสี่ยง Server ซึ่งมีฟีเจอร์สินค้าคงคลังและการวิเคราะห์ โดยมุ่งเน้นที่การช่วยให้คุณลดความเสี่ยงที่เกี่ยวข้องกับการใช้เครื่องมือที่พัฒนาขึ้นโดยผู้ใช้ใน Excel และ Access
ดูเพิ่มเติมที่ ภาพรวมของตัวเปรียบเทียบสเปรดชีต










