หมายเหตุ: เราต้องการมอบเนื้อหาวิธีใช้ปัจจุบันในภาษาของคุณให้กับคุณโดยเร็วที่สุดเท่าที่เราจะทำได้ หน้านี้ได้รับการแปลด้วยระบบอัตโนมัติ และอาจมีข้อผิดพลาดทางไวยากรณ์หรือความไม่ถูกต้อง จุดประสงค์ของเราคือเพื่อให้เนื้อหานี้มีประโยชน์กับคุณ คุณแจ้งให้เราทราบว่าข้อมูลดังกล่าวมีประโยชน์ต่อคุณที่ด้านล่างของหน้านี้ได้หรือไม่ นี่คือ บทความภาษาอังกฤษ เพื่อให้ง่ายต่อการอ้างอิง
|
ต่อไปนี้คืองานพื้นฐานบางอย่างที่คุณสามารถทำได้เพื่อช่วยให้คุณเรียนรู้วิธีใช้ Microsoft SharePoint Workspace 2010 หมายเหตุ: SharePoint Workspace หรือเดิมเรียกว่า Office Groove |
ในบทความนี้
SharePoint Workspace คืออะไร
Microsoft SharePoint Workspace 2010 ทำให้คุณสามารถเข้าถึงเนื้อหา SharePoint ของคุณได้ไม่ว่าคุณจะเชื่อมต่อกับเซิร์ฟเวอร์ SharePoint หรือทำงานแบบออฟไลน์อยู่ก็ตาม เมื่อคุณเชื่อมต่อกับเซิร์ฟเวอร์ SharePoint การปรับปรุงเนื้อหาทั้งหมดบนเซิร์ฟเวอร์และในพื้นที่ทำงานจะถูกทำข้อมูลให้ตรงกันโดยอัตโนมัติ เมื่อคุณไม่ได้เชื่อมต่อ การเปลี่ยนแปลงที่คุณทำในพื้นที่ทำงานจะถูกแคชไว้ภายในเครื่อง เมื่อคุณเชื่อมต่อกับเซิร์ฟเวอร์ SharePoint ในครั้งถัดไป การเปลี่ยนแปลงทั้งหมดจะถูกทำข้อมูลให้ตรงกันโดยอัตโนมัติ
พื้นที่ทำงาน SharePoint มีการนำทางที่ง่ายดายสำหรับการเข้าถึงและการทำงานกับเนื้อหา SharePoint ของคุณ ถ้าคุณคุ้นเคยกับการใช้ไซต์ SharePoint คุณจะทราบวิธีการใช้พื้นที่ทำงาน SharePoint ได้ในทันที
ชนิดของพื้นที่ทำงานใน SharePoint Workspace
พื้นที่ทำงาน SharePoint มีพื้นที่ทำงานสามชนิดด้วยกัน ซึ่งได้แก่ พื้นที่ทำงาน SharePoint, พื้นที่ทำงาน Groove และโฟลเดอร์ที่ใช้ร่วมกัน
พื้นที่ทำงาน SharePoint ใหม่ในรุ่นนี้ อนุญาตให้คุณสามารถสร้างสำเนาของไซต์ SharePoint บนคอมพิวเตอร์ของคุณที่จะซิงโครไนซ์กับเซิร์ฟเวอร์โดยอัตโนมัติ เวิร์กสเปซชนิดนี้สามารถรวมสมาชิกเดียวเท่านั้น ผู้สร้างพื้นที่ทำงาน
เวิร์กสเปซของ groove จะคุ้นเคยกับทุกคนที่มีใช้ซอฟต์แวร์นี้ เช่น Office Groove 2007 รุ่นก่อนหน้า เวิร์กสเปซชนิดนี้โดยทั่วไปจะประกอบด้วยหลากหลายเครื่องมือประสิทธิภาพการทำงาน เพิ่มตามที่ต้อง และมักจะประกอบด้วยสมาชิกอย่าง น้อยสองผู้เข้าร่วมผ่านทางการเชิญ
โฟลเดอร์ที่แชร์เป็นชนิดพิเศษของเวิร์กสเปซของ Groove ที่ช่วยให้คุณสามารถแชร์เนื้อหาของโฟลเดอร์ในระบบไฟล์ของ Windows สำหรับข้อมูลเพิ่มเติมเกี่ยวกับเวิร์กสเปซชนิดนี้ ดูเกี่ยวกับโฟลเดอร์ที่แชร์
ส่วนต่างๆ ของพื้นที่ทำงาน SharePoint
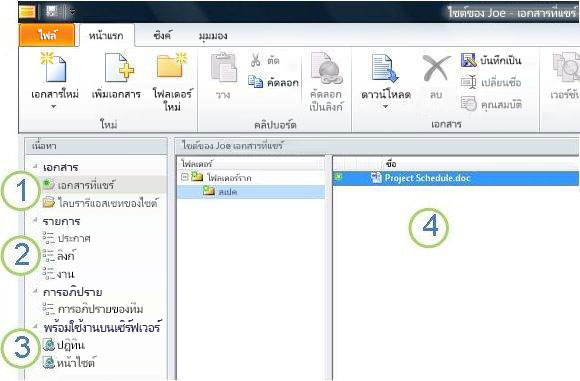
1 ไลบรารีเอกสาร SharePoint ซิงโครไนซ์ในพื้นที่ทำงานนี้
2 รายการ SharePoint ซิงโครไนซ์ในพื้นที่ทำงานนี้
3. รายการ หรือไลบรารีไม่ได้รับการสนับสนุนใน SharePoint workspace ลิงก์เว็บมีไว้สำหรับการนำทางไปนี้เนื้อหาบนไซต์ SharePoint
4. เนื้อหาในไลบรารีเอกสารที่เลือก
เอกสารนี้จะอธิบายวิธีการสร้างพื้นที่ทำงาน SharePoint โดยเริ่มจากไซต์ SharePoint
ส่วนต่างๆ ของพื้นที่ทำงาน Groove
พื้นที่ทำงาน Groove ทำให้กลุ่มหรือองค์กรที่มีวัตถุประสงค์และเป้าหมายเดียวกันสามารถแบ่งปันความคิดเห็นและทำงานร่วมกันได้ โดยทั่วไปพื้นที่ทำงาน Groove จะมี "สมาชิก" มากกว่าหนึ่งคน ซึ่งก็คือคนที่เข้าร่วมพื้นที่ทำงานผ่านทางการเชิญ เนื้อหาของพื้นที่ทำงานจะมีการเปลี่ยนแปลงเคลื่อนไหวอยู่ตลอดเวลา สมาชิกทั้งหมดที่ออนไลน์อยู่ในปัจจุบันจะเห็นการปรับปรุงที่พวกเขาหรือสมาชิกอื่นๆ เพิ่มลงไปโดยทันที คุณและสมาชิกอื่นๆ สามารถส่งและรับการปรับปรุงได้เมื่อคุณออนไลน์
เวิร์กสเปซของ groove อนุญาตให้สมาชิกสามารถทำงานกับแอปพลิเคชันเฉพาะเครื่องมือที่หลากหลาย ตัวอย่าง สมมติว่า คุณควบคุมการประชุมรายสัปดาห์เพื่อปรึกษาพัฒนาตลาด กิจกรรมอาจเกี่ยวข้องกับการตั้งค่าวันครบกำหนด การมอบหมายงาน และตรวจทานทำงานเสร็จสมบูรณ์ เพื่อให้ง่ายต่อการประชุมนี้ สมาชิกเวิร์กสเปซอาจโพสต์แฟ้มในเครื่องมือเอกสารปรึกษาปัญหาในเครื่องมือการอภิปรายและทำงานร่วมกันบนวาระการประชุมโดยใช้เครื่องมือปฏิทิน สมาชิกทั้งหมดแบบออนไลน์ในเวลาเดียวกันในพื้นที่ทำงานในขณะนี้ไม่สามารถโต้ตอบใช้ในเวลาจริงสนทนาได้
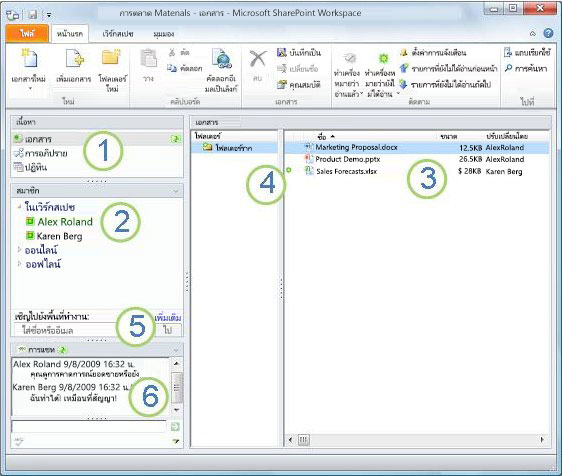
1. เครื่องมือในพื้นที่ทำงานนี้
2. สมาชิกในพื้นที่ทำงานนี้
3. เนื้อหาในเครื่องมือเวิร์กสเปซที่เลือกในปัจจุบัน
4. รายการที่ประกอบด้วยเนื้อหาใหม่ หรือยังไม่ได้อ่าน
5 การเชิญสมาชิกใหม่ในพื้นที่ทำงานนี้ในกล่องเชิญมายังพื้นที่ทำงาน
6 บันทึกการสนทนา.พื้นที่ทำงาน
การสร้างพื้นที่ทำงาน SharePoint
คุณสามารถสร้างเวิร์กสเปซของ SharePoint โดยเริ่ม จากไซต์ SharePoint ในเว็บเบราว์เซอร์ หรือเปิดใช้ SharePoint Workspace
การสร้างพื้นที่ทำงาน SharePoint ที่ดาวน์โหลดข้อมูลในรายการและไลบรารีทั้งหมด
วิธีที่ง่ายที่สุดในการสร้างพื้นที่ทำงาน SharePoint คือการไปที่ไซต์ SharePoint และทำข้อมูลของไซต์นั้นให้ตรงกับคอมพิวเตอร์ของคุณ รายการทั้งหมดในรายการและไลบรารีที่สนับสนุนจะถูกดาวน์โหลดลงในพื้นที่ทำงาน SharePoint โปรดสังเกตว่าเนื้อหาของรายการไลบรารีเอกสารจะถูกดาวน์โหลดเมื่อสั่งเท่านั้น นั่นคือเมื่อคุณเปิดเอกสารในพื้นที่ทำงาน SharePoint
รายการและไลบรารีที่ยังไม่ได้รับการสนับสนุนจะปรากฏในบานหน้าต่างเนื้อหาของพื้นที่ทำงาน และจะมีการเชื่อมโยงไปยังไซต์ SharePoint
หมายเหตุ: SharePoint Workspace จะแจ้งเตือนถ้าไซต์ SharePoint ที่คุณเลือกมีขนาดใหญ่มาก และอาจต้องใช้เวลานานมากในการดาวน์โหลดรายการทั้งหมด
-
ในเว็บเบราว์เซอร์ ให้ไปที่ไซต์ SharePoint ที่คุณต้องการทำข้อมูลให้ตรงกันในพื้นที่ทำงาน SharePoint
-
คลิก การกระทำในไซต์ แล้วคลิก ทำข้อมูลให้ตรงกันกับ SharePoint Workspace
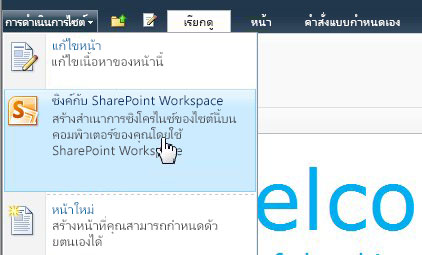
-
ในกล่องโต้ตอบ ทำข้อมูลให้ตรงกันกับ SharePoint Workspace ให้คลิก ตกลง
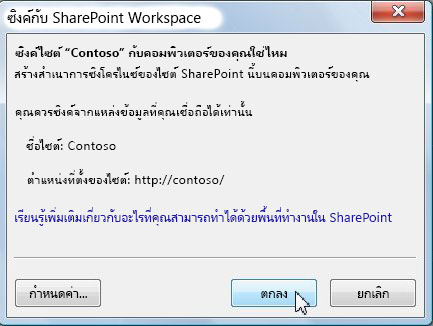
กล่องโต้ตอบ "ความคืบหน้าในการทำข้อมูลให้ตรงกัน" จะเปิดขึ้น เพื่อแสดงให้คุณทราบเกี่ยวกับความคืบหน้าของการดาวน์โหลดจากไซต์ SharePoint ไปยังพื้นที่ทำงาน SharePoint
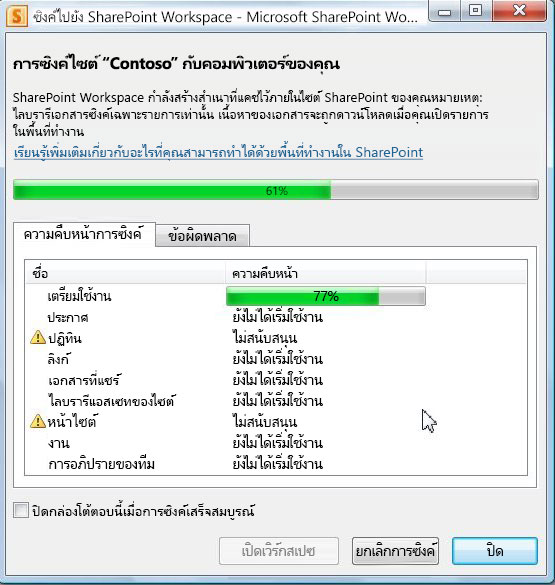
-
เมื่อการดาวน์โหลดเสร็จสมบูรณ์ ให้คลิก เปิดพื้นที่ทำงาน หรือ ปิด
การสร้างพื้นที่ทำงาน SharePoint ที่ทำข้อมูลรายการหรือไลบรารีที่เลือกให้ตรงกัน
บางครั้งคุณอาจต้องการทำข้อมูลของเฉพาะรายการหรือไลบรารีหนึ่งๆ ให้ตรงกับเครื่องคอมพิวเตอร์ของคุณในพื้นที่ทำงาน SharePoint คุณสามารถทำเช่นนั้นได้ และไม่ต้องเสียเวลาดาวน์โหลดข้อมูลจากรายการหรือไลบรารีอื่น
หมายเหตุ: นอกจากนี้คุณสามารถกำหนดการสร้างเวิร์กสเปซของ SharePoint เพื่อดาวน์โหลดคอลเลกชันของเฉพาะรายการและไลบรารี ดู "สร้างเวิร์กสเปซของ SharePoint ดาวน์โหลดข้อมูลจากรายการและเลือกไลบรารี" ในการสร้างเวิร์กสเปซใหม่สำหรับข้อมูลเพิ่มเติม
-
ในเว็บเบราว์เซอร์ ให้ไปที่ไซต์ SharePoint ที่คุณต้องการทำข้อมูลให้ตรงกันในพื้นที่ทำงาน SharePoint
-
เลือกรายการหรือไลบรารีที่คุณต้องการทำข้อมูลให้ตรงกันกับคอมพิวเตอร์ของคุณ
-
เลือกทำอย่างใดอย่างหนึ่งต่อไปนี้
-
ถ้าคุณเลือกรายการ ให้คลิก รายการ ภายใต้ เครื่องมือรายการ
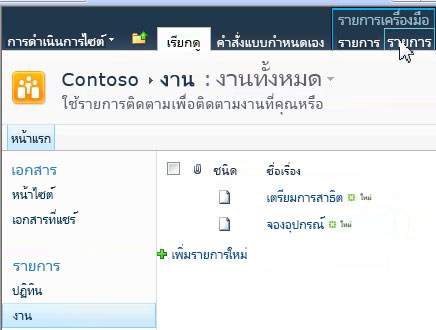
-
ถ้าคุณเลือกไลบรารี ให้คลิก ไลบรารี ภายใต้ เครื่องมือไลบรารี
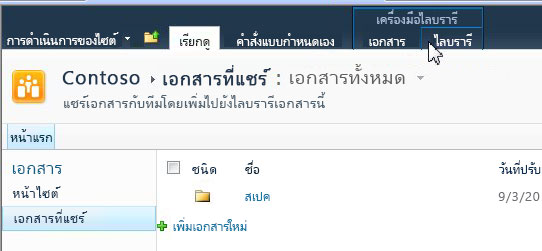
-
-
ใน Riboon ของ SharePoint ในกลุ่ม เชื่อมต่อและส่งออก ให้คลิก ทำข้อมูลให้ตรงกันกับ SharePoint Workspace
-
คลิก ตกลง
กล่องโต้ตอบแสดงความคืบหน้าของการทำข้อมูลให้ตรงกันจะเปิดขึ้น เพื่อแสดงให้คุณทราบเกี่ยวกับความคืบหน้าของการดาวน์โหลดจากไซต์ SharePoint ไปยังพื้นที่ทำงาน SharePoint -
เมื่อการดาวน์โหลดเสร็จสมบูรณ์ ให้คลิก เปิดพื้นที่ทำงาน หรือ ปิด
การทำข้อมูลเนื้อหาในพื้นที่ทำงาน SharePoint ให้ตรงกันกับเซิร์ฟเวอร์ SharePoint
พื้นที่ทำงาน SharePoint จะได้รับการทำข้อมูลให้ตรงกันกับไซต์ SharePoint โดยอัตโนมัติ ดังต่อไปนี้
-
การปรับปรุงทั้งหมดที่คุณทำในพื้นที่ทำงาน SharePoint จะถูกส่งไปยังไซต์ SharePoint ทันทีเมื่อคุณบันทึกการปรับปรุงนั้น
-
เนื้อหาทั้งหมดในพื้นที่ทำงาน SharePoint และไซต์ SharePoint จะได้รับการซิงโครไนซ์โดยอัตโนมัติให้บ่อยครั้งที่สุด อย่างน้อยทุกๆ 10 นาที ขึ้นอยู่กับปริมาณการใช้เครือข่าย
คุณไม่จำเป็นต้องดำเนินการใด ๆ เพื่อเก็บเนื้อหาของคุณซิงโครไนซ์ อย่างไรก็ตาม เนื่องจากโปรแกรมปรับปรุงที่เกิดขึ้นบนไซต์ SharePoint จะไม่ถูกส่งทันทีกับ SharePoint workspace คุณอาจบางครั้งต้องการซิงโครไนซ์เวิร์กสเปซของ SharePoint เพื่อให้แน่ใจว่า คุณมีเนื้อหาล่าสุดด้วยตนเอง
คุณสามารถทำข้อมูลของรายการใดรายการหนึ่งหรือไลบรารีใดไลบรารีหนึ่งให้ตรงกัน หรือทำข้อมูลของรายการและไลบรารีทั้งหมดในพื้นที่ทำงาน SharePoint ให้ตรงกันได้ในคราวเดียวก็ได้
การทำข้อมูลแต่ละรายการหรือไลบรารีให้ตรงกัน
-
คลิกรายการหรือไลบรารีที่คุณต้องการทำข้อมูลให้ตรงกันในบานหน้าต่างเนื้อหา
-
บนแท็บ ทำข้อมูลให้ตรงกัน ให้คลิก ทำข้อมูลให้ตรงกัน แล้วคลิก ทำข้อมูลเครื่องมือให้ตรงกัน
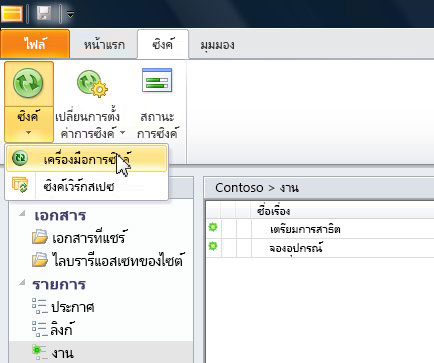
แถบสถานะจะรายงานความคืบหน้าของการทำข้อมูลให้ตรงกัน
การทำข้อมูลรายการและไลบรารีทั้งหมดในพื้นที่ทำงาน SharePoint ให้ตรงกัน
-
บนแท็บ ทำข้อมูลให้ตรงกัน ให้คลิก ทำข้อมูลให้ตรงกัน แล้วคลิก ทำข้อมูลพื้นที่ทำงานให้ตรงกัน
แถบสถานะจะรายงานความคืบหน้าของการทำข้อมูลให้ตรงกัน
การนำทางไปยังพื้นที่ทำงาน SharePoint
การนำทางไปยังพื้นที่ทำงาน SharePoint ในแถบเปิดใช้
คุณสามารถไปยังพื้นที่ทำงาน SharePoint ใดๆ ที่คุณสร้างไว้ได้ด้วยการเปิดพื้นที่ทำงานนั้นในแถบเปิดใช้
-
เริ่มพื้นที่ทำงาน SharePoint
-
ในแถบเปิดใช้ ให้คลิกแท็บ หน้าแรก
-
คลิกสองครั้งที่ชื่อพื้นที่ทำงาน SharePoint เพื่อเปิดพื้นที่ทำงานนั้น
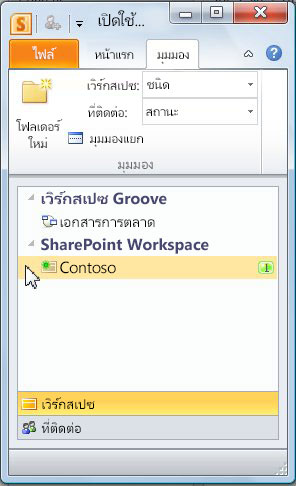
การนำทางไปยังพื้นที่ทำงาน SharePoint ในระบบแฟ้มของคุณ
คุณสามารถนำทางไปยังพื้นที่ทำงาน SharePoint ของคุณในระบบแฟ้มได้โดยตรง
ถ้าคุณใช้ Windows Vista หรือรุ่นที่ใหม่กว่า พื้นที่ทำงานของคุณจะถูกเก็บไว้ในโฟลเดอร์ Workspaces ในโฟลเดอร์โปรไฟล์ผู้ใช้ของคุณ
ถ้าคุณใช้ Windows XP พื้นที่ทำงานของคุณจะถูกเก็บไว้ในโฟลเดอร์ Workspaces ในโฟลเดอร์เอกสารของฉัน
การเปิดโฟลเดอร์ Workspaces จะเป็นการเริ่มต้น SharePoint Workspace ขึ้นโดยอัตโนมัติ ถ้าพื้นที่ทำงานนี้ยังไม่ได้ทำงานอยู่ Workspaces จะแสดงเป็นรายการด้วยไอคอนที่เหมือนกับในแถบเปิดใช้
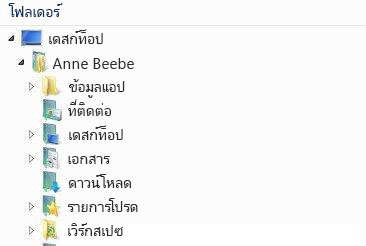
หมายเหตุ: เฉพาะพื้นที่ทำงาน SharePoint หรือ Groove 2010 เท่านั้นที่จะแสดงในรายการ นอกจากนี้ พื้นที่ทำงาน SharePoint จะแสดงขึ้นก็ต่อเมื่อมีไลบรารีเอกสารอย่างน้อยหนึ่งไลบรารี และพื้นที่ทำงาน Groove จะแสดงขึ้นก็ต่อเมื่อมีเครื่องมือจัดการเอกสารอย่างน้อยหนึ่งเครื่องมือเท่านั้น
เปิด "โฟลเดอร์" พื้นที่ทำงานใดๆ เพื่อดูรายการของเครื่องมือจัดการเอกสารทั้งหมดในพื้นที่ทำงานนั้น

การสร้างพื้นที่ทำงาน Groove
คุณสามารถสร้างพื้นที่ทำงาน Groove ใหม่ในแถบเปิดใช้ได้
-
บนแท็บ หน้าแรก ให้คลิก สร้าง แล้วคลิก พื้นที่ทำงาน Groove
-
พิมพ์ชื่อพื้นที่ทำงาน
-
คลิก สร้าง
SharePoint Workspace สร้างเวิร์กสเปซของ Groove และแสดงรายการของคุณเป็นสมาชิกจากการเริ่มต้นด้วยบทบาทของผู้จัดการ ขณะนี้คุณสามารถเพิ่ม หรืออัปเดเครื่องมือเวิร์กสเปซและเชิญบุคคลเข้าร่วมในฐานะสมาชิก
การเชิญบุคคลอื่นเข้าร่วมในพื้นที่ทำงาน Groove
เมื่อต้องการเชิญบางคนให้เข้าร่วมในพื้นที่ทำงาน Groove คุณสามารถดำเนินการได้ดังต่อไปนี้
-
เปิดพื้นที่ทำงาน
-
ในบานหน้าต่าง สมาชิก ให้พิมพ์ที่อยู่อีเมลของผู้รับในกล่อง เชิญเข้าร่วมพื้นที่ทำงาน แล้วคลิก ไป
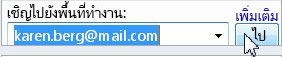
หมายเหตุ: ถ้าบุคคลที่คุณต้องการเชิญเข้าร่วมนั้นเป็นสมาชิกของพื้นที่ทำงาน Groove อื่นหรืออยู่ในรายการที่ติดต่อของคุณอยู่แล้ว คุณสามารถค้นหาบุคคลนั้นได้อย่างรวดเร็วด้วยการพิมพ์อักษรสองสามตัวแรกของชื่อพวกเขาลงในกล่อง
-
ในกล่อง ส่งการเชิญ ให้คลิก เชิญ
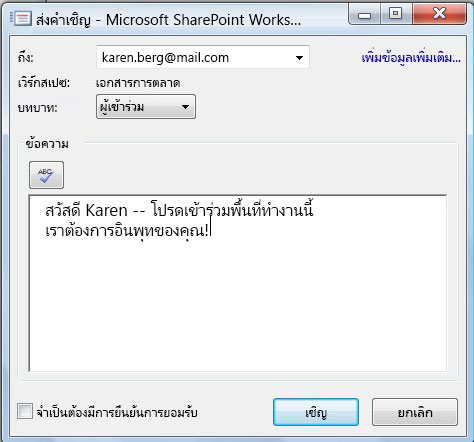
เมื่อคุณส่งการเชิญ ผู้รับจะต้องเปิดและยอมรับการเชิญนั้น จากนั้น คุณจะได้รับข้อความ "ยืนยันการยอมรับ"
เมื่อคุณยืนยันการยอมรับ พื้นที่ทำงานจะถูกส่งไปยังคอมพิวเตอร์ของสมาชิกใหม่ สมาชิกใหม่รายนั้นจะถูกเพิ่มลงในรายชื่อสมาชิกในพื้นที่ทำงาน
สำหรับข้อมูลโดยละเอียดเกี่ยวกับการส่งคำเชิญ ดูเชิญบุคคลอื่นลงในเวิร์กสเปซของ Groove










