ด้วย OneNote บนเว็บ คุณสามารถใช้เว็บเบราว์เซอร์บนพีซี Mac หรืออุปกรณ์เคลื่อนที่ของคุณเพื่อสร้าง เปิด ดู แก้ไข จัดรูปแบบ และแชร์สมุดบันทึก OneNote ที่คุณจัดเก็บบน OneDrive
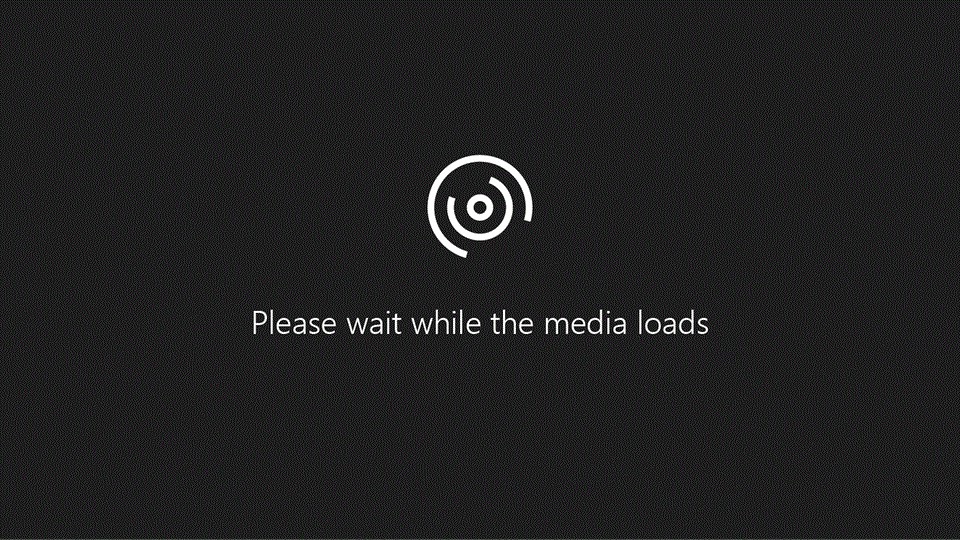
บทความนี้จะสรุปคำสั่งและงานพื้นฐานเพื่อช่วยให้คุณเริ่มต้นใช้งาน OneNote บนเว็บ ได้ ไม่พบสิ่งที่คุณกำลังค้นหาใช่ไหม ไปที่ เนื้อหาทั้งหมดที่สนับสนุนบน OneNote สำหรับเว็บ หรือใช้กล่องค้นหาที่มุมขวาบน
สร้างสมุดบันทึกใหม่
-
จากหน้าใน OneNote บนเว็บ ให้คลิกหรือแตะปุ่ม รายการสมุดบันทึก ที่ด้านซ้ายบน
-
ที่ด้านล่างของบานหน้าต่างที่ปรากฏขึ้น ให้คลิกหรือแตะ + สมุดบันทึก
-
เมื่อได้รับพร้อมท์ ให้ใส่ชื่อสำหรับสมุดบันทึกใหม่ เพื่อให้ได้ผลลัพธ์ที่ดีที่สุด ให้ใช้ชื่อที่สื่อความหมายที่อธิบายชนิดของบันทึกย่อที่สมุดบันทึกมี
-
คลิกหรือแตะ สร้างสมุดบันทึก
OneNote จะสลับไปยังสมุดบันทึกใหม่ ซึ่งมีส่วนใหม่และหน้าเปล่าใหม่
-
เมื่อ OneNote สร้างสมุดบันทึกใหม่ ให้คลิกหรือแตะปุ่ม + ส่วน ส่วนจะมีหน้าในสมุดบันทึกของคุณที่คุณจดบันทึก
-
ในกล่องโต้ตอบ ชื่อส่วน ให้พิมพ์คำอธิบายที่สื่อความหมายสำหรับส่วนใหม่ แล้วคลิกหรือแตะ ตกลง
เมื่อส่วนและหน้าแรกสร้างขึ้น คุณสามารถแก้ไขต่อไปได้ในหน้าต่างเบราว์เซอร์ของคุณ หรือคลิกหรือแตะ เปิดใน OneNote บนแถบเมนูด้านบนเพื่อสลับไปยังแอป OneNote แบบเต็มที่ติดตั้งอยู่บนคอมพิวเตอร์หรืออุปกรณ์ของคุณ เมื่อต้องการดาวน์โหลดแอป OneNote สำหรับระบบปฏิบัติการที่คุณกำลังใช้ ให้เปิดหน้าต่างเบราว์เซอร์ใหม่ แล้วไปที่ www.onenote.com/download
สร้างสมุดบันทึกได้โดยตรงจาก OneDrive
คุณยังสามารถสร้างสมุดบันทึกใหม่ได้โดยตรงจาก OneDrive อีกด้วย
-
ลงชื่อเข้าใช้ OneDrive ด้วย บัญชี Microsoft ฟรีเดียวกัน (Hotmail, Live, Outlook.com) ที่คุณต้องการใช้สำหรับ OneNote
-
เมื่อลงชื่อเข้าใช้ OneDrive ให้นำทางไปยังโฟลเดอร์ที่คุณต้องการสร้างสมุดบันทึกใหม่ (ตัวอย่างเช่น เอกสาร)
-
บนแถบเมนูด้านบน ให้คลิกหรือแตะ + ใหม่ > สมุดบันทึก OneNote
เมื่อส่วนและหน้าแรกสร้างขึ้น คุณสามารถแก้ไขต่อไปได้ในหน้าต่างเบราว์เซอร์ของคุณ หรือคลิกหรือแตะ เปิดใน OneNote บนแถบเมนูด้านบนเพื่อสลับไปยังแอป OneNote แบบเต็มที่ติดตั้งอยู่บนคอมพิวเตอร์หรืออุปกรณ์ของคุณ เมื่อต้องการดาวน์โหลดแอป OneNote สำหรับระบบปฏิบัติการที่คุณกำลังใช้ ให้เปิดหน้าต่างเบราว์เซอร์ใหม่ แล้วไปที่ www.onenote.com/download
พิมพ์หรือเขียนบันทึกย่อในเบราว์เซอร์
OneNote บนเว็บ จะช่วยให้คุณสามารถแก้ไขบันทึกย่อในเบราว์เซอร์ของคุณได้ด้วยการพิมพ์ที่ใดก็ได้บนหน้า นอกจากการพิมพ์และการจัดรูปแบบข้อความ คุณยังสามารถเพิ่มรูปภาพ ตาราง และไฟล์ที่แทรกในบันทึกย่อของคุณ
ไม่มีคำสั่ง บันทึก ใน OneNote บนเว็บ เนื่องจากงานทั้งหมดของคุณจะถูกบันทึกโดยอัตโนมัติและอย่างต่อเนื่อง ถ้าคุณเปลี่ยนใจเกี่ยวกับสิ่งที่คุณได้พิมพ์ เพิ่ม หรือลบในบันทึกย่อของคุณ ให้กด Ctrl+Z (ใน Windows) หรือ ⌘+Z (ใน Mac) เพื่อยกเลิกการกระทำล่าสุดของคุณ
เพิ่มลิงก์
เมื่อใดก็ตามที่คุณพิมพ์ข้อความที่ OneNote บนเว็บ ระบุว่าเป็นลิงก์ (หรือที่เรียกว่าไฮเปอร์ลิงก์) ข้อความนั้นจะจัดรูปแบบเป็นลิงก์โดยอัตโนมัติ เช่น ถ้าคุณพิมพ์ www.onenote.com ลงในบันทึกย่อของคุณ OneNote บนเว็บ จะเปลี่ยนข้อความดังกล่าวเป็นลิงก์ ในตัวอย่างนี้ การคลิกหรือแตะลิงก์จะเปิดเว็บไซต์ OneNote ในเบราว์เซอร์ของคุณ
คุณยังสามารถแทรกลิงก์ลงในบันทึกย่อของคุณได้ด้วยตนเอง โดยทำดังนี้:
-
คลิกหรือแตะข้อความที่คุณต้องการจัดรูปแบบเป็นลิงก์
-
คลิกหรือแตะ แทรก > ลิงก์
-
พิมพ์ URL ปลายทางของลิงก์ลงในช่อง ที่อยู่ แล้วคลิกหรือแตะ แทรก
เคล็ดลับ: เมื่อต้องการแก้ไขหรือเอาลิงก์ออก ให้คลิกขวา (พีซี) หรือกด Control แล้วคลิก (Mac) ที่ลิงก์ แล้วคลิกหรือแตะ แก้ไขลิงก์ เมื่อต้องการเอาลิงก์ออกและเก็บข้อความลิงก์ไว้ ให้คลิกหรือแตะ เอาลิงก์ออก
แทรกรูปภาพ
ด้วย OneNote บนเว็บ คุณสามารถแทรกรูปภาพลงในบันทึกย่อของคุณได้อย่างง่ายดาย
-
บนหน้าใดๆ ให้เลื่อนเคอร์เซอร์ไปยังตำแหน่งที่คุณต้องการแทรกรูปภาพ
-
คลิกหรือแตะ แทรก และทำอย่างใดอย่างหนึ่งต่อไปนี้:
-
คลิกหรือแตะ รูปภาพ เพื่อแทรกไฟล์รูปภาพจากคอมพิวเตอร์ของคุณ
-
คลิกหรือแตะ รูปภาพออนไลน์ เพื่อค้นหาและแทรกรูปจาก Bing
-
หมายเหตุ: เมื่อคุณใช้คลิปอาร์ตและรูปภาพจาก Bing คุณเป็นผู้รับผิดชอบในการปฏิบัติตามข้อบังคับด้านลิขสิทธิ์ สิทธิ์การใช้งานตัวกรองใน Bing จะช่วยคุณเลือกรูปภาพที่ใช้สามารถใช้ได้
วาดตาราง
ตารางเป็นวิธีที่ยอดเยี่ยมในการจัดระเบียบข้อมูลในบันทึกย่อของคุณ เมื่อต้องการสร้างตารางใน OneNote บนเว็บ ให้เริ่มด้วยการวาดเส้นตารางแบบง่าย ๆ
-
คลิกหรือแตะ แทรก > ตาราง
-
เลื่อนตัวชี้เมาส์ไปบนเส้นตารางเพื่อเลือกขนาดของตารางที่คุณต้องการ แล้วคลิกปุ่มด้านซ้ายของเมาส์เพื่อสร้างตาราง ตัวอย่างเช่น การเลือกตารางขนาด 4x6 จะสร้างตารางที่ มี 4 คอลัมน์และ 6 แถว
ถ้าคุณกำลังใช้อุปกรณ์ระบบสัมผัส เมื่อคุณแตะ ตาราง ระบบจะแทรกตารางสองคอลัมน์โดยอัตโนมัติ
เมื่อต้องการปรับเปลี่ยนตารางหรือส่วนใดส่วนหนึ่งของตาราง ให้คลิกหรือแตะในเซลล์ตารางใดก็ได้ แล้วคลิกหรือแตะแท็บ เค้าโครง ที่ปรากฏขึ้นบน Ribbon เครื่องมือตารางที่อยู่ที่นี่จะช่วยให้คุณสามารถแทรกและลบแถวและคอลัมน์ เลือกเซลล์และช่วงเซลล์ แสดงหรือซ่อนเส้นขอบตาราง และจัดแนวเซลล์ตารางตามวิธีที่คุณต้องการได้
เคล็ดลับ: เมื่อต้องการเลือกหรือปรับเปลี่ยนส่วนของตารางอย่างรวดเร็ว ให้คลิกขวาหรือแตะ (พีซี) หรือกด Control แล้วคลิก (Mac) ที่เซลล์ใดก็ได้หรือช่วงของเซลล์ที่เลือก แล้วคลิกหรือแตะตัวเลือกตาราง ทางด้านขวาของเมนูที่ปรากฏขึ้น (แรเงาเซลล์แทรกลบ หรือ เลือก
เรียนรู้เกี่ยวกับการจัดรูปแบบตาราง
เพิ่มหน้าใหม่
คุณสามารถเพิ่มหน้าได้เท่าที่ต้องการ เพื่อเพิ่มที่ว่างในส่วนต่างๆ ให้สมุดบันทึกของคุณ
-
ที่ด้านล่างของรายการหน้า ให้คลิกหรือแตะ + หน้า
-
พิมพ์ชื่อลงในบริเวณส่วนหัวที่ด้านบนของหน้า แล้วกด Enter
หมายเหตุ: เมื่อต้องการเปลี่ยนลำดับของหน้าในรายการ ให้คลิกและลากชื่อของหน้าใดก็ได้ไปยังตำแหน่งใหม่ สำหรับอุปกรณ์ระบบสัมผัส คุณสามารถกดชื่อหน้าค้างไว้จนกว่าคุณจะเห็นตัวจัดการเคลื่อนย้าย
เพิ่มส่วนใหม่
เมื่อต้องการจัดระเบียบสมุดบันทึกของคุณลงในประเภทที่ต่างกันให้ดีกว่าเดิม คุณสามารถเพิ่มส่วนหลายส่วนเท่าที่คุณต้องการ
-
ที่ด้านล่างของรายการส่วน ให้คลิกหรือแตะ + ส่วน
-
ในกล่องโต้ตอบ ชื่อส่วน ให้พิมพ์คำอธิบายที่สื่อความหมายสำหรับส่วนใหม่ แล้วคลิกหรือแตะ ตกลง
หมายเหตุ: เมื่อต้องการเปลี่ยนลำดับของส่วนในรายการ ให้คลิกและลากชื่อของส่วนใดก็ได้ไปยังตำแหน่งใหม่ สำหรับอุปกรณ์ระบบสัมผัส คุณสามารถกดชื่อส่วนค้างไว้จนกว่าคุณจะเห็นตัวจัดการเคลื่อนย้าย
จัดเก็บบันทึกย่อ
OneNote บนเว็บ ไม่มีปุ่ม บันทึก เนื่องจากคุณไม่ต้องบันทึกงานของคุณใน OneNote
เมื่อคุณทำงานในสมุดบันทึกของคุณ OneNote บนเว็บ จะบันทึกทุกอย่างให้คุณโดยอัตโนมัติ ไม่ว่าคุณจะเปลี่ยนแปลงบันทึกย่อของคุณมากน้อยแค่ไหน ซึ่งจะทำให้คุณไม่ต้องกังวลและมีเวลาให้กับโครงการ แผนงาน หรือแนวคิดของคุณ แทนที่จะต้องมาระแวงกับไฟล์ในคอมพิวเตอร์
ถ้าคุณเปลี่ยนใจเกี่ยวกับสิ่งที่คุณได้พิมพ์ เพิ่ม หรือลบในบันทึกย่อของคุณ ให้กด Ctrl+Z (บนพีซีของคุณ) หรือ ⌘+Z (บน Mac ของคุณ) เพื่อยกเลิกการกระทำล่าสุดของคุณ
แชร์บันทึกย่อแบบออนไลน์
สมุดบันทึกของคุณจะถูกเก็บไว้แบบออนไลน์ ดังนั้น คุณจึงสามารถแชร์กับผู้อื่นสำหรับการดูหรือแก้ไขได้อย่างง่ายดาย
หมายเหตุ: การแชร์สมุดบันทึกหน้าเดียวจะกลายเป็นการแชร์ทั้งสมุดบันทึกเสมอ
-
คลิก ไฟล์ > แชร์ > แชร์กับผู้อื่น
-
ทำอย่างใดอย่างหนึ่งต่อไปนี้:
-
คลิกหรือแตะ เชิญบุคคล เพื่อแชร์สมุดบันทึกกับผู้อื่น ใส่ที่อยู่อีเมลของพวกเขาและข้อความต้อนรับสั้นๆ เมื่อต้องการแชร์สมุดบันทึกที่ผู้อื่นสามารถปรับเปลี่ยน ให้ตรวจสอบให้แน่ใจว่า ผู้รับสามารถแก้ไข แสดงอยู่ เมื่อต้องการแชร์สมุดบันทึกสำหรับดูเท่านั้น ให้ตรวจสอบให้แน่ใจว่า ผู้รับสามารถดูเท่านั้น แสดงอยู่ คลิกหรือแตะข้อความสีน้ำเงินเพื่อเปลี่ยนการตั้งค่าปัจจุบัน
-
คลิกหรือแตะ รับลิงก์ เพื่อสร้างลิงก์ไปยังสมุดบันทึกปัจจุบันที่คุณสามารถคัดลอกและวางในอีเมล โพสต์ในบล็อก หรือเว็บเพจด้วยตนเอง ในรายการ เลือกตัวเลือก ให้คลิกหรือแตะ ดูอย่างเดียว หรือ แก้ไข เพื่อตั้งค่าระดับสิทธิ์ แล้วคลิกหรือแตะ สร้างลิงก์
-
หมายเหตุ: เมื่อต้องการเปลี่ยนสิทธิ์หรือหยุดการแชร์ ให้คลิกหรือแตะ แชร์ แล้วคลิกชื่อของบุคคลที่คุณต้องการแชร์ด้วย คลิกหรือแตะ สามารถแก้ไข จากนั้น ในรายการ ให้เปลี่ยนสิทธิ์หรือคลิกหรือแตะ หยุดการแชร์
เรียนรู้เพิ่มเติมเกี่ยวกับการแชร์สมุดบันทึกกับผู้อื่น
ดูว่าใครกำลังทำงานบนสมุดบันทึกที่แชร์
ถ้าคุณแชร์สมุดบันทึกของคุณกับผู้อื่นและคุณมอบหมายสิทธิ์ให้พวกเขาสามารถแก้ไขบันทึกย่อของคุณ OneNote บนเว็บ สามารถแสดงการอัปเดตที่พวกเขาทำ และคุณสามารถดูบุคคลที่ปรับเปลี่ยนแต่ละส่วนของบันทึกย่อของคุณ
-
คลิกหรือแตะ มุมมอง > แสดงผู้เขียน เพื่อดูชื่อของบุคคลล่าสุดที่ปรับเปลี่ยนหรือจัดรูปแบบบันทึกย่อหรือแทรกรายการบนหน้าใดก็ตาม
-
คลิกหรือแตะ มุมมอง > แสดงผู้เขียน อีกครั้งเพื่อซ่อนชื่อผู้เขียนอีกครั้ง
OneNote จะซิงค์สมุดบันทึกทุกคนที่มีสิทธิ์เข้าถึงสมุดบันทึกที่คุณแชร์อยู่เสมอ แม้ว่าพวกเขาจะใช้อุปกรณ์ชนิดอื่น เพื่อน สมาชิกครอบครัว และเพื่อนร่วมงานของคุณสามารถใช้ OneNote บนเว็บ OneNote 2016, 2013 หรือ 2010, OneNote สำหรับ Windows 10 หรือ OneNote for iOS หรือ Android บนอุปกรณ์เคลื่อนที่ของพวกเขา
เคล็ดลับ: เมื่อแชร์สมุดบันทึก เราจะส่งการแจ้งเตือนทางอีเมลโดยอัตโนมัติเมื่อมีการเปลี่ยนแปลง คุณสามารถหยุดรับการแจ้งเตือนทางอีเมลเหล่านี้ได้ ไปที่ https://www.onenote.com/sharenotificationsettings. ล้างกล่องกาเครื่องหมายของสมุดบันทึกที่คุณไม่ต้องการให้ส่งการแจ้งเตือนทางอีเมล










