ด้วย Excel สำหรับเว็บ คุณใช้เว็บเบราว์เซอร์ของคุณเพื่อสร้างดูและแก้ไขเวิร์กบุ๊กที่คุณ จัดเก็บไว้บน OneDrive หรือ Dropbox ถ้าองค์กรหรือวิทยาลัยของคุณมีแผนMicrosoft 365 หรือไซต์ SharePoint ให้เริ่มใช้ Excel สำหรับเว็บ โดยการ สร้าง หรือ จัดเก็บ สมุดงานในไลบรารีบนไซต์ของคุณ
สร้างเวิร์กบุ๊กออนไลน์
-
เปิด OneDrive ของคุณโดยการเลือกไอคอน OneDrive บนถาดระบบของคุณแล้วเลือกดูออนไลน์
-
เลือก +เวิร์กบุ๊กใหม่> Excel
-
เมื่อต้องการเปลี่ยนชื่อเวิร์กบุ๊กให้เลือกชื่อทั่วไปของไฟล์ใหม่บน ribbon ด้านบน (โดยทั่วไปคือสิ่งที่ชอบสมุดงาน 1) ในกล่อง ชื่อไฟล์ ให้พิมพ์ชื่อใหม่
แชร์เวิร์กบุ๊กออนไลน์
หลังจากที่คุณสร้างเวิร์กบุ๊กแบบออนไลน์ของคุณแล้วคุณสามารถแชร์เวิร์กบุ๊กกับเพื่อนๆเพื่อนร่วมงานหรือสาธารณะได้ ผู้ใช้ สามารถดูเวิร์กชีตของคุณเรียงลำดับและกรองข้อมูลและเจาะลึกลงในรายละเอียดของ pivottable บนเว็บหรืออุปกรณ์เคลื่อนที่ได้
เมื่อต้องการแชร์เวิร์กบุ๊ก ให้คลิก แชร์ แล้วพิมพ์ที่อยู่อีเมลของบุคคลที่คุณต้องการแชร์ด้วยหรือรับลิงก์ที่คุณสามารถส่งกับอีเมลไปให้ที่ติดต่อของคุณได้
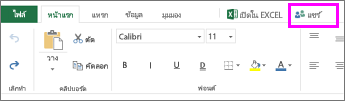
แก้ไขในเบราว์เซอร์
ถ้าคุณพยายามที่จะใส่ข้อมูล, ตั้งค่าสูตร, เพิ่มแผนภูมิ หรือนำการจัดรูปแบบพื้นฐานไปใช้ แต่ไม่มีสิ่งใดเกิดขึ้น คุณอาจอยู่ในมุมมองแบบอ่านอย่างเดียว ต่อไปนี้เป็นวิธีที่คุณสามารถสลับไปยังมุมมองการแก้ไข
คลิกแก้ไขเวิร์กบุ๊ก>แก้ไขใน Excel สำหรับเว็บ
สำหรับตัวเลือกการแก้ไขขั้นสูงเพิ่มเติม ให้คลิก แก้ไขใน Excel
Excel สำหรับเว็บ จะบันทึกงานของคุณโดยอัตโนมัติอย่างไรก็ตามถ้าคุณเปลี่ยนใจเกี่ยวกับการเปลี่ยนแปลงใดๆที่คุณเพิ่งทำไปให้ใช้ เลิกทำ หรือกด Ctrl + Z
ทำงานร่วมกันบนเวิร์กชีตเดียวกัน
เมื่อคุณกำลังทำงานกับผู้อื่นใน Excel สำหรับเว็บ คุณสามารถแก้ไขเวิร์กชีตได้โดยปกติแล้ว เมื่อผู้อื่นแก้ไขเวิร์กชีต Excel สำหรับเว็บ แสดงการแสดงตนของพวกเขาและการอัปเดตในทันที การทำงานนี้จะใช้งานได้เฉพาะเมื่อทุกคนกำลังทำงานใน Excel สำหรับเว็บ

แอป Excel เวอร์ชันอื่นยังให้การทำงานร่วมกับบุคคลอื่นพร้อมกันด้วย ดู ทำงานร่วมกันในเวิร์กบุ๊ก Excel พร้อมกันด้วยการเขียนร่วม สำหรับข้อมูลเพิ่มเติม
พิมพ์ใน Excel สำหรับเว็บ
-
เลือกเซลล์หรือแผนภูมิที่คุณต้องการพิมพ์ แล้วไปที่ ไฟล์ > พิมพ์ เมื่อต้องการพิมพ์ทั้งเวิร์กชีต ไม่ต้องเลือกอะไรก่อนจะไปที่คำสั่ง พิมพ์
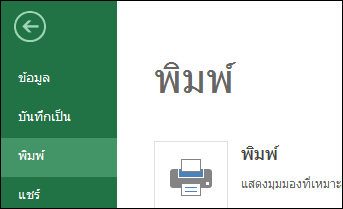
-
คลิก พิมพ์ สำหรับการแสดงตัวอย่าง
-
ถ้าคุณเปลี่ยนใจเกี่ยวกับการพิมพ์พื้นที่ที่เลือก ให้เลือกตัวเลือกการพิมพ์ ทั้งแผ่นงาน และคลิก พิมพ์
-
ถ้าการแสดงตัวอย่างการพิมพ์ขั้นสุดท้ายดูเหมาะสมแล้ว ให้คลิก พิมพ์
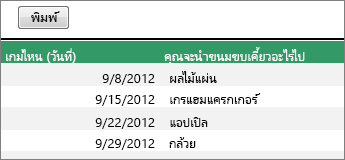
เรียนรู้เพิ่มเติมเกี่ยวกับการพิมพ์เส้นตารางในเวิร์กชีต










