|
ต่อไปนี้คืองานฐานข้อมูลพื้นฐานบางอย่างที่คุณสามารถจัดการได้เพื่อช่วยให้คุณเรียนรู้วิธีการใช้ Microsoft Access 2010
|
ในบทความนี้
Access คืออะไร
Access 2010 คือเครื่องมือการออกแบบแอปพลิเคชันฐานข้อมูลและ การปรับใช้ที่คุณสามารถใช้เพื่อติดตามข้อมูลสําคัญได้ คุณสามารถเก็บข้อมูลของคุณไว้บนคอมพิวเตอร์ของคุณ หรือคุณสามารถประกาศไปยังเว็บได้ เพื่อให้ผู้อื่นสามารถใช้ฐานข้อมูลของคุณด้วยเว็บเบราว์เซอร์ได้
ผู้ใช้หลายคนเริ่มใช้ Access เมื่อโปรแกรมที่พวกเขาใช้ติดตามบางอย่างค่อยๆ ถูกลดให้เหมาะกับงาน ตัวอย่างเช่น สมมติว่าคุณคือผู้วางแผนเหตุการณ์ และคุณต้องการติดตามรายละเอียดทั้งหมดที่คุณต้องการจัดการเพื่อให้เหตุการณ์ของคุณประสบความสเร็จ ถ้าคุณใช้โปรแกรมประมวลผลข้อความหรือโปรแกรมสเปรดชีตเพื่อสิ่งนี้ คุณสามารถประสบปัญหากับข้อมูลที่คัดลอกหรือไม่สอดคล้องกันได้อย่างง่ายดาย คุณสามารถใช้ซอฟต์แวร์ปฏิทินแต่การติดตามข้อมูลทางการเงินในปฏิทินไม่เหมาะสมกับปฏิทิน
ฐานข้อมูลเชิงสัมพันธ์ใน Access
บางครั้งคุณต้องการฐานข้อมูลเชิงสัมพันธ์เพื่อติดตามข้อมูลดังกล่าว ซึ่งเป็นที่เก็บข้อมูลที่ถูกแยกออกเป็นคอลเลกชันข้อมูลที่เล็กลง (เรียกว่า ตาราง) เพื่อก8นกันซ้>กัน จากนั้นให้สัมพันธ์กันโดยยึดตามข้อมูลที่ใช้กันทั่วไป (เรียกว่า เขตข้อมูล) ตัวอย่างเช่น การวางแผนเหตุการณ์ฐานข้อมูลเชิงสัมพันธ์อาจมีตารางที่มีข้อมูลลูกค้า ตารางที่มีข้อมูลผู้ขาย และตารางที่มีข้อมูลเหตุการณ์ ตารางที่มีข้อมูลเหตุการณ์อาจมีเขตข้อมูลที่สัมพันธ์กับตารางลูกค้า และเขตข้อมูลที่เกี่ยวข้องกับตารางผู้ขาย ด้วยวิธีนี้ ตัวอย่างเช่น ถ้าหมายเลขโทรศัพท์ของผู้ขายเปลี่ยนแปลง ข้อมูลอาจเปลี่ยนแปลงได้หนึ่งครั้งในตารางผู้ขาย แทนที่จะเปลี่ยนแปลงในทุกเหตุการณ์ที่เกี่ยวข้องกับผู้ขาย
Access เป็นเครื่องมือที่คุณสามารถใช้เพื่อพัฒนาแอปพลิเคชันฐานข้อมูลเชิงสัมพันธ์ที่ช่วยให้คุณจัดการข้อมูลได้อย่างรวดเร็วและง่ายดาย คุณสามารถสร้างฐานข้อมูลเพื่อช่วยให้คุณติดตามข้อมูลได้ทุกชนิด เช่น สินค้าคงคลัง ที่ติดต่อแบบมืออาชีพ หรือกระบวนการทางธุรกิจ ที่จริงแล้ว Access มาพร้อมกับเทมเพลตที่คุณสามารถใช้ได้ทันทีเพื่อติดตามข้อมูลที่หลากหลาย ซึ่งช่วยให้สิ่งต่างๆ ง่ายแม้ในมือใหม่
เมื่อคุณเปิด Access
เมื่อคุณเริ่ม Access 2010 คุณจะเห็นมุมมอง Microsoft Office Backstage ซึ่งคุณสามารถรับข้อมูลเกี่ยวกับฐานข้อมูลปัจจุบัน สร้างฐานข้อมูลใหม่ เปิดฐานข้อมูลที่มีอยู่ และดูเนื้อหาเด่นจาก Office.com ได้
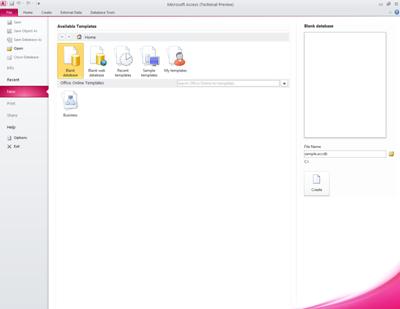
มุมมอง Backstage ยังมีอีกหลายสั่งที่คุณสามารถใช้เพื่อปรับ ดูแลรักษา หรือแชร์ฐานข้อมูลของคุณ โดยทั่วไปแล้ว จะใช้สั่งต่างๆ ในมุมมอง Backstage กับทั้งฐานข้อมูล ไม่ใช่กับวัตถุภายในฐานข้อมูล
หมายเหตุ: คุณสามารถไปยังมุมมอง Backstage ได้ตลอดเวลาโดยการ คลิกแท็บ ไฟล์
การค้นหาและนำเทมเพลตไปใช้
Access มีเทมเพลตมากมายที่คุณสามารถใช้เพื่อเพิ่มความเร็วของกระบวนการสร้างฐานข้อมูลของคุณ เทมเพลตคือฐานข้อมูลพร้อมใช้ที่มีตาราง คิวรี ฟอร์ม และรายงานทั้งหมดที่ต้องใช้เพื่อจัดการงานที่เฉพาะเจาะจง ตัวอย่างเช่น มีเทมเพลตที่สามารถใช้เพื่อติดตามปัญหา จัดการที่ติดต่อ หรือเก็บบันทึกค่าใช้จ่าย เทมเพลตบางรายการมีระเบียนตัวอย่างสองสามระเบียนเพื่อช่วยสาธิตการใช้งาน คุณสามารถใช้ฐานข้อมูลเทมเพลตได้ตามต้องการ หรือคุณสามารถปรับแต่งเพื่อให้เหมาะกับความต้องการของคุณมากขึ้น
เมื่อต้องการค้นหาและปรับใช้เทมเพลตกับฐานข้อมูลของคุณ ให้ต่อไปนี้:
-
บนแท็บ ไฟล์ ให้คลิก ใหม่
-
ภายใต้ เทมเพลตที่พร้อมใช้งาน ให้เลือกทำอย่างใดอย่างหนึ่งต่อไปนี้
-
เมื่อต้องการใช้เทมเพลตที่คุณได้ใช้ล่าสุดใหม่ ให้คลิก เทมเพลตล่าสุด แล้วเลือกเทมเพลตที่คุณต้องการ
-
เมื่อต้องการใช้เทมเพลตที่คุณได้ติดตั้ง ไว้แล้ว ให้คลิกเทมเพลตของฉัน แล้วเลือกเทมเพลตที่คุณต้องการ
-
เมื่อต้องการค้นหาเทมเพลตบน Office.com ภายใต้ เทมเพลตOffice.comให้คลิกประเภทเทมเพลต เลือกเทมเพลตที่คุณต้องการ แล้วคลิก ดาวน์โหลด เพื่อดาวน์โหลดเทมเพลตจาก Office .com ลงในคอมพิวเตอร์ของคุณ
คุณยังสามารถค้นหาเทมเพลตบนเทมเพลตOffice.comจากภายใน Access ได้ ในกล่อง Office.comค้นหา เทมเพลต ให้พิมพ์ข้อความที่ใช้ค้นหาอย่างน้อยหนึ่งรายการ แล้วคลิกปุ่มลูกศรเพื่อค้นหา
-
-
อีกทางหนึ่งคือ คลิกไอคอนโฟลเดอร์ ที่อยู่ถัดจากกล่อง ชื่อไฟล์ เพื่อเรียกดูไปยังที่ตั้งที่คุณต้องการสร้างฐานข้อมูล ถ้าคุณไม่ได้ระบุที่ตั้งที่ระบุ Access จะสร้างฐานข้อมูลในค่าเริ่มต้นที่แสดงอยู่ใต้ กล่อง ชื่อไฟล์
-
คลิก สร้าง
Access จะสร้างฐานข้อมูลและเปิดฐานข้อมูลนั้นขึ้นมาใช้งาน
สร้างฐานข้อมูลตั้งแต่เริ่มต้น
ถ้าคุณต้องการบทนําเพิ่มเติมเกี่ยวกับแนวคิดเบื้องหลังโดยใช้ Access เพื่อสร้างฐานข้อมูล ให้ดูบทความพื้นฐาน การออกแบบฐานข้อมูล
ถ้าไม่มีเทมเพลตใดตรงกับความต้องการของคุณ หรือถ้าคุณมีข้อมูลในโปรแกรมอื่นที่คุณต้องการใช้ใน Access คุณอาจตัดสินใจว่าควรสร้างฐานข้อมูลตั้งแต่เริ่มต้น ใน Access 2010 คุณสามารถเลือกได้: ฐานข้อมูลเดสก์ท็อปมาตรฐานหรือฐานข้อมูลบนเว็บ
For more information about web databases, see the article Build a database to share on the Web.
เมื่อต้องการสร้างฐานข้อมูลใหม่ ให้ต่อไปนี้:
-
เริ่ม Access
-
บนแท็บใหม่ในมุมมอง Backstage ให้คลิกฐานข้อมูลเปล่าหรือฐานข้อมูลบนเว็บเปล่า
สิ่งสำคัญ: ตัวเลือกที่คุณให้ในที่นี้จะเป็นตัวระบุฟีเจอร์ที่มีอยู่ในฐานข้อมูล ฐานข้อมูลบนเดสก์ท็อปไม่สามารถประกาศไปยังเว็บได้ และฐานข้อมูลบนเว็บไม่สนับสนุนฟีเจอร์บางอย่างของเดสก์ท็อป เช่น คิวรีผลรวม
-
ทางด้านขวา ให้พิมพ์ชื่อฐานข้อมูลของคุณ ในกล่อง ชื่อ ไฟล์
เมื่อต้องการเปลี่ยนที่ตั้งที่คุณสร้างไฟล์ ให้คลิก เรียกดู

-
คลิก สร้าง
Access จะสร้างฐานข้อมูล จากนั้นเปิดตารางเปล่า (ชื่อ Table1) ใน มุมมองแผ่นข้อมูล
-
Access จะวางเคอร์เซอร์ไว้ในเซลล์ว่างเซลล์แรกในคอลัมน์ คลิก เพื่อเพิ่ม ของตารางใหม่
เมื่อต้องการเพิ่มข้อมูล ให้เริ่มพิมพ์ หรือคุณสามารถวางข้อมูลจากแหล่งข้อมูลอื่น ตามที่อธิบายไว้ในส่วน วางข้อมูลจากแหล่งข้อมูลอื่นลงในตาราง Accessในภายหลังในบทความนี้
หมายเหตุ:
-
การใส่ข้อมูลในมุมมองแผ่นข้อมูลถูกออกแบบมาให้คล้ายกับการใส่ข้อมูลในเวิร์กชีต Excel ข้อจํากัดหลักคือการใส่ข้อมูลในแถวและคอลัมน์ที่อยู่ติดกัน โดยเริ่มต้นที่มุมบนซ้ายของแผ่นข้อมูล คุณไม่ควรพยายามจัดรูปแบบข้อมูลของคุณโดยการใส่แถวหรือคอลัมน์เปล่าเหมือนที่คุณอาจใส่ในเวิร์กชีต Excel เนื่องจากการดังกล่าวจะเสียพื้นที่ในตารางของคุณ ตารางมีข้อมูลของคุณเท่านั้น งานนําเสนอแบบเป็นภาพของข้อมูลนั้นทั้งหมดจะเสร็จสิ้นในฟอร์มและรายงานที่คุณออกแบบในภายหลัง
-
โครงสร้างตารางจะถูกสร้างขึ้นในขณะที่คุณใส่ข้อมูล ทุกครั้งที่คุณเพิ่มคอลัมน์ใหม่ลงในแผ่นข้อมูล เขตข้อมูลใหม่จะถูกกําหนดในตาราง Access ชนิดข้อมูล เขตข้อมูลที่ยึดตามชนิดของข้อมูลที่คุณใส่ ตัวอย่างเช่น ถ้าคุณมีคอลัมน์ที่คุณใส่เฉพาะค่าวันที่ Access จะตั้งค่าชนิดข้อมูลของเขตข้อมูลเป็น วันที่/เวลา ถ้าคุณพยายามใส่ค่าที่ไม่ใช่วันที่ในภายหลัง (เช่น ชื่อหรือหมายเลขโทรศัพท์) ในเขตข้อมูลนั้น Access จะแสดงข้อความเพื่อแจ้งให้คุณทราบว่าค่าไม่ตรงกับชนิดข้อมูลของคอลัมน์ ถ้าเป็นไปได้ คุณควรวางแผนตารางของคุณเพื่อให้แต่ละคอลัมน์มีชนิดข้อมูลเดียวกัน ไม่ว่าจะเป็นข้อความ วันที่ ตัวเลข หรือชนิดอื่นๆ ซึ่งช่วยให้การสร้างคิวรี ฟอร์ม และรายงานที่เลือกเฉพาะข้อมูลที่คุณต้องการง่ายขึ้นมาก
-
ถ้าคุณไม่ต้องการใส่ข้อมูล ให้คลิกปิด 
หมายเหตุ: Access จะลบ Table1 ถ้าคุณปิดโดยไม่บันทึก
เปิดฐานข้อมูล Access ที่มีอยู่
เคล็ดลับ: เมื่อต้องการเปิดหนึ่งในฐานข้อมูลล่าสุดที่คุณเปิดอย่างรวดเร็ว บนแท็บไฟล์ให้คลิกล่าสุด แล้วคลิกชื่อไฟล์
-
บนแท็บ ไฟล์ ให้คลิก เปิด
-
คลิกทางลัด ในกล่องโต้ตอบ เปิด หรือในกล่อง ค้นหาใน ให้คลิกไดรฟ์หรือโฟลเดอร์ที่มีฐานข้อมูลที่คุณต้องการ
-
ในรายการโฟลเดอร์ ให้ดับเบิลคลิกโฟลเดอร์จนกว่าคุณจะเปิดโฟลเดอร์ที่มีฐานข้อมูลนั้นอยู่
-
เมื่อคุณพบฐานข้อมูลแล้ว ให้เลือกใช้อย่างใดอย่างหนึ่งต่อไปนี้
-
เมื่อต้องการเปิดฐานข้อมูลในโหมดเปิดเริ่มต้น ให้ดับเบิลคลิกที่ฐานข้อมูลนั้น
-
เมื่อต้องการเปิดฐานข้อมูลเพื่อเข้าถึงที่แชร์ในสภาพแวดล้อมแบบผู้ใช้หลายคน เพื่อให้ทั้งคุณและผู้ใช้อื่นสามารถอ่านและเขียนลงในฐานข้อมูลในเวลาเดียวกัน ให้คลิกเปิด
-
เมื่อต้องการเปิดฐานข้อมูลเพื่อเข้าถึงแบบอ่านอย่างเดียว เพื่อให้คุณสามารถดูได้แต่ไม่สามารถแก้ไขได้ ให้คลิกลูกศรที่อยู่ถัดจากปุ่ม เปิด แล้วคลิก เปิดแบบอ่านอย่างเดียว
-
เมื่อต้องการเปิดฐานข้อมูลเพื่อการเข้าถึงแบบเอกสิทธิ์เฉพาะบุคคล เพื่อให้บุคคลอื่นไม่สามารถเปิดฐานข้อมูลในขณะที่คุณเปิดได้ ให้คลิกลูกศรที่อยู่ถัดจากปุ่ม เปิด แล้วคลิกเปิดแบบเอกสิทธิ์เฉพาะบุคคล
-
เมื่อต้องการเปิดฐานข้อมูลเพื่อเข้าถึงแบบอ่านอย่างเดียว ให้คลิกลูกศรที่อยู่ถัดจากปุ่ม เปิด แล้วคลิกเปิดแบบอ่านอย่างเดียวแบบเอกสิทธิ์เฉพาะบุคคล ผู้ใช้อื่นๆ จะยังคงสามารถเปิดฐานข้อมูลแต่พวกเขามีการเข้าถึงแบบอ่านอย่างเดียวเท่านั้น
-
ถ้าไม่พบฐานข้อมูลที่ต้องการเปิด
-
ในกล่องโต้ตอบ เปิด ให้คลิกทางลัด คอมพิวเตอร์ ของฉัน หรือในกล่อง ค้นหาใน ให้คลิก คอมพิวเตอร์ของฉัน
-
ในรายการไดรฟ์ ให้คลิกขวาที่ไดรฟ์ที่คุณคิดว่าอาจจะมีฐานข้อมูล แล้วคลิก ค้นหา
-
ใส่เกณฑ์การค้นหาของคุณ แล้วกด ENTER เพื่อค้นหาฐานข้อมูล
-
ถ้าพบฐานข้อมูล ให้เปิดโดยการดับเบิลคลิก ในกล่องโต้ตอบ ผลลัพธ์การค้นหา
เนื่องจากการค้นหาเริ่มต้นจาก กล่องโต้ตอบ เปิด คุณต้องคลิก ยกเลิก ในกล่องโต้ตอบนั้นก่อนที่ฐานข้อมูลจะเปิดขึ้น
คุณสามารถเปิดไฟล์ข้อมูลได้โดยตรงในรูปแบบไฟล์ภายนอก (เช่น dBASE, Paradox, Microsoft Exchange หรือ Excel) คุณยังสามารถเปิดแอปใดๆ ได้โดยตรง แหล่งข้อมูล ODBC Microsoft SQL Server หรือ Microsoft FoxPro Access จะสร้างฐานข้อมูล Access ใหม่ในโฟลเดอร์เดียวกันกับไฟล์ข้อมูลโดยอัตโนมัติ และเพิ่มลิงก์ไปยังแต่ละตารางในฐานข้อมูลภายนอก
เริ่มต้นใช้งานฐานข้อมูลใหม่ของคุณ
ขึ้นอยู่กับเทมเพลตที่คุณใช้ คุณอาจต้องเลือกอย่างน้อยหนึ่งอย่างต่อไปนี้เพื่อเริ่มต้นใช้งานฐานข้อมูลใหม่
-
ถ้า Access แสดง กล่องโต้ตอบ เข้าสู่ระบบ พร้อมกับรายการผู้ใช้ที่ว่างเปล่า ให้ใช้ขั้นตอนต่อไปนี้เพื่อเริ่มต้นใช้งาน:
-
คลิก ผู้ใช้ใหม่
-
กรอก ฟอร์มรายละเอียด ผู้ใช้
-
คลิก บันทึกแล้วปิด
-
เลือกชื่อผู้ใช้ที่คุณเพิ่งใส่ แล้วคลิกเข้าสู่ระบบ
-
-
ถ้า Access แสดงแผ่นข้อมูลเปล่า คุณสามารถเริ่มพิมพ์ข้อมูลลงในแผ่นข้อมูลนั้นได้โดยตรง หรือคลิกปุ่มและแท็บอื่นๆ เพื่อสครั้งหาฐานข้อมูล
-
ถ้า Access แสดง หน้า เริ่มต้นใช้งาน คุณสามารถ คลิกลิงก์บนหน้านั้นเพื่อเรียนรู้เพิ่มเติมเกี่ยวกับฐานข้อมูล หรือคลิกปุ่มและแท็บอื่นๆ เพื่อสอวตาฐานข้อมูล
-
ถ้า Access แสดงข้อความ คําเตือน เกี่ยวกับความปลอดภัยในแถบข้อความ และคุณจะเชื่อถือแหล่งที่มาของเทมเพลต ให้คลิก เปิดใช้งานเนื้อหา ถ้าฐานข้อมูลต้องการการเข้าสู่ระบบ คุณจะต้องเข้าสู่ระบบอีกครั้ง
ในเดสก์ท็อปและฐานข้อมูลบนเว็บ คุณยังต้องเริ่มต้นด้วยขั้นตอนใดขั้นตอนหนึ่งต่อไปนี้
เพิ่มตาราง
คุณสามารถเพิ่มตารางใหม่ลงในฐานข้อมูลที่มีอยู่ได้โดยใช้เครื่องมือ ในกลุ่ม ตาราง บนแท็บ สร้าง
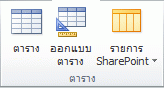
หมายเหตุ: ในฐานข้อมูลบนเว็บ เฉพาะสั่ง ตาราง เท่านั้นที่พร้อมใช้งาน ในกลุ่ม ตาราง
ไม่ว่าคุณจะเริ่มมุมมองใด คุณสามารถสลับไปยังมุมมองอื่นได้เสมอโดยใช้ปุ่มมุมมองบนแถบสถานะของหน้าต่าง Access
สร้างตารางเปล่าในมุมมองแผ่นข้อมูล ในมุมมองแผ่นข้อมูล คุณสามารถใส่ข้อมูลได้ทันที และให้ Access สร้างโครงสร้างตารางอยู่เบื้องหลัง ชื่อเขตข้อมูลจะถูกมอบหมายเป็นตัวเลข (Field1, Field2 และอื่นๆ) และ Access จะตั้งค่าชนิดข้อมูลของเขตข้อมูลตามชนิดของข้อมูลที่คุณใส่
-
บนแท็บ สร้าง ในกลุ่ม ตาราง ให้คลิก ตาราง

-
Access จะสร้างตาราง แล้ววางเคอร์เซอร์ไว้ในเซลล์ว่างเซลล์แรกในคอลัมน์ คลิกเพื่อเพิ่ม
-
เมื่อต้องการเพิ่มข้อมูล ให้เริ่มพิมพ์ในเซลล์ว่างแรก หรือคุณสามารถวางข้อมูลจากแหล่งข้อมูลอื่น ตามที่อธิบายไว้ในบทความนี้ในภายหลัง
-
เมื่อต้องการเปลี่ยนชื่อคอลัมน์ (เขตข้อมูล) ให้ดับเบิลคลิกที่ส่วนหัวของคอลัมน์ จากนั้นพิมพ์ชื่อใหม่
เคล็ดลับ: ตั้งชื่อที่สื่อความหมายให้กับแต่ละเขตข้อมูล เพื่อให้คุณสามารถบอกสิ่งที่มีได้โดยไม่ต้องดูที่ข้อมูล
-
เมื่อต้องการย้ายคอลัมน์ ให้เลือกคอลัมน์นั้นโดยการคลิกส่วนหัวของคอลัมน์ แล้วลากไปยังจุดที่คุณต้องการ คุณยังสามารถเลือกคอลัมน์ที่อยู่ติดกันหลายคอลัมน์ และลากคอลัมน์เหล่านั้นทั้งหมดไปยังสถานที่ใหม่พร้อมกันได้
เมื่อต้องการเพิ่มเขตข้อมูลลงในตารางของคุณ คุณสามารถเริ่มพิมพ์ในคอลัมน์คลิกเพื่อเพิ่มคอลัมน์ในมุมมองแผ่นข้อมูล หรือคุณสามารถเพิ่มเขตข้อมูลใหม่โดยใช้สั่งในกลุ่มเพิ่ม& ลบบนแท็บเขตข้อมูล
-
สร้างตารางโดยเริ่มต้นในมุมมองออกแบบ ในมุมมองออกแบบ คุณต้องสร้างโครงสร้างของตารางใหม่ก่อน จากนั้นสลับไปยังมุมมองแผ่นข้อมูลเพื่อใส่ข้อมูล หรือคุณใส่ข้อมูลของคุณโดยใช้วิธีอื่น เช่น ด้วยฟอร์ม
มุมมองออกแบบไม่พร้อมใช้งานกับตารางในฐานข้อมูลเว็บ
-
บนแท็บ สร้าง ในกลุ่ม ตาราง ให้คลิก ออกแบบตาราง

-
สำหรับแต่ละเขตข้อมูลในตารางของคุณ ให้พิมพ์ชื่อในคอลัมน์ ชื่อเขตข้อมูล แล้วเลือกชนิดข้อมูลจากรายการ ชนิดข้อมูล
-
คุณสามารถใส่ข้อมูลเพิ่มเติมของแต่ละเขตข้อมูลในคอลัมน์อธิบาย รายละเอียดที่คุณใส่จะแสดงในแถบสถานะเมื่อจุดแทรกอยู่ในเขตข้อมูลนั้น และจะถูกใช้เป็นข้อความแถบสถานะของตัวควบคุมใดๆ ที่คุณสร้างโดยการลากเขตข้อมูลจากบานหน้าต่างรายการเขตข้อมูลไปยังฟอร์มหรือรายงาน และตัวควบคุมใดๆ ที่สร้างขึ้นให้กับเขตข้อมูลนั้นโดยตัวช่วยสร้างฟอร์มหรือตัวช่วยสร้างรายงาน
-
หลังจากที่คุณเพิ่มเขตข้อมูลของคุณทั้งหมดแล้ว ให้บันทึกตาราง
-
บนแท็บ ไฟล์ ให้คลิก บันทึก
-
-
คุณสามารถเริ่มใส่ข้อมูลลงในตารางได้ตลอดเวลาโดยการสลับไปยังมุมมองแผ่นข้อมูล คลิกในเซลล์ว่างแรก แล้วพิมพ์ คุณยังสามารถวางข้อมูลจากแหล่งข้อมูลอื่นตามที่อธิบายไว้ในส่วนถัดไป
สร้างตารางโดยยึดตามรายการ SharePoint ด้วยรายการ SharePoint บุคคลที่ไม่มี Access จะสามารถใช้ข้อมูลของคุณได้ นอกจากนี้ ข้อมูลรายการจะถูกเก็บไว้บนเซิร์ฟเวอร์ ซึ่งโดยทั่วไปแล้วให้การป้องกันข้อมูลสูญหายได้ดีกว่าไฟล์ที่เก็บไว้ในคอมพิวเตอร์เดสก์ท็อป คุณสามารถเริ่มต้นด้วยรายการใหม่ หรือคุณสามารถลิงก์ไปยังรายการที่มีอยู่ได้ คุณต้องมีสิทธิ์ที่เพียงพอบนไซต์ SharePoint ที่คุณต้องการสร้างรายการ ซึ่งสามารถแตกต่างกันไปตามไซต์ ดังนั้นให้ติดต่อผู้ดูแลระบบ SharePoint ของคุณเพื่อดูรายละเอียดเกี่ยวกับตัวเลือกของคุณ
ฟีเจอร์นี้ไม่พร้อมใช้งานในฐานข้อมูลเว็บ
-
บนแท็บ สร้าง ในกลุ่ม ตาราง ให้คลิก รายการ SharePoint
-
คุณสามารถใช้หนึ่งในเทมเพลตรายการเพื่อสร้างรายการ SharePoint มาตรฐาน เช่น ที่ติดต่อหรือเหตุการณ์
You can also choose to create a custom list, or to link to or import an existing list. คลิกตัวเลือกที่คุณต้องการ
-
ถ้าคุณเลือกเทมเพลตรายการใดๆ หรือสร้างรายการแบบปรับแต่งเอง กล่องโต้ตอบ สร้าง รายการ ใหม่ จะเปิดขึ้นเพื่อแนะแนวกระบวนการให้คุณ ถ้าคุณเลือกที่จะใช้รายการที่มีอยู่ กล่องโต้ตอบ รับ ข้อมูล ภายนอก จะเปิดขึ้นเพื่อช่วยให้คุณ
สำหรับข้อมูลเพิ่มเติมเกี่ยวกับตาราง ดูบทความบทนำเกี่ยวกับตาราง
วางข้อมูลจากแหล่งอื่นลงในตาราง Access
ถ้าปัจจุบันข้อมูลของคุณถูกเก็บไว้ในโปรแกรมอื่น เช่น Excel คุณสามารถคัดลอกและวางข้อมูลของคุณลงในตาราง Access ได้ โดยทั่วไปแล้ว วิธีนี้ใช้ได้ดีที่สุดถ้าข้อมูลของคุณถูกแบ่งเป็นคอลัมน์อยู่แล้ว เหมือนกับข้อมูลอยู่ในเวิร์กชีต Excel ถ้าข้อมูลของคุณอยู่ในโปรแกรมประมวลผลข้อความ คุณควรแยกคอลัมน์ของข้อมูลโดยใช้แท็บก่อน หรือแปลงข้อมูลเป็นตารางในโปรแกรมประมวลผลข้อความ แล้วคัดลอกข้อมูล ถ้าข้อมูลของคุณต้องการการแก้ไขหรือการจัดการใดๆ (ตัวอย่างเช่น การแยกชื่อเต็มเป็นชื่อและนามสกุล) คุณอาจต้องการแก้ไขก่อนที่คุณจะคัดลอกข้อมูล โดยเฉพาะอย่างยิ่ง ถ้าคุณยังไม่คุ้นเคยกับ Access
เมื่อคุณวางข้อมูลลงในตารางเปล่า Access จะตั้งชนิดข้อมูลของแต่ละเขตข้อมูลตามชนิดของข้อมูลที่พบในตารางนั้น ตัวอย่างเช่น ถ้าเขตข้อมูลที่วางมีเพียงค่าวันที่ Access จะนำชนิดข้อมูล วันที่/เวลา ไปใช้กับเขตข้อมูลนั้น ถ้าเขตข้อมูลที่วางมีเฉพาะคำ “ใช่” และ “ไม่ใช่” Access จะนำชนิดข้อมูล ใช่/ไม่ใช่ ไปใช้กับเขตข้อมูล
Access จะระบุชื่อเขตข้อมูลโดยขึ้นอยู่กับสิ่งที่พบในแถวแรกของข้อมูลที่วาง ถ้าแถวแรกของข้อมูลที่วางมีชนิดคล้ายกับแถวที่ตามมา Access จะกําหนดว่าแถวแรกเป็นส่วนหนึ่งของข้อมูลและกําหนดชื่อทั่วไปให้กับเขตข้อมูล (Field1, Field2 และอื่นๆ) ถ้าแถวแรกของข้อมูลที่วางไม่เหมือนกับแถวที่ตามมา Access จะใช้แถวแรกเป็นชื่อเขตข้อมูล และแยกแถวแรกในข้อมูลจริงออก
ถ้า Access กําหนดชื่อเขตข้อมูลทั่วไป คุณควรเปลี่ยนชื่อเขตข้อมูลให้เร็วที่สุดเพื่อหลีกเลี่ยงความสับสน ใช้ขั้นตอนต่อไปนี้
-
บนแท็บ ไฟล์ ให้คลิก บันทึก เพื่อบันทึกตาราง
-
ในมุมมองแผ่นข้อมูล ให้ดับเบิลคลิกที่ส่วนหัวของแต่ละคอลัมน์ แล้วพิมพ์ชื่อของคอลัมน์นั้น
-
บันทึกตารางอีกครั้ง
นําเข้าหรือลิงก์ไปยังข้อมูลจากแหล่งอื่น
คุณอาจมีข้อมูลที่คุณรวบรวมในโปรแกรมอื่นที่คุณต้องการใช้ใน Access บางครั้งคุณอาจร่วมงานกับผู้ที่จัดเก็บข้อมูลของพวกเขาในโปรแกรมอื่น และคุณต้องการใช้งานกับข้อมูลของพวกเขาใน Access หรือคุณอาจมีแหล่งข้อมูลที่เผยแพร่หลายแหล่ง และต้องการ "แผงเชื่อมโยงไปถึง" ที่คุณสามารถรวมแหล่งข้อมูลเหล่านั้นเข้าด้วยกันเพื่อการวิเคราะห์ที่ลึกขึ้น
Access ช่วยให้การนําเข้าหรือเชื่อมโยงข้อมูลจากโปรแกรมอื่นๆ เป็นเรื่องง่าย คุณสามารถรวบรวมข้อมูลจากเวิร์กชีต Excel จากตารางในฐานข้อมูล Access อื่น จากรายการ SharePoint หรือจากแหล่งข้อมูลอื่นๆ ที่หลากหลายได้ กระบวนการจะแตกต่างกันเล็กน้อยขึ้นอยู่กับแหล่งข้อมูล แต่คําแนะนําเหล่านี้จะช่วยให้คุณเริ่มต้นใช้งาน:
-
บนแท็บ ข้อมูลภายนอก ในกลุ่ม นํา เข้า&ลิงก์ ให้คลิกสั่งของชนิดไฟล์ที่คุณนําเข้า
ตัวอย่างเช่น ถ้าคุณนําเข้าข้อมูลจากเวิร์กชีต Excel ให้คลิกExcel ถ้าคุณไม่เห็นชนิดโปรแกรมที่ถูกต้อง ให้คลิกเพิ่มเติม
หมายเหตุ: ถ้าคุณไม่พบชนิดรูปแบบที่ถูกต้องในกลุ่มลิงก์ & นําเข้า คุณอาจต้องเริ่มโปรแกรมที่คุณใช้สร้างข้อมูลในครั้งแรก แล้วใช้โปรแกรมนั้นบันทึกข้อมูลในรูปแบบไฟล์ที่ Access สนับสนุน (เช่น ไฟล์ข้อความที่ใช้ตัวคั่น ) แล้วนําเข้าหรือลิงก์ไปยังข้อมูล
-
ในกล่องโต้ตอบรับข้อมูลภายนอก ให้คลิก เรียกดู เพื่อเรียกดูไฟล์ข้อมูลต้นฉบับ หรือพิมพ์เส้นทางแบบเต็มของไฟล์ข้อมูลต้นฉบับในกล่องชื่อไฟล์
-
คลิกตัวเลือกที่คุณต้องการภายใต้ ระบุวิธีการและที่ที่คุณต้องการจัดเก็บข้อมูลในฐานข้อมูลปัจจุบัน คุณสามารถสร้างตารางใหม่โดยใช้ข้อมูลที่นําเข้า หรือสร้างตารางที่ลิงก์ซึ่งรักษาลิงก์ไปยังแหล่งข้อมูล
-
คลิก ตกลง
กล่องโต้ตอบ ลิงก์วัตถุ หรือกล่องโต้ตอบ นํา เข้าวัตถุ จะเปิดขึ้น ทั้งนี้ขึ้นอยู่กับตัวเลือกของคุณ
-
ใช้กล่องโต้ตอบเพื่อเสร็จสิ้นกระบวนการ กระบวนการที่คุณติดตามจะขึ้นอยู่กับตัวเลือกการนําเข้าหรือลิงก์ที่คุณเลือก
-
ในหน้าสุดท้ายของตัวช่วยสร้าง ให้คลิก เสร็จสิ้น
ถ้าคุณเลือกที่จะนําเข้า Access จะถามว่าคุณต้องการบันทึกรายละเอียดของการดําเนินการนําเข้าที่คุณเพิ่งเสร็จสิ้นหรือไม่
-
ถ้าคุณคิดว่าคุณจะดําเนินการนําเข้าเดิมอีกครั้ง ให้คลิกบันทึกขั้นตอนการนําเข้า แล้วใส่รายละเอียด
จากนั้นคุณสามารถดําเนินการนําเข้าได้อีกครั้งอย่างง่ายดายโดยการคลิกการนําเข้าที่บันทึกไว้ในกลุ่มการนําเข้าบนแท็บข้อมูลภายนอก คลิกข้อมูลเฉพาะการนําเข้าแล้วคลิกเรียกใช้
-
ถ้าคุณไม่ต้องการบันทึกรายละเอียดของการดําเนินการ ให้คลิกปิด
Access จะนําเข้าข้อมูลลงในตารางใหม่ จากนั้นจะแสดงตารางภายใต้ ตาราง ในบานหน้าต่างนําทาง
เมื่อต้องการเรียนรู้เพิ่มเติมเกี่ยวกับวิธีการนําเข้าข้อมูลลงใน Access ให้ไปตาม ลิงก์ในส่วน ดูเพิ่มเติม ของบทความนี้
ขั้นตอนต่อไป
ส่วนที่เหลือของกระบวนการออกแบบจะแตกต่างกันไปตามเป้าหมายของคุณ แต่คุณอาจต้องการพิจารณาการสร้างคิวรี ฟอร์ม รายงาน และแมโคร บทความนี้ไม่มีข้อมูลเกี่ยวกับการสร้างวัตถุฐานข้อมูลเพิ่มเติม
โปรดดูบทความเหล่านี้ที่:
นําเข้าข้อมูลจากสเปรดชีตหรือโปรแกรมอื่น
ถ้าคุณคุ้นเคยกับโปรแกรมฐานข้อมูลหรือโปรแกรมสเปรดชีตอื่นๆ คุณอาจทราบพื้นฐานของวิธีการใช้งานของแอปพลิเคชันเหล่านี้และฐานข้อมูลที่ใช้ Access แตกต่างจากแอปพลิเคชันฐานข้อมูลอื่นๆ โดยอนุญาตให้คุณสร้างฐานข้อมูลเชิงสัมพันธ์ ได้ และแตกต่างจากโปรแกรมสเปรดชีตส่วนใหญ่อีกมากโดยเสนอเครื่องมือเพื่อการพัฒนาคิวรี ฟอร์ม และรายงานที่ซับซ้อน นอกจากนี้ Access ยังมีตัวเลือกมากมายในการใช้งานโปรแกรมฐานข้อมูลอื่นๆ เช่น SQL Server
นําเข้าเวิร์กชีต Excel ลงใน Access
ผู้คนมากมายเริ่มสอวตา Access หลังจากสร้างรายการใน Excel เป็นครั้งแรก Excel คือที่ที่ยอดเยี่ยมในการเริ่มรายการ แต่เมื่อรายการใหญ่ขึ้น จะจัดระเบียบและอัปเดตได้ยากขึ้น การย้ายรายการไปยัง Access มักจะเป็นขั้นตอนตรรกะถัดไป
ตารางฐานข้อมูลมีโครงสร้างคล้ายกับเวิร์กชีต ในข้อมูลนั้นจะถูกเก็บไว้ในแถวและคอลัมน์ ดังนั้น การนําเข้าเวิร์กชีตลงในตารางฐานข้อมูลจึงเป็นเรื่องง่าย ข้อแตกต่างหลักระหว่างการเก็บข้อมูลในเวิร์กชีตและการจัดเก็บไว้ในฐานข้อมูลคือวิธีการจัดระเบียบข้อมูล การนําเข้าทั้งเวิร์กชีตเป็นตารางใหม่ในฐานข้อมูลจะไม่แก้ไขปัญหาที่เกี่ยวข้องกับการจัดระเบียบและการอัปเดตข้อมูลของคุณ โดยเฉพาะอย่างยิ่งถ้าเวิร์กชีตของคุณมีข้อมูลที่ซ้อนกัน เมื่อต้องการแก้ไขปัญหาเหล่านั้น คุณต้องแยกข้อมูลสเปรดชีตลงในตารางที่แยกจากกัน โดยแต่ละตารางจะมีข้อมูลที่เกี่ยวข้องกัน For more information about how to arrange the data in your tables, see the article Database design basics.
Access มีฟีเจอร์ตัวช่วยสร้างตัววิเคราะห์ตาราง ซึ่งสามารถช่วยให้คุณเสร็จสิ้นกระบวนการนี้ หลังจากนําเข้าข้อมูลของคุณลงในตาราง ตัวช่วยสร้างจะช่วยคุณในการแยกตารางออกเป็นตารางที่แยกกัน โดยแต่ละตารางจะมีข้อมูลที่ไม่คัดลอกในอีกตารางหนึ่ง ตัวช่วยสร้างจะสร้างความสัมพันธ์ที่จําเป็นระหว่างตารางต่างๆ ด้วย
นําเข้าเวิร์กชีต Excel เป็นตารางในฐานข้อมูลใหม่
-
บนแท็บ ไฟล์ ให้คลิก ใหม่ แล้วคลิก ฐานข้อมูลเปล่า
-
พิมพ์ชื่อฐานข้อมูลใหม่ในกล่องชื่อไฟล์แล้วคลิก สร้าง
ฐานข้อมูลใหม่จะเปิดขึ้น และ Access จะสร้างตารางใหม่ที่ว่างเปล่า คือ ตาราง1
-
ปิดตาราง1
เมื่อถูกถามว่าคุณต้องการบันทึกการเปลี่ยนแปลงลงในการออกแบบของ ตาราง1 หรือไม่ ให้คลิกไม่ใช่
-
บนแท็บข้อมูลภายนอกในกลุ่ม นําเข้า&ลิงก์ให้คลิกExcel

-
ในกล่องโต้ตอบ รับข้อมูล ภายนอก ให้คลิกเรียกดู
-
ใช้ กล่องโต้ตอบ เปิดไฟล์ เพื่อค้นหาไฟล์ของคุณ
-
เลือกไฟล์ แล้วคลิก เปิด
-
ในกล่องโต้ตอบ รับข้อมูล ภายนอก ตรวจสอบให้แน่ใจว่าคุณ เลือกตัวเลือกนําเข้าข้อมูลต้นฉบับลงในตาราง ใหม่ในฐานข้อมูลปัจจุบันแล้ว
-
คลิก ตกลง
ตัวช่วยสร้างการนําเข้าสเปรดชีตจะเริ่มขึ้น และถามคุณเกี่ยวกับข้อมูลของคุณสองสามข้อ
-
Follow the instructions, clicking Next or Back to navigate through the pages. ในหน้าสุดท้ายของตัวช่วยสร้าง ให้คลิก เสร็จสิ้น
หมายเหตุ: Access จะถามว่าคุณต้องการบันทึกรายละเอียดของการดําเนินการนําเข้าที่คุณเพิ่งดําเนินการเสร็จสมบูรณ์หรือไม่ ถ้าคุณคิดว่าคุณจะดําเนินการนําเข้าเดียวกันนี้อีกครั้ง ให้คลิกใช่ แล้วใส่รายละเอียด จากนั้นคุณสามารถดําเนินการได้อีกครั้งในอนาคตได้อย่างง่ายดายโดยการคลิกการนําเข้าที่บันทึกไว้ในกลุ่มการนําเข้าบนแท็บข้อมูลภายนอก ถ้าคุณไม่ต้องการบันทึกรายละเอียดของการดําเนินการ ให้คลิกปิด
Access จะนําเข้าข้อมูลลงในตารางใหม่ จากนั้นจะแสดงภายใต้ ตาราง ทั้งหมด ในบานหน้าต่างนําทาง
ใช้ตัวช่วยสร้างตัววิเคราะห์ตารางเพื่อจัดระเบียบข้อมูลของคุณ
หลังจากที่นําเข้าข้อมูลของคุณลงในตาราง Access แล้ว คุณสามารถใช้ตัวช่วยสร้างตัววิเคราะห์ตารางเพื่อระบุข้อมูลที่ซ้อนกันได้อย่างรวดเร็ว จากนั้นตัวช่วยสร้างจะมอบวิธีง่ายๆ ในการจัดระเบียบข้อมูลลงในตารางที่แยกต่างหาก เพื่อให้จัดเก็บไว้ในวิธีที่มีประสิทธิภาพที่สุด Access จะรักษาตารางต้นฉบับเป็นข้อมูลสํารอง จากนั้นสร้างตารางใหม่ที่คุณสามารถใช้เป็นพื้นฐานในแอปพลิเคชันฐานข้อมูลของคุณ
-
เปิดฐานข้อมูล Access ที่มีตารางที่คุณต้องการวิเคราะห์
-
บนแท็บ เครื่องมือ ฐานข้อมูล ในกลุ่ม วิเคราะห์ ให้คลิก วิเคราะห์ตาราง
ตัวช่วยวิเคราะห์ตารางเริ่มขึ้น
สองหน้าแรกของตัวช่วยสร้างมีบทช่วยสอนสั้นๆ — พร้อมด้วยปุ่มที่คุณสามารถคลิกเพื่อดูตัวอย่างได้ ถ้าคุณไม่เห็นหน้าเกริ่นนํา แต่เห็นกล่องกาเครื่องหมายที่มีป้ายชื่อว่า แสดงหน้าเกริ่นนําแทนใช่ไหมเลือกกล่องกาเครื่องหมาย แล้วคลิก ย้อนกลับ สองครั้งเพื่อดูบทนํา ถ้าคุณไม่ต้องการเห็นหน้าเกริ่นนําอีกหลังจากอ่านบทนํา คุณสามารถล้างกล่องกาเครื่องหมาย แสดงหน้าเกริ่นนําได้หรือไม่
-
ในตาราง ใดมีเขตข้อมูลที่มีค่าที่ซ้ ํากันในหลายระเบียน ให้เลือกตารางที่คุณต้องการวิเคราะห์ แล้วคลิกถัดไป
-
คุณสามารถให้ตัวช่วยสร้างตัดสินใจว่าเขตข้อมูลใดที่จะไปในตาราง หรือคุณสามารถตัดสินใจด้วยตัวคุณเอง ถ้าคุณปฏิบัติตามข้อเสนอแนะของตัวช่วยสร้าง คุณยังสามารถเปลี่ยนแปลงเค้าโครงตารางบนหน้าถัดไปของตัวช่วยสร้างได้
หมายเหตุ: ถ้าคุณให้ตัวช่วยสร้างตัดสินใจว่าเขตข้อมูลใดที่จะใส่ในตาราง ตัวเลือกของตารางอาจไม่เหมาะสมกับข้อมูลของคุณเสมอไป โดยเฉพาะอย่างยิ่งถ้าไม่มีข้อมูลที่จะใช้งานมากนัก คุณควรตรวจสอบผลลัพธ์ของตัวช่วยสร้างอย่างระมัดระวัง ในอีกทางหนึ่ง ตัวช่วยสร้างอาจแนะนะให้องค์กรมีประสิทธิภาพมากกว่าองค์กรที่คุณคิด อยู่ ดังนั้น อย่างน้อยก็ลองตัดสินใจในตัวช่วยสร้างสักครั้ง ถ้าคุณไม่ชอบข้อเสนอแนะ คุณยังสามารถจัดเรียงเขตข้อมูลใหม่ด้วยตนเอง ได้ และคุณสามารถคลิก ย้อนกลับ และจัดเรียงเขตข้อมูลทั้งหมดด้วยตัวคุณเองได้เสมอ
-
คลิก ถัดไป บนหน้านี้ คุณระบุตารางที่มีเขตข้อมูล ถ้าคุณเลือกที่จะให้ตัวช่วยสร้างตัดสินใจ คุณควรเห็นตารางหลายตารางเชื่อมต่อกันตามเส้นความสัมพันธ์ มิฉะนั้น Access จะสร้างเพียงหนึ่งตารางที่มีเขตข้อมูลทั้งหมด ในทั้งสองกรณี คุณสามารถเปลี่ยนแปลงหน้านี้ได้
-
คุณสามารถลากเขตข้อมูลจากตารางไปยังพื้นที่ว่างของหน้าเพื่อสร้างตารางใหม่ที่มีเขตข้อมูลเหล่านั้น Access จะพร้อมท์ชื่อตารางให้คุณ
-
คุณสามารถลากเขตข้อมูลจากตารางหนึ่งไปยังอีกตารางหนึ่งได้ ถ้าคุณคิดว่าเขตข้อมูลเหล่านั้นจะถูกจัดเก็บไว้อย่างมีประสิทธิภาพมากขึ้น
-
ตารางส่วนใหญ่จะมี ID หรือเขตข้อมูล รหัสเฉพาะ ที่สร้าง เมื่อต้องการเรียนรู้เพิ่มเติมเกี่ยวกับเขตข้อมูล ID ให้คลิกเคล็ดลับ ที่มุมบนขวาของตัวช่วยสร้าง
-
เมื่อต้องการเลิกทําการเปลี่ยนแปลง ให้คลิกปุ่ม เลิกทํา
-
เมื่อต้องการเปลี่ยนชื่อตาราง ให้ดับเบิลคลิกที่แถบชื่อเรื่องของตาราง พิมพ์ชื่อใหม่ แล้วคลิกตกลง
-
-
หลังจากที่คุณได้จัดเรียงเขตข้อมูลตามที่คุณต้องการแล้ว ให้คลิกถัดไป
-
ถ้าตัวช่วยสร้างพบระเบียนที่มีค่าคล้ายกันมาก ตัวช่วยสร้างจะระบุค่าเหล่านั้นให้ระบุข้อผิดพลาดการพิมพ์ที่เป็นไปได้ และจะแสดงหน้าจอที่คุณสามารถยืนยันสิ่งที่ต้องพิมพ์ได้ เลื่อนดูรายการเพื่อค้นหาค่าใดๆ ที่มีค่า ในคอลัมน์ การแก้ไข แล้วคลิกรายการที่เหมาะสมในรายการดรอปดาวน์ เลือก (ปล่อยไว้ตามที่เป็น) เพื่อคงให้ตัวช่วยสร้างไม่สามารถเปลี่ยนแปลงค่าใดๆ ได้ เมื่อคุณเสร็จสิ้น ให้คลิกถัดไป
-
ตัวช่วยสร้างจะถามว่าคุณต้องการสร้างคิวรีที่คล้ายกับตารางต้นฉบับของคุณหรือไม่ ถ้าคุณได้สร้างฟอร์มและรายงานที่ยึดตามตารางต้นฉบับแล้ว การสร้างคิวรีดังกล่าวเป็นความคิดที่ดี ถ้าคุณเลือก ใช่ให้สร้างคิวรี ตัวช่วยสร้างจะเปลี่ยนชื่อตารางเดิมโดยการผนวก "_OLD" เข้ากับชื่อตาราง จากนั้นตั้งชื่อคิวรีใหม่โดยใช้ชื่อของตารางต้นฉบับ ในตอนนี้ ฟอร์มและรายงานที่ยึดตามตารางจะใช้คิวรีของข้อมูลของฟอร์มและรายงานเหล่านั้นจะยังคงสามารถใช้งานต่อได้เหมือนก่อนหน้านี้
-
คลิก เสร็จสิ้น
ตัวช่วยสร้างจะสร้างตารางใหม่ตามที่ระบุ จากนั้นจะเปิดขึ้น ปิดเมื่อคุณเสร็จสิ้นการตรวจสอบผลลัพธ์
การร่วมงานกับโปรแกรมอื่น
Access 2010 มีฟีเจอร์ต่างๆ ที่สามารถใช้งานร่วมกับข้อมูลที่เก็บอยู่ในโปรแกรมอื่นได้
สร้างฐานข้อมูล Access ใหม่ที่ลิงก์ไปยังข้อมูลในรูปแบบไฟล์อื่น คุณสามารถใช้ Access เพื่อเปิดไฟล์ในรูปแบบไฟล์อื่น เช่น ข้อความ dBASE หรือสเปรดชีตได้ Access จะสร้างฐานข้อมูล Access และลิงก์ไฟล์ให้คุณโดยอัตโนมัติ
-
เริ่ม Access
-
บนแท็บ ไฟล์ ให้คลิก เปิด
-
ในกล่องโต้ตอบเปิด ให้คลิกชนิดของไฟล์ที่คุณต้องการเปิดในรายการ ถ้าคุณไม่แน่ใจเกี่ยวกับชนิดไฟล์ ให้คลิก ไฟล์ทั้งหมด(*.*)
-
ถ้าต้องการ ให้เรียกดูโฟลเดอร์ที่มีไฟล์ที่คุณต้องการเปิด เมื่อคุณพบไฟล์ ให้ดับเบิลคลิกเพื่อเปิด
-
ให้ปฏิบัติตามคําแนะนําในตัวช่วยสร้าง ในหน้าสุดท้ายของตัวช่วยสร้าง ให้คลิก เสร็จสิ้น
นําเข้าหรือลิงก์ข้อมูลไปยังฐานข้อมูล Access ที่มีอยู่ คุณสามารถนําเข้าข้อมูลจากแหล่งข้อมูลและโปรแกรมอื่นๆ ลงในตาราง Access เพื่อให้ข้อมูลอยู่ภายในไฟล์ Access หรือคุณสามารถลิงก์ไปยังข้อมูลจาก Access เพื่อให้ข้อมูลยังคงอยู่ในไฟล์ต้นฉบับ (ภายนอกไฟล์ Access)
-
บนแท็บ ข้อมูลภายนอก ในกลุ่ม นํา เข้า&ลิงก์ ให้คลิกรูปแบบที่เก็บข้อมูล
คุณสามารถนําเข้าหรือลิงก์ไปยังข้อมูลจากแหล่งข้อมูลต่อไปนี้
-
Excel คุณสามารถรวบรวมข้อมูลจากเวิร์กชีตหรือช่วงที่มีชื่อในเวิร์กบุ๊ก Excel ได้ เวิร์กชีตแต่ละแผ่นหรือช่วงที่มีชื่อต้องถูกนําเข้าหรือลิงก์แยกกัน
-
Access ซึ่งเป็นประโยชน์มากในการแยกกระบวนการของคุณออกจากข้อมูลของคุณ สร้างฐานข้อมูลแบบแยก นั่นคือ คุณสามารถใช้ฐานข้อมูลเดียวเพื่อเก็บฟอร์ม รายงาน และแมโครของคุณทั้งหมด และเก็บข้อมูลของคุณไว้ในฐานข้อมูลอื่นได้ จากนั้นคุณสามารถพัฒนาการปรับปรุงได้โดยไม่ขัดจังหวะการงานของทุกคน คุณยังสามารถรวมข้อมูลจากฐานข้อมูล Access ต่างๆ ในที่เดียว ซึ่งช่วยให้การสรุปข้อมูลข้ามแผนกหรือระหว่างคู่ค้าทางธุรกิจง่ายขึ้น
-
ฐานข้อมูล ODBC โปรแกรมมากมายสนับสนุนรูปแบบนี้ รวมถึงผลิตภัณฑ์เซิร์ฟเวอร์ฐานข้อมูลต่างๆ ซึ่งช่วยให้คุณสร้างฐานข้อมูล "แผงเริ่มต้น" ที่คุณรวมข้อมูลจากระบบต่างๆ
-
ไฟล์ข้อความ คุณสามารถเชื่อมต่อกับไฟล์ข้อความธรรมดา และสามารถใช้ Access เพื่อเปลี่ยนเนื้อหาของไฟล์นั้น ซึ่งจะช่วยเข้าถึงข้อมูลของ Access ได้ง่ายด้วยโปรแกรมต่างๆ มากมาย
-
ไฟล์ XML รูปแบบนี้ยังให้ความเข้ากันได้กับโปรแกรมอื่นๆ รวมถึงเว็บเซิร์ฟเวอร์บางรายการ
-
รายการ SharePoint การนี่จะข้อมูลของคุณสามารถใช้งานได้ด้วยเว็บเบราว์เซอร์ วิธีมาตรฐานในการใช้รายการ SharePoint
-
บริการข้อมูล คุณสามารถเชื่อมต่อกับบริการข้อมูลเว็บภายในองค์กรของคุณได้
-
เอกสาร HTML
-
โฟลเดอร์ Outlook คุณสามารถเชื่อมต่อกับโฟลเดอร์ Outlook เพื่อให้คุณสามารถรวมข้อมูลที่ติดต่อกับข้อมูลที่เหลือของคุณได้ง่ายขึ้น
-
ไฟล์ dBase dBase คือระบบฐานข้อมูลทางเลือกยอดนิยมที่ได้รับการสนับสนุนโดย Access
กล่องโต้ตอบ รับข้อมูลภายนอก จะปรากฏขึ้น
-
-
ให้ปฏิบัติตามคําแนะนําในกล่องโต้ตอบ
Access จะนําเข้าหรือลิงก์ข้อมูลไปยังฐานข้อมูลของคุณ เป็นรูปแบบส่วนใหญ่ คุณต้องระบุที่ตั้งของข้อมูล แล้วเลือกวิธีที่คุณต้องการจัดเก็บข้อมูลในฐานข้อมูลของคุณ
ใช้ฐานข้อมูลเวอร์ชันก่อนหน้าใน Access หลายเวอร์ชัน
ถ้าฐานข้อมูล Access หรือโครงการ Access ของคุณถูกสร้างขึ้นใน Access 2000 หรือเวอร์ชันที่ใหม่กว่า คุณสามารถใช้ฐานข้อมูลหรือโครงการใน Access เวอร์ชันที่สร้างฐานข้อมูลหรือเวอร์ชันที่ใหม่กว่าแม้ว่าไฟล์จะถูกเปิดใช้งาน ตัวอย่างเช่น ไฟล์ Access 2000 สามารถใช้ใน Access 2000, Access 2002, Access 2003, Access 2007 และ Access 2010
คุณอาจมีสถานการณ์ที่คุณต้องการเก็บข้อมูลใน Access เวอร์ชันก่อนหน้า แต่คุณมีผู้ใช้ที่มี Access เวอร์ชันที่ใหม่กว่าที่ต้องการลิงก์ไปยังข้อมูลนั้น แต่ยังคงใช้ประโยชน์จากฟีเจอร์บางอย่างของเวอร์ชันที่ใหม่กว่า โซลูชันคือการสร้างฐานข้อมูล "ส่วนหน้า" ใหม่ในเวอร์ชันที่ใหม่กว่า (ประกอบด้วยฟอร์ม รายงาน คิวรี แมโคร แต่ไม่มีตาราง) และลิงก์กับตารางในไฟล์เวอร์ชันก่อนหน้า ใช้ขั้นตอนต่อไปนี้ โดยขึ้นอยู่กับว่าฐานข้อมูลของคุณอยู่ในไฟล์เดียว หรือถูกแยกออกเป็น แอปพลิเคชันส่วนหน้า/ส่วนหลัง แล้ว
ใช้ไฟล์ฐานข้อมูล Access ใน Access หลายเวอร์ชัน
ถ้าตาราง ฟอร์ม และวัตถุอื่นๆ ทั้งหมดของฐานข้อมูล Access เวอร์ชันก่อนหน้าของคุณอยู่ในไฟล์เดียว และคุณต้องการใช้ฐานข้อมูลใน Access หลายเวอร์ชัน คุณสามารถสร้างฐานข้อมูล #A0 ใหม่ในเวอร์ชันที่ใหม่กว่าและลิงก์ไปยังไฟล์ต้นฉบับได้ ผู้ใช้ที่มี Access เวอร์ชันก่อนหน้าจะยังคงสามารถใช้ฐานข้อมูลต้นฉบับได้ ผู้ใช้ที่มีเวอร์ชันที่ใหม่กว่าสามารถใช้ฐานข้อมูล #A0 ใหม่เพื่อลิงก์ไปยังข้อมูลเดียวกันได้ คุณสามารถสร้างเวอร์ชันส่วนหน้าได้หลายเวอร์ชันถ้าคุณต้องการให้รองรับ Access หลายเวอร์ชัน
ขั้นตอนที่ 1: สร้างสําเนาของฐานข้อมูลที่มีอยู่ แล้วบันทึกในรูปแบบใหม่
ใช้ขั้นตอนต่อไปนี้เพื่อแปลงฐานข้อมูลเป็นรูปแบบล่าสุดทั้งสามรูปแบบ ได้แก่ Access 2000, Access 2002-2003 หรือ Access 2007 การสั่งนี้จะรักษาฐานข้อมูลเดิมให้อยู่ในรูปแบบเดิม และสร้างสําเนาในรูปแบบที่คุณระบุ
-
ปิดไฟล์ Access ถ้าไฟล์เป็นฐานข้อมูล Access แบบผู้ใช้หลายคนที่อยู่บนเซิร์ฟเวอร์หรือในโฟลเดอร์ที่แชร์ ตรวจสอบให้แน่ใจว่าไม่มีใครเปิดอยู่
-
เริ่ม Access 2010
-
บนแท็บ ไฟล์ ให้คลิก เปิด
-
เรียกดูไปยังที่ตั้งของไฟล์ที่คุณต้องการแปลง แล้วดับเบิลคลิกเพื่อเปิด
ถ้า กล่องโต้ตอบการปรับปรุง ฐานข้อมูลปรากฏขึ้น ให้ถามว่าคุณต้องการปรับปรุงฐานข้อมูลหรือไม่ ให้คลิกไม่ใช่
-
ถ้าฟอร์มเปิดขึ้นเมื่อคุณเริ่มฐานข้อมูล ให้ปิดฟอร์มนั้น
-
บนแท็บ ไฟล์ ให้คลิก บันทึกฐานข้อมูลเป็น
-
ในกล่องโต้ตอบ บันทึก เป็น ให้พิมพ์ชื่อฐานข้อมูลใหม่
หมายเหตุ: เว้นแต่คุณจะบันทึกฐานข้อมูลใหม่ในอีกที่หนึ่ง ชื่อจะต้องแตกต่างจากฐานข้อมูลต้นฉบับ ในทั้งสองกรณี คุณควรใช้ชื่ออื่นเพื่อให้คุณสามารถแยกความแตกต่างระหว่างฐานข้อมูลส่วนหน้าและฐานข้อมูลส่วนหลังได้อย่างง่ายดาย อย่างไรก็ตาม ถ้าคุณแปลงเป็นรูปแบบ Access 2007 นามสกุลไฟล์จะเปลี่ยนจาก .mdb เป็น .accdb เพื่อให้คุณสามารถใช้ชื่อไฟล์เดียวกันได้
-
คลิก บันทึก
ขั้นตอนที่ 2: แยกฐานข้อมูลสําเนา และใช้ไฟล์ต้นฉบับเป็นฐานข้อมูลส่วนหลัง
แยกฐานข้อมูลที่แปลงแล้วโดยใช้ขั้นตอนต่อไปนี้
-
บนแท็บ เครื่องมือ ฐานข้อมูล ในกลุ่ม ย้ายข้อมูล ให้คลิก ฐานข้อมูลAccess

-
ในกล่องโต้ตอบ ตัวแยก ฐานข้อมูล ให้คลิก แยกฐานข้อมูล
คุณสามารถสํารองข้อมูลได้ถ้าคุณต้องการ แต่คุณยังสามารถสร้างสําเนาใหม่โดยใช้ฐานข้อมูลต้นฉบับ
-
พิมพ์ชื่อฐานข้อมูลส่วนหลัง แล้วคลิกแยก
ขั้นตอนที่ 3: เชื่อมต่อส่วนหน้าใหม่กับฐานข้อมูลต้นฉบับ
-
ลบฐานข้อมูลส่วนหลังที่สร้างเครื่องมือตัวแยกฐานข้อมูล โดยระวังที่จะไม่ลบฐานข้อมูลต้นฉบับของคุณ
-
เชื่อมโยงฐานข้อมูลส่วนหน้าใหม่กับตารางในฐานข้อมูลต้นฉบับ: บนแท็บ ข้อมูลภายนอก ในกลุ่มนําเข้า&ลิงก์ให้คลิกตัวจัดการตารางที่ลิงก์

-
คลิก เลือกทั้งหมด แล้วเลือกกล่องกาเครื่องหมาย พร้อมท์เสมอเกี่ยวกับสถานที่ ใหม่
-
คลิกตกลง เรียกดูฐานข้อมูลเวอร์ชันก่อนหน้า แล้วดับเบิลคลิก
ถ้าทั้งหมดเป็นไปด้วยดี Access จะแสดงข้อความที่ระบุว่าตารางที่ลิงก์ที่เลือกทั้งหมดได้รับการรีเฟรชเรียบร้อยแล้ว
ขณะนี้คุณสามารถปรับปรุงฐานข้อมูล #A0 ใหม่เพื่อสนับสนุนฟีเจอร์ใหม่ให้กับผู้ใช้ที่มี Access เวอร์ชันที่ใหม่กว่าได้แล้ว ผู้ใช้ที่มีเวอร์ชันก่อนหน้าสามารถใช้ฐานข้อมูลเวอร์ชันก่อนหน้าต่อไปได้
ใช้แอปพลิเคชันส่วนหน้า/ส่วนหลังใน Access หลายเวอร์ชัน
ถ้าฐานข้อมูล Access ของคุณ แอปพลิเคชันส่วนหน้า/ส่วนหลัง อยู่แล้ว คุณสามารถแปลงส่วนหน้าเป็นรูปแบบไฟล์ใหม่ได้ ฐานข้อมูลส่วนหลังไม่จําเป็นต้องมีการเปลี่ยนแปลงใดๆ
กระบวนงานต่อไปนี้จะแสดงวิธีใช้สั่ง บันทึกฐานข้อมูลเป็นเพื่อแปลงฐานข้อมูล #A0 เป็นรูปแบบใดรูปแบบหนึ่งในสามรูปแบบล่าสุด ได้แก่ Access 2000, Access 2002-2003 หรือ Access 2007 การสั่งนี้จะรักษาฐานข้อมูลเดิมให้อยู่ในรูปแบบเดิม และสร้างสําเนาในรูปแบบที่คุณระบุ
-
ปิดฐานข้อมูลส่วนหน้า ถ้าไฟล์เป็นฐานข้อมูล Access แบบผู้ใช้หลายคนที่อยู่บนเซิร์ฟเวอร์หรือในโฟลเดอร์ที่แชร์ ให้ตรวจสอบให้แน่ใจว่าไม่มีบุคคลอื่นเปิดอยู่
-
เริ่ม Access 2010
-
บนแท็บ ไฟล์ ให้คลิก เปิด
-
เรียกดูไปยังที่ตั้งของฐานข้อมูลส่วนหน้า แล้วดับเบิลคลิกเพื่อเปิดฐานข้อมูล
ถ้า กล่องโต้ตอบการปรับปรุง ฐานข้อมูลปรากฏขึ้น ให้ถามว่าคุณต้องการปรับปรุงฐานข้อมูลหรือไม่ ให้คลิกไม่ใช่
-
ถ้าฟอร์มปรากฏขึ้นเมื่อคุณเปิดฐานข้อมูล ให้ปิดฟอร์มนั้น
-
บนแท็บ ไฟล์ ให้คลิก บันทึกฐานข้อมูลเป็น
-
ในกล่องโต้ตอบ บันทึก เป็น ให้พิมพ์ชื่อฐานข้อมูลใหม่
-
คลิก บันทึก
ขณะนี้คุณสามารถปรับปรุงฐานข้อมูลส่วนหน้าใหม่เพื่อสนับสนุนฟีเจอร์ใหม่ได้แล้ว










