Word 2016 ได้รับการออกแบบมาเพื่อช่วยให้คุณสร้างเอกสารที่มีคุณภาพระดับมืออาชีพ Word ยังสามารถช่วยให้คุณจัดระเบียบและเขียนเอกสารได้อย่างมีประสิทธิภาพมากขึ้น
เมื่อคุณสร้างเอกสารใน Word คุณสามารถเลือกที่จะเริ่มต้นจากเอกสารเปล่าหรือให้เทมเพลตทํางานให้คุณได้มากมาย จากนั้น ขั้นตอนพื้นฐานในการสร้างและการแชร์เอกสารจะเหมือนกัน และเครื่องมือการแก้ไขและการตรวจสอบที่มีประสิทธิภาพของ Word จะช่วยให้คุณทํางานร่วมกับผู้อื่นเพื่อทําให้เอกสารของคุณยอดเยี่ยม
เคล็ดลับ: เมื่อต้องการเรียนรู้เกี่ยวกับฟีเจอร์ใหม่ ให้ดู มีอะไรใหม่ใน Word 2016
เริ่มเอกสาร
การสร้าง เอกสารใหม่โดยใช้เทมเพลต มักจะง่ายกว่าการเริ่มต้นด้วยหน้าเปล่า เทมเพลต Word พร้อมใช้งานกับธีมและสไตล์ที่กําหนดไว้ล่วงหน้า สิ่งที่คุณต้องทําคือเพิ่มเนื้อหาของคุณ
แต่ละครั้งที่คุณเริ่ม Word คุณสามารถเลือกเทมเพลตจากแกลเลอรีได้ ให้คลิกประเภทเพื่อดูเทมเพลตเพิ่มเติม หรือค้นหาเทมเพลตเพิ่มเติมออนไลน์
สำหรับรายละเอียดเพิ่มเติมเกี่ยวกับเทมเพลต ให้คลิกเพื่อเปิดการแสดงตัวอย่างขนาดใหญ่
ถ้าคุณไม่ต้องการใช้เทมเพลต ให้คลิก เอกสารเปล่า
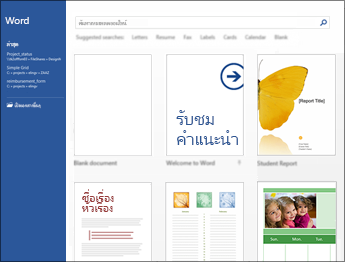
เปิดเอกสาร
ทุกครั้งที่คุณเริ่ม Word คุณจะเห็นรายการของเอกสารที่คุณใช้ล่าสุดในคอลัมน์ด้านซ้าย ถ้าไม่มีเอกสารที่คุณกําลังค้นหาอยู่ ให้คลิก เปิดเอกสารอื่น
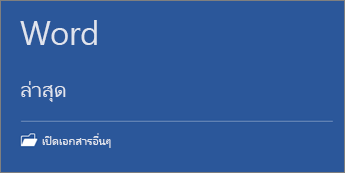
ถ้าคุณใช้งาน Word อยู่ ให้คลิก ไฟล์ > เปิด จากนั้นเรียกดูตำแหน่งที่ตั้งไฟล์
เมื่อคุณเปิดเอกสารที่สร้างขึ้นใน Word เวอร์ชันก่อนหน้า คุณจะเห็น โหมดความเข้ากันได้ ในแถบชื่อเรื่องของหน้าต่างเอกสาร คุณสามารถทํางานที่เข้ากันได้มากขึ้น หรือคุณสามารถปรับรุ่นเอกสารเพื่อใช้ Word 2016
การบันทึกเอกสาร
เมื่อต้องการเก็บบันทึกเอกสารเป็นครั้งแรก ให้ทำดังต่อไปนี้
-
บนแท็บ ไฟล์ ให้คลิก บันทึกเป็น
-
การเรียกดูตำแหน่งที่คุณต้องการบันทึกเอกสารของคุณ
หมายเหตุ: เมื่อต้องการบันทึกเอกสารบนคอมพิวเตอร์ของคุณ ให้เลือกโฟลเดอร์ภายใต้ พีซีเครื่องนี้ หรือคลิก เรียกดู เมื่อต้องการบันทึกเอกสารของคุณแบบออนไลน์ ให้เลือกตําแหน่งที่ตั้งออนไลน์ภายใต้ บันทึกเป็น หรือคลิก เพิ่มสถานที่ เมื่อไฟล์ของคุณออนไลน์ คุณสามารถแชร์ ให้คําติชม และทํางานร่วมกันแบบเรียลไทม์ได้
-
คลิก บันทึก
หมายเหตุ: Word จะบันทึกไฟล์ในรูปแบบไฟล์ .docx โดยอัตโนมัติ เมื่อต้องการบันทึกเอกสารของคุณในรูปแบบอื่นที่ไม่ใช่ .docx ให้คลิกรายการ บันทึกเป็นชนิด แล้วเลือกรูปแบบไฟล์ที่คุณต้องการ
เมื่อต้องการบันทึกเอกสารของคุณขณะทำงานต่อไป คลิก บันทึก ใน แถบเครื่องมือด่วน
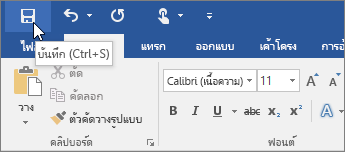
การอ่านเอกสาร
การเปิดเอกสารของคุณใน โหมดการอ่าน จะซ่อนปุ่มและเครื่องมือส่วนใหญ่ ทำให้คุณสามารถซึมซับกับการอ่านได้โดยไม่มีการรบกวน
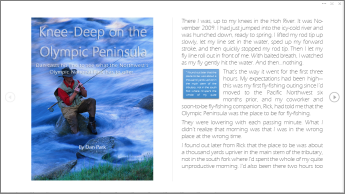
-
เปิดเอกสารที่คุณต้องการอ่าน
หมายเหตุ: บางเอกสารจะเปิดใน โหมดการอ่าน โดยอัตโนมัติ เช่น เอกสารที่มีการป้องกัน หรือสิ่งที่แนบมา
-
คลิก มุมมอง > โหมดการอ่าน
-
เมื่อต้องการย้ายจากหน้าหนึ่งไปยังอีกหน้าหนึ่งในเอกสาร ให้เลือกทำอย่างใดอย่างหนึ่งต่อไปนี้
-
คลิกลูกศรบนแถบซ้ายและขวาของหน้า
-
กด page down และ page up หรือ spacebar และ backspace บนคีย์บอร์ด คุณยังสามารถใช้แป้นลูกศรหรือล้อเลื่อนบนเมาส์ของคุณ
-
ถ้าคุณใช้อุปกรณ์สัมผัส ให้ปัดไปทางซ้ายหรือขวาด้วยนิ้วของคุณ
เคล็ดลับ: คลิก มุมมอง > แก้ไขเอกสาร เพื่อแก้ไขเอกสารอีกครั้ง
-
การติดตามการเปลี่ยนแปลง
เมื่อคุณกําลังทํางานบนเอกสารกับบุคคลอื่น หรือกําลังแก้ไขเอกสารด้วยตัวคุณเอง ให้เปิด การติดตามการเปลี่ยนแปลง เพื่อดูการเปลี่ยนแปลงทั้งหมด Word ทําเครื่องหมายการเปลี่ยนแปลงการเพิ่ม การลบ การย้าย และการจัดรูปแบบทั้งหมด
-
การเปิดเอกสารเพื่อรีวิว
-
คลิกปุ่ม รีวิว และคลิกปุ่ม ติดตามการเปลี่ยนแปลง แล้วเลือก ติดตามการเปลี่ยนแปลง
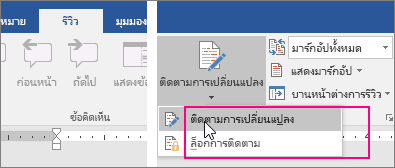
อ่าน ติดตามการเปลี่ยนแปลง เพื่อเรียนรู้เพิ่มเติม
พิมพ์เอกสารของคุณ
คุณสามารถดูลักษณะเอกสารที่จะพิมพ์ ตั้งค่าตัวเลือกการพิมพ์ รวมทั้งพิมพ์ไฟล์ของคุณได้ทั้งหมดในที่เดียว
-
บนแท็บ ไฟล์ ให้คลิก พิมพ์
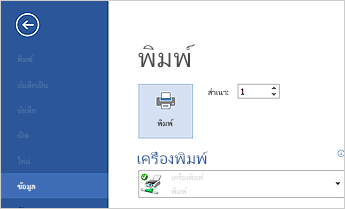
-
ทำดังต่อไปนี้
-
ภายใต้ พิมพ์ ในกล่อง สำเนา ให้ใส่จำนวนสำเนาที่คุณต้องการพิมพ์
-
ภายใต้ เครื่องพิมพ์ ตรวจสอบให้แน่ใจว่าเลือกเครื่องพิมพ์ที่คุณต้องการแล้ว
-
ภายใต้ การตั้งค่า การตั้งค่าการพิมพ์เริ่มต้นสําหรับเครื่องพิมพ์ของคุณจะถูกเลือกไว้ให้คุณ หากคุณต้องการเปลี่ยนการตั้งค่า เพียงคลิกการตั้งค่าที่คุณต้องการเปลี่ยนแปลง แล้วเลือกการตั้งค่าใหม่
-
-
เมื่อปรับเปลี่ยนการตั้งค่าจนพอใจแล้ว ให้คลิก พิมพ์
สำหรับรายละเอียด ให้ดู พิมพ์เอกสาร
การใช้งานในระดับสูงขึ้น
สำหรับพื้นฐานเพิ่มเติมเกี่ยวกับการใช้ Word ให้ดู มีอะไรใหม่ใน Word 2016
ด้วย Word สำหรับเว็บ คุณสามารถใช้เว็บเบราว์เซอร์ของคุณเพื่อสร้าง ดู และแก้ไขเอกสารส่วนบุคคลที่คุณจัดเก็บไว้บน OneDrive ถ้าองค์กรหรือวิทยาลัยของคุณมีแผนMicrosoft 365 หรือไซต์ SharePoint ให้เริ่มใช้ Word สำหรับเว็บ โดย การสร้าง หรือ จัดเก็บ เอกสารในไลบรารีบนไซต์ของคุณ บันทึกการเปลี่ยนแปลง
Word จะบันทึกการเปลี่ยนแปลงของคุณโดยอัตโนมัติ ดูที่แถบสถานะที่มุมล่างซ้ายของ Word สำหรับเว็บ ซึ่งจะแสดงบันทึกแล้วหรือบันทึก

แชร์เอกสารแบบออนไลน์
เนื่องจากเอกสารของคุณกําลังออนไลน์ คุณสามารถแชร์ได้โดยการส่งลิงก์แทนสิ่งที่แนบมากับอีเมล People สามารถอ่านได้ในเว็บเบราว์เซอร์หรืออุปกรณ์เคลื่อนที่ของพวกเขา
คลิก ไฟล์ > แชร์ > ใช้ร่วมกับบุคคลอื่น

ข้อคิดเห็นในเบราว์เซอร์
บอลลูนข้อคิดเห็นจะอยู่ในตำแหน่งที่มีข้อคิดเห็นในเอกสาร
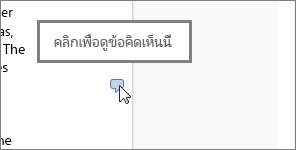
ตอบกลับข้อคิดเห็นและทำเครื่องหมายรายการต่างๆ ที่คุณกล่าวถึง

แก้ไขในเบราว์เซอร์
ถ้าคุณพยายามพิมพ์ในเอกสารและไม่มีสิ่งใดเกิดขึ้น คุณอาจอยู่ในมุมมองการอ่าน สลับไปยังมุมมองการแก้ไข: คลิก แก้ไขเอกสาร > แก้ไขใน Word สำหรับเว็บ
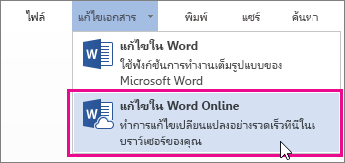
พิมพ์และจัดรูปแบบข้อความ เพิ่มรูปภาพ ปรับเค้าโครงของหน้า และอื่นๆ สําหรับการแก้ไขขั้นสูงเพิ่มเติม ให้คลิก เปิดใน Word
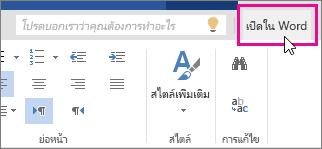
ทำงานร่วมกันบนเอกสารเดียวกัน
เมื่อต้องการทํางานร่วมกันใน Word สำหรับเว็บ คุณจะแก้ไขเอกสารตามปกติ ถ้ามีผู้อื่นกําลังแก้ไขอยู่ด้วย Word สำหรับเว็บ จะแจ้งเตือนคุณเกี่ยวกับการแสดงตนของพวกเขา คุณสามารถดูทุกคนที่กําลังทํางานในเอกสารได้โดยการคลิกใน Ribbon
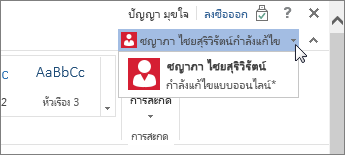
การคลิกที่ชื่อผู้เขียนจะพาคุณไปยังตําแหน่งที่พวกเขาทํางานอยู่ในเอกสาร และคุณจะเห็นการเปลี่ยนแปลงที่พวกเขาทําเมื่อกําลังเกิดขึ้น พวกเขาสามารถทํางานใน Word สำหรับเว็บ Word 2010 หรือใหม่กว่า หรือ Word for Mac 2011
เพิ่มหัวกระดาษหรือท้ายกระดาษ
ไปที่ แทรก > หัวกระดาษและท้ายกระดาษ เพื่อเพิ่มหัวกระดาษและท้ายกระดาษลงในเอกสารของคุณ
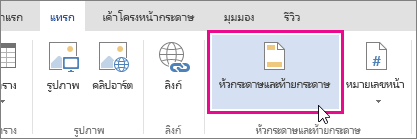
คลิก ตัวเลือก เพื่อเลือกลักษณะที่คุณต้องการให้ปรากฏ
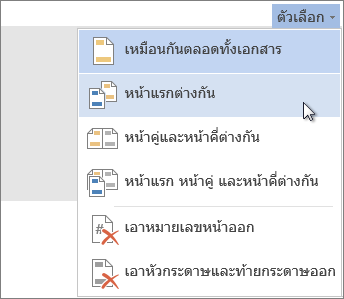
เพิ่มหมายเลขหน้า
คลิก แทรก > หมายเลขหน้า แล้วเลือกตำแหน่งที่คุณต้องการให้หมายเลขหน้าปรากฏขึ้นจากแกลเลอรี
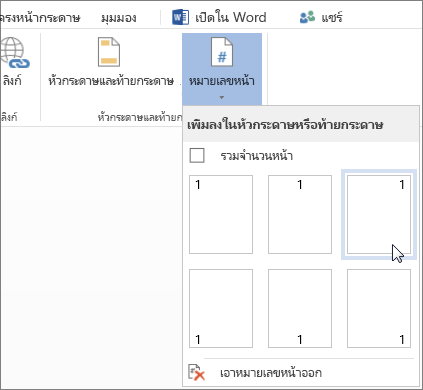
เลือก รวมจำนวนหน้า เพื่อแสดงหมายเลขหน้าปัจจุบันพร้อมกับจำนวนหน้าทั้งหมด (หน้า X จาก Y)
ค้นหาและแทนที่ข้อความ
ค้นหาคําหรือวลีเฉพาะในเอกสารของคุณอย่างรวดเร็วโดยการคลิก หน้าแรก > ค้นหา (หรือพิมพ์ Ctrl+F) ผลลัพธ์จะปรากฏถัดจากเอกสารของคุณเพื่อให้คุณสามารถดูคําในบริบทได้ การคลิกที่ผลลัพธ์การค้นหาจะพาคุณไปยังเหตุการณ์นั้น
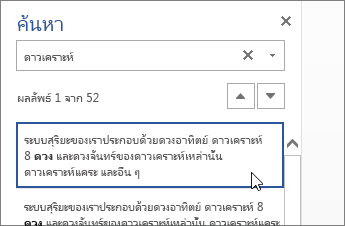
คลิก แทนที่ (หรือพิมพ์ Ctrl+H) เพื่อค้นหาและแทนที่ข้อความ
พิมพ์ใน Word สำหรับเว็บ
ไปที่ ไฟล์ > พิมพ์Word สำหรับเว็บ สร้างการแสดงตัวอย่าง PDF ของเอกสารของคุณซึ่งจะเก็บเค้าโครงและการจัดรูปแบบทั้งหมดของเอกสารของคุณ ส่ง PDF ไปยังเครื่องพิมพ์ของคุณ และจะพิมพ์ตามที่คุณต้องการ
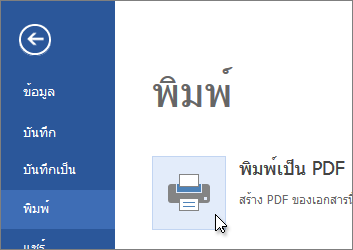
Microsoft Word 2013 เป็นโปรแกรมประมวลผลคําที่ออกแบบมาเพื่อช่วยให้คุณสร้างเอกสารที่มีคุณภาพระดับมืออาชีพ Word ช่วยให้คุณจัดระเบียบและเขียนเอกสารของคุณได้อย่างมีประสิทธิภาพมากขึ้น
ขั้นตอนแรกในการสร้างเอกสารใน Word 2013 คือการเลือกว่าจะเริ่มต้นจากเอกสารเปล่าหรือให้เทมเพลตทํางานให้คุณเป็นอย่างมาก จากนั้น ขั้นตอนพื้นฐานในการสร้างและการแชร์เอกสารจะเหมือนกัน เครื่องมือการแก้ไขและการตรวจสอบที่มีประสิทธิภาพช่วยให้คุณทํางานร่วมกับผู้อื่นเพื่อทําให้เอกสารของคุณสมบูรณ์แบบ
เคล็ดลับ: สําหรับหลักสูตรการฝึกอบรมเพื่อช่วยให้คุณสร้างเอกสารแรกของคุณ ให้ดู สร้างเอกสาร Word 2013 แรกของคุณ เมื่อต้องการเรียนรู้เกี่ยวกับคุณลักษณะใหม่ๆ ใน Word 2013 ให้ดูที่ มีอะไรใหม่ใน Word 2013
การเลือกเทมเพลต
การสร้าง เอกสารใหม่โดยใช้เทมเพลต มักจะง่ายกว่าการเริ่มต้นด้วยหน้าเปล่า เทมเพลต Word พร้อมใช้งานกับธีมและสไตล์แล้ว สิ่งที่คุณต้องทําคือเพิ่มเนื้อหาของคุณ
ทุกครั้งที่คุณเริ่ม Word 2013 คุณสามารถเลือกเทมเพลตจากแกลเลอรี คลิกประเภทเพื่อดูเทมเพลตที่มี หรือค้นหาเทมเพลตออนไลน์เพิ่มเติม (ถ้าคุณไม่ต้องการใช้เทมเพลต เพียงคลิก เอกสารเปล่า)
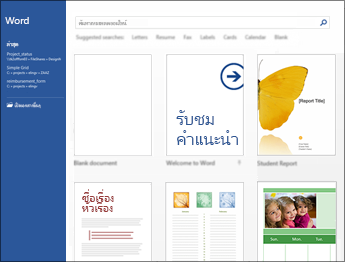
สำหรับรายละเอียดเพิ่มเติมเกี่ยวกับเทมเพลต เพียงคลิกเพื่อเปิดการแสดงตัวอย่างขนาดใหญ่
เปิดเอกสาร
ทุกครั้งที่คุณเริ่ม Word คุณจะเห็นรายการของเอกสารที่คุณใช้ล่าสุดในคอลัมน์ด้านซ้าย ถ้าไม่มีเอกสารที่คุณกําลังค้นหาอยู่ ให้คลิก เปิดเอกสารอื่น
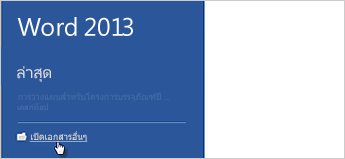
ถ้าคุณใช้งาน Word อยู่ ให้คลิก ไฟล์ > เปิด จากนั้นเรียกดูตำแหน่งที่ตั้งไฟล์
เมื่อคุณเปิดเอกสารที่สร้างขึ้นใน Word เวอร์ชันก่อนหน้า คุณจะเห็น โหมดความเข้ากันได้ ในแถบชื่อเรื่องของหน้าต่างเอกสาร คุณสามารถทํางานร่วมกันได้มากขึ้น หรือคุณสามารถอัปเกรดเอกสารเพื่อใช้ฟีเจอร์ใหม่ๆ หรือที่ได้รับการปรับปรุงใน Word 2013
การบันทึกเอกสาร
เมื่อต้องการเก็บบันทึกเอกสารเป็นครั้งแรก ให้ทำดังต่อไปนี้
-
คลิกแท็บ ไฟล์
-
คลิก บันทึกเป็น
-
การเรียกดูตำแหน่งที่คุณต้องการบันทึกเอกสารของคุณ
หมายเหตุ: เมื่อต้องการบันทึกเอกสารบนคอมพิวเตอร์ของคุณ ให้เลือกโฟลเดอร์ภายใต้ คอมพิวเตอร์ หรือคลิก เรียกดู เมื่อต้องการบันทึกเอกสารของคุณแบบออนไลน์ ให้เลือกตําแหน่งที่ตั้งภายใต้ Places หรือ เพิ่มตําแหน่งที่ตั้ง เมื่อไฟล์ของคุณออนไลน์ คุณสามารถแชร์ ให้คําติชม และทํางานร่วมกันแบบเรียลไทม์ได้
-
คลิก บันทึก
หมายเหตุ: Word จะบันทึกไฟล์ในรูปแบบไฟล์ .docx โดยอัตโนมัติ เมื่อต้องการบันทึกเอกสารของคุณในรูปแบบอื่นที่ไม่ใช่ .docx ให้คลิกรายการ บันทึกเป็นชนิด แล้วเลือกรูปแบบไฟล์ที่คุณต้องการ
เมื่อต้องการบันทึกเอกสารของคุณขณะทำงานต่อไป คลิก บันทึก ใน แถบเครื่องมือด่วน
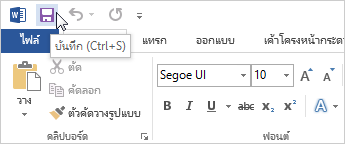
การอ่านเอกสาร
การเปิดเอกสารของคุณใน โหมดการอ่าน จะซ่อนปุ่มและเครื่องมือส่วนใหญ่ ทำให้คุณสามารถซึมซับกับการอ่านได้โดยไม่มีการรบกวน
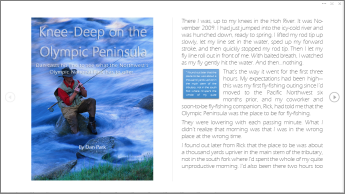
-
เปิดเอกสารที่คุณต้องการอ่าน
หมายเหตุ: บางเอกสารจะเปิดใน โหมดการอ่าน โดยอัตโนมัติ เช่น เอกสารที่มีการป้องกัน หรือสิ่งที่แนบมา
-
คลิก มุมมอง > โหมดการอ่าน
-
เมื่อต้องการย้ายจากหน้าหนึ่งไปยังอีกหน้าหนึ่งในเอกสาร ให้เลือกทำอย่างใดอย่างหนึ่งต่อไปนี้
-
คลิกลูกศรบนแถบซ้ายและขวาของหน้า
-
กด page down และ page up หรือ spacebar และ backspace บนคีย์บอร์ด คุณยังสามารถใช้แป้นลูกศรหรือล้อเลื่อนบนเมาส์ของคุณ
-
ถ้าคุณใช้อุปกรณ์สัมผัส ให้ปัดไปทางซ้ายหรือขวาด้วยนิ้วของคุณ
เคล็ดลับ: คลิก มุมมอง > แก้ไขเอกสาร เพื่อแก้ไขเอกสารอีกครั้ง
-
การติดตามการเปลี่ยนแปลง
เมื่อคุณกําลังทํางานบนเอกสารกับบุคคลอื่น หรือกําลังแก้ไขเอกสารด้วยตัวคุณเอง ให้เปิด การติดตามการเปลี่ยนแปลง เพื่อดูการเปลี่ยนแปลงทั้งหมด Word ทําเครื่องหมายการเปลี่ยนแปลงการเพิ่ม การลบ การย้าย และการจัดรูปแบบทั้งหมด
-
การเปิดเอกสารเพื่อรีวิว
-
คลิกปุ่ม รีวิว และคลิกปุ่ม ติดตามการเปลี่ยนแปลง แล้วเลือก ติดตามการเปลี่ยนแปลง
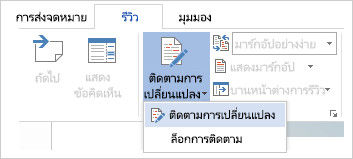
อ่าน ติดตามการเปลี่ยนแปลง เพื่อเรียนรู้เพิ่มเติม
พิมพ์เอกสารของคุณ
คุณสามารถดูลักษณะเอกสารที่จะพิมพ์ ตั้งค่าตัวเลือกการพิมพ์ รวมทั้งพิมพ์ไฟล์ของคุณได้ทั้งหมดในที่เดียว
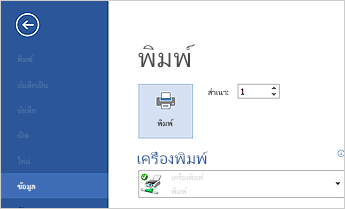
-
คลิกแท็บ ไฟล์ และคลิก พิมพ์
-
ทำดังต่อไปนี้
-
ภายใต้ พิมพ์ ในกล่อง สำเนา ให้ใส่จำนวนสำเนาที่คุณต้องการพิมพ์
-
ภายใต้ เครื่องพิมพ์ ตรวจสอบให้แน่ใจว่าเลือกเครื่องพิมพ์ที่คุณต้องการแล้ว
-
ภายใต้ การตั้งค่า การตั้งค่าการพิมพ์เริ่มต้นสําหรับเครื่องพิมพ์ของคุณจะถูกเลือกไว้ให้คุณ หากคุณต้องการเปลี่ยนการตั้งค่า เพียงคลิกการตั้งค่าที่คุณต้องการเปลี่ยนแปลง แล้วเลือกการตั้งค่าใหม่
-
-
เมื่อปรับเปลี่ยนการตั้งค่าจนพอใจแล้ว ให้คลิก พิมพ์
สำหรับรายละเอียด ให้ดู พิมพ์และแสดงตัวอย่างเอกสาร
นอกเหนือจากพื้นฐาน
ทํางานได้มากกว่าขั้นพื้นฐานกับเอกสารของคุณด้วย การสร้างสารบัญหรือการบันทึกเอกสารเป็นเทมเพลต










