
ในบทความนี้
ภาพรวมของ SharePoint Foundation และ SharePoint Server
SharePoint Foundation 2010 เป็นเทคโนโลยีพื้นฐานของไซต์ SharePoint ที่พร้อมใช้งานฟรี และถูกWindows SharePoint Servicesในเวอร์ชันก่อนหน้า SharePoint Server 2010 ต้องพึ่งพาเทคโนโลยี SharePoint Foundation เพื่อให้เฟรมเวิร์กที่สอดคล้องกันและคุ้นเคยกับรายการและไลบรารี การดูแลไซต์ และการไซต์เอง ฟีเจอร์ใดๆ ที่พร้อมใช้งานใน SharePoint Foundation ยังพร้อมใช้งานใน SharePoint Server 2010 อีกด้วย
อย่างไรก็ตาม SharePoint Server 2010 SharePoint Foundation โดยให้ฟีเจอร์และความสามารถเพิ่มเติม ตัวอย่างเช่น ทั้ง SharePoint Server และ SharePoint Foundation รวมถึงเทมเพลตไซต์การร่วมมือกันกับเพื่อนร่วมงานบนไซต์ทีม บล็อก และเวิร์กสเปซการประชุม อย่างไรก็ตาม SharePoint Server มีฟีเจอร์การคอมพิวเตอร์ทางสังคมขั้นสูง เช่น การแท็กและฟีดข่าวสาร ที่ช่วยบุคคลในองค์กรของคุณในการค้นหา จัดระเบียบ นําทาง และแชร์ข้อมูลกับผู้ร่วมงาน ในขั้นตอนเดียวกัน SharePoint Server จะปรับปรุงเทคโนโลยีการค้นหาจาก SharePoint Foundation ให้รวมฟีเจอร์ที่มีประโยชน์ต่อพนักงานในองค์กรขนาดใหญ่ เช่น ความสามารถในการค้นหาข้อมูลทางธุรกิจใน SAP, Siebel และแอปพลิเคชันทางธุรกิจอื่นๆ
ทั้ง SharePoint Foundation SharePoint Server ได้รับการออกแบบมาเพื่อใช้งานกับโปรแกรม เซิร์ฟเวอร์ และเทคโนโลยีอื่นๆ อย่างมีประสิทธิภาพ รวมถึงโปรแกรมMicrosoft Officeในระบบคอมพิวเตอร์ ตัวอย่างเช่น คุณสามารถออฟไลน์ไซต์ รายการ หรือไลบรารีใน SharePoint Workspace เพื่อใช้งานเนื้อหาของไซต์ในขณะที่คุณยกเลิกการเชื่อมต่อจากเครือข่ายของคุณ แล้วซิงโครไนซ์การเปลี่ยนแปลงของคุณโดยอัตโนมัติเมื่อคุณเชื่อมต่ออีกครั้ง คุณสามารถเสร็จสิ้นงานSharePointต่างๆ ให้เสร็จสมบูรณ์ได้จากภายในMicrosoft Officeที่คุณคุ้นเคย ตัวอย่างเช่น คุณสามารถเริ่มต้นหรือเข้าร่วมในเวิร์กโฟลว์เพื่ออนุมัติรายงานค่าใช้จ่ายจากภายในMicrosoft Wordได้
ความสามารถของ SharePoint Server
ความสามารถของ SharePoint Server 2010 จะโฟกัสในหกพื้นที่ บทความนี้จะแนะนเกี่ยวกับความสามารถเหล่านี้สั้นๆ แล้วลิงก์ไปยังบทความที่เกี่ยวข้องที่คุณสามารถเรียนรู้เพิ่มเติม
การร่วมมือกันและคอมพิวเตอร์สังคม
SharePoint Server 2010 ขยายฟีเจอร์การร่วมมือกันของ SharePoint Foundation โดยการส่งเสริมการเขียนที่ง่ายดายจากเบราว์เซอร์หรือจากแอปพลิเคชันที่คุ้นเคย เช่น Microsoft Word ซึ่งช่วยให้ผู้ใช้เชื่อมโยงแหล่งข้อมูลด้วยการแท็กและการจัดอันดับ และช่วยให้ผู้คนค้นหาคําตอบได้เร็วขึ้นผ่านทางตัวดึงข้อมูลข่าวสารและการค้นหาบุคคล
หนึ่งในสถานที่หลักที่คุณสามารถใช้ประโยชน์จากความสามารถเหล่านี้ได้นั้นอยู่บน ไซต์ของฉัน ของคุณ ไซต์ของฉัน คือไซต์SharePointของคุณที่คุณสามารถแชร์เอกสาร ลิงก์ และข้อมูลเกี่ยวกับตัวคุณในโปรไฟล์ออนไลน์ได้ นอกจากนี้คุณยังสามารถบล็อกเกี่ยวกับหัวข้อที่สนใจหรือค้นหาข้อมูลที่คุณต้องการเพื่องานของคุณ
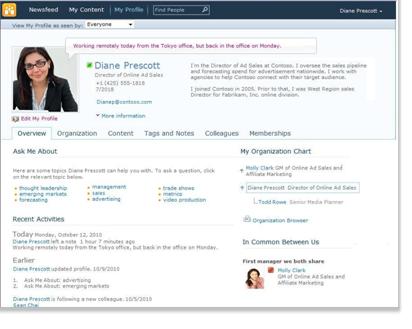
คุณตัดสินใจว่าข้อมูลใดที่คุณต้องการแชร์ และข้อมูลใดที่คุณต้องการเก็บข้อมูลส่วนตัวบน 'ไซต์ของฉัน' ของคุณ จากนั้นคุณสามารถแท็กลิงก์ไปยังข้อมูล และค้นหาข้อมูลที่บุคคลอื่นแท็กหรือแชร์บนตัวดึงข้อมูลข่าวสารของพวกเขาได้ เมื่อต้องการเรียนรู้เพิ่มเติมเกี่ยวกับการจัดการข้อมูลบนไซต์ของฉัน ของคุณ ให้ดูที่ จัดการข้อมูลที่คุณแชร์ผ่าน ไซต์ของฉัน และโปรไฟล์ของคุณ
SharePoint Server 2010 ยังช่วยให้การมีส่วนร่วมได้จากทุกที่โดยมอบประสบการณ์การใช้งานเวิร์กสเปซ SharePoint อันสมบูรณ์ในขณะออนไลน์หรือถูกยกเลิกการเชื่อมต่อจากเครือข่ายของคุณ และผู้ใช้จะปล่อยผู้ใช้ให้สามารถร่วมมือกันระหว่างเดินทางได้
การจัดการเนื้อหาขององค์กร
การจัดการเนื้อหาขององค์กร (ECM) จาก Microsoft ช่วยให้องค์กรเอาชนะความท้าทายที่เกิดจากเนื้อหาที่ไม่มีการจัดการปริมาณมาก SharePoint Server 2010 เป็นส่วนส่วนกลางของโซลูชัน Microsoft ECM ซึ่งขยายการจัดการเนื้อหาไปยังพนักงานทุกคนในองค์กรผ่านการผสานรวมเข้ากับเครื่องมือที่คุ้นเคย เช่น Microsoft Office ระบบ โซลูชัน Microsoft ECM มีความสามารถในการจัดการวงจรอายุทั้งหมดของเนื้อหา ตั้งแต่การสร้าง การแก้ไขและการร่วมมือกัน การหมดอายุบนแพลตฟอร์มแบบครบวงจรเพียงแพลตฟอร์มเดียว
SharePoint Server 2010 ช่วยให้องค์กรสามารถจัดการวงจรชีวิตของเนื้อหาทั้งหมดได้ ด้วยการมอบชุดฟีเจอร์เฉพาะที่ช่วยให้องค์กรสามารถบรรลุเป้าหมายต่อไปนี้ได้:
-
จัดการเนื้อหาที่หลากหลาย ความสามารถในการจัดการเอกสารใน SharePoint Server 2010 ช่วยให้องค์กรรวมเนื้อหาที่หลากหลายจากหลายสถานที่ลงในที่เก็บที่มีการจัดการจากศูนย์กลางด้วยการจัดประเภทที่สอดคล้องกัน ฟีเจอร์ชุดเอกสารใหม่จะช่วยให้องค์กรของคุณสามารถสร้างและจัดการผลิตภัณฑ์งานที่ครอบคลุมเอกสารหลายฉบับได้ ความสามารถในการค้นหาแบบรวมจะช่วยให้บุคคลค้นหา แชร์ และใช้ข้อมูลนี้ ความสามารถในการจัดการ Metadata เช่น ฟีเจอร์ที่เก็บข้อความแบบใหม่จะช่วยให้องค์กรสามารถจัดการ Metadata ทั่วทั้งไซต์ได้แบบรวมศูนย์ Metadata คือข้อมูลเกี่ยวกับข้อมูลที่ถูกใช้เพื่อช่วยระบุ จัดโครงสร้าง ค้นพบ และจัดการข้อมูล การสนับสนุนใหม่ในการนําทางที่ขับเคลื่อนโดยเมตาดาต้า และความสามารถในการฝังเขตข้อมูล Metadata ในเอกสารจะช่วยปรับปรุงการค้นหาและการค้นพบข้อมูล เนื้อหายังสามารถป้องกันจากการเข้าถึงที่ไม่ได้รับอนุญาต เครื่องมือการร่วมมือกัน เช่น เวิร์กโฟลว์ ช่วยให้ผู้คนสามารถร่วมมือกันสร้าง รีวิว และอนุมัติเอกสารตามโครงสร้างได้ดีขึ้น
-
เป็นไปตามข้อปฏิบัติและข้อกฎหมาย ความสามารถในการจัดการระเบียนใน SharePoint Server 2010 ช่วยให้องค์กรสามารถจัดเก็บและปกป้องระเบียนทางธุรกิจได้ ไม่ว่าจะอยู่ในที่ถัดจากระเบียนที่อยู่ระหว่างความคืบหน้าหรืออยู่ในที่เก็บส่วนกลางที่ถูกล็อก องค์กรสามารถปรับใช้นโยบายการหมดอายุกับระเบียนเพื่อให้แน่ใจว่าข้อมูลเหล่านั้นจะถูกเก็บไว้ในช่วงเวลาที่เหมาะสมเพื่อให้สอดคล้องกับข้อบังคับหรือนโยบายธุรกิจขององค์กร เพื่อลดความเสี่ยงด้านกฎหมายให้กับองค์กร บันทึกการตรวจสอบจะให้หลักฐานกับผู้ตรวจสอบภายในและภายนอกที่บันทึกถูกเก็บรักษาไว้อย่างเหมาะสม การหยุดสามารถวางไว้บนระเบียนเฉพาะภายใต้การค้นพบทางกฎหมายเพื่อป้องกันการสูญเสียของพวกเขา
-
จัดการเว็บไซต์หลายเว็บไซต์อย่างมีประสิทธิภาพ ความสามารถในการจัดการเนื้อหาเว็บใน SharePoint Server 2010 ช่วยให้ผู้ใช้สามารถประกาศเนื้อหาเว็บด้วยเครื่องมือการเขียนเนื้อหาและกระบวนการอนุมัติที่มีให้ใช้งานได้ง่าย พนักงานสามารถอัปโหลดเนื้อหา ซึ่งรวมถึงรูป เสียง และวิดีโอ ไปยังเว็บไซต์ในเวลาที่เหมาะสมโดยไม่มีการสนับสนุนจากเจ้าหน้าที่ด้าน IT การสนับสนุนใหม่เกี่ยวกับ Rich Media มีไลบรารีแอสแอสซีทใหม่ พร้อมด้วยมุมมองและตัวเลือกที่หลากหลาย การสนับสนุนวิดีโอเป็นชนิดSharePointเนื้อหา; โครงสร้างพื้นฐานสตรีมวิดีโอ และ Silverlight Media Player ที่สามารถเป็นได้ เทมเพลตในฟอร์มของหน้าต้นแบบและเค้าโครงหน้าช่วยให้องค์กรสามารถปรับใช้ตราสินค้าที่สอดคล้องกันกับหน้า ฟีเจอร์การวิเคราะห์เว็บที่มีอยู่แล้วภายในให้การสนับสนุนรายงานการวิเคราะห์การจราจร การค้นหา และสินค้าคงคลัง SharePoint Server 2010 ยังมีโครงสร้างพื้นฐานการปรับใช้และการจัดการเดียวในไซต์อินทราเน็ต เอ็กซ์ทราเน็ต และอินเทอร์เน็ต เช่นเดียวกับไซต์หลายภาษา
การค้นหาระดับองค์กร
SharePoint Server 2010 มีโครงสร้างพื้นฐานการค้นหาที่มีประสิทธิภาพที่เติมเต็มความสามารถด้านประสิทธิภาพของธุรกิจอื่นๆ เช่น การจัดการเนื้อหาขององค์กรและการร่วมมือกัน เพื่อช่วยให้ผู้คนได้รับคําตอบที่ดีขึ้นได้เร็วขึ้นและขยายผลกระทบของความรู้และความเชี่ยวชาญ
การค้นหาจะนําเข้าบัญชีบริบทส่วนบุคคลของคุณและช่วยให้คุณปรับปรุงการค้นหาของคุณโดยใช้การนําทางแบบโต้ตอบเพื่อแนะนําข้อมูลที่คุณต้องการ SharePoint Server ขยายการเข้าถึงของการค้นหาในแหล่งเนื้อหาและชนิดเนื้อหาอื่นๆ เพื่อเชื่อมต่อกับข้อมูลทั้งหมดในองค์กรของคุณ รวมถึงแอปพลิเคชันขององค์กร เช่น SAP, Siebel หรือฐานข้อมูลแบบเอง และให้ข้อมูลพร้อมใช้งานกับผู้ใช้ที่ต้องการ
ข่าวกรองธุรกิจ
ข่าวกรองธุรกิจ คือชุดของระเบียบวิธี เทคโนโลยี และกระบวนการที่รับข้อมูลที่จัดเก็บไว้ในระบบขององค์กร และช่วยให้สามารถปฏิบัติได้ด้วยการใส่ลงในมือของบุคคลที่ต้องการมากที่สุด เพื่อให้พวกเขาสามารถตัดสินใจได้ ในฐานะส่วนหนึ่งของแพลตฟอร์มข่าวกรองธุรกิจของ Microsoft SharePoint Server 2010 สามารถช่วยขยายความสามารถด้านข่าวกรองธุรกิจให้กับทุกคนภายในองค์กร เพื่อให้ทุกคนสามารถเข้าถึงข้อมูลที่ถูกต้องเพื่อตัดสินใจได้ถูกต้อง
องค์กรของคุณอาจจัดเก็บข้อมูลในรูปแบบต่างๆ เช่น ฐานข้อมูล ข้อความอีเมล และไฟล์สเปรดชีต SharePoint Server 2010 ช่วยให้คุณแยกข้อมูลจากแหล่งข้อมูลที่หลากหลาย และแสดงข้อมูลดังกล่าวในลักษณะที่อความสะดวกในการวิเคราะห์และการตัดสินใจ
Excel Servicesช่วยให้ผู้มีการตัดสินใจสามารถเผยแพร่ แชร์ Excelเวิร์กบุ๊กของคุณSharePointไซต์ของคุณ จากนั้นบุคคลอื่นในองค์กรจะสามารถปรับเปลี่ยนค่าของเซลล์ สูตร และการจัดรูปแบบจากเบราว์เซอร์เมื่อพวกเขาวิเคราะห์ข้อมูล
PerformancePoint Servicesใน SharePoint Server 2010 สามารถเพิ่มการมองเห็นเป็นวัตถุประสงค์และเมตริกที่หลักขององค์กร และช่วยให้การวิเคราะห์และข้อมูลเชิงลึกมีความลึกมากขึ้น คุณหรือบุคคลอื่นในองค์กรของคุณสามารถสร้างและใช้แดชบอร์ดแบบโต้ตอบที่มี Scorecard รายงาน และตัวกรองเพื่อค้นหาแนวโน้มได้ คุณยังสามารถเพิ่มแผนภูมิที่หลากหลายลงในไซต์ SharePoint ของคุณ และเชื่อมต่อแผนภูมิกับข้อมูลจากแหล่งข้อมูลต่างๆ เช่น รายการ SharePoint รายการข้อมูลภายนอก Business Data Connectivity Services, Excel Services หรือWeb Partอื่นๆ
พอร์ทัล
ด้วย SharePoint Server 2010 องค์กรสามารถสร้างและบํารางรักษาไซต์พอร์ทัลในทุกแง่มุมของธุรกิจ (พอร์ทัลอินทราเน็ตขององค์กร เว็บไซต์อินเทอร์เน็ตขององค์กร และไซต์พอร์ทัลการหาร) อินทราเน็ตขององค์กรและพอร์ทัลหารสามารถเชื่อมต่อแต่ละไซต์ทั่วทั้งองค์กร และรวมการเข้าถึงแอปพลิเคชันทางธุรกิจที่มีอยู่ Teamsและบุคคลในองค์กรสามารถใช้ไซต์พอร์ทัลเพื่อเข้าถึงความเชี่ยวชาญ ข้อมูล และแอปพลิเคชันทางธุรกิจที่พวกเขาต้องการเพื่อใช้งาน
บุคคลภายในองค์กรที่ใช้ไซต์พอร์ทัลสามารถใช้ประโยชน์จากไซต์ไซต์ของฉันของตนได้ ไซต์ของฉัน เป็นไซต์ส่วนบุคคลที่ให้ที่ตั้งส่วนกลางในการจัดการและจัดเก็บเอกสาร เนื้อหา ลิงก์ และที่ติดต่อของคุณ ไซต์ของฉันเป็นที่ติดต่อที่ชี้ให้ผู้ใช้รายอื่นๆ ในองค์กรของคุณค้นหาข้อมูลเกี่ยวกับคุณ ทักษะ และความสนใจของคุณ ไซต์ของฉันมีฟีเจอร์การคอมพิวเตอร์ทางสังคมที่กล่าวถึงก่อนหน้าในบทความนี้
SharePoint Server 2010 ยังมีฟีเจอร์ที่องค์กรสามารถใช้เพื่อปรับแต่งประสบการณ์การใช้งานของไซต์พอร์ทัลของผู้ใช้แต่ละราย เช่น การเป้าหมายเนื้อหาไปยังผู้ใช้บางชนิด องค์กรของคุณสามารถปรับแต่งไซต์พอร์ทัลเพิ่มเติมได้โดยใช้โปรแกรมออกแบบเว็บที่เข้ากันได้กับ SharePoint เช่น SharePoint Server 2010
กระบวนการทางธุรกิจและฟอร์ม
SharePoint Server 2010 มีฟีเจอร์มากมายที่สามารถช่วยคุณรวมและปรับปรุงกระบวนการทางธุรกิจของคุณ เวิร์กโฟลว์สามารถเพิ่มประสิทธิภาพต้นทุนในการประสานงานกระบวนการทางธุรกิจทั่วไป เช่น การอนุมัติโครงการหรือการรีวิวเอกสาร โดยการจัดการและการติดตามงานที่เกี่ยวข้องกับกระบวนการเหล่านั้น SharePoint Server 2010 มีเวิร์กโฟลว์ที่กําหนดล่วงหน้าหลายเวิร์กโฟลว์ที่คุณสามารถใช้หรือกําหนดเองเพื่อตอบสนองความต้องการของคุณได้ คุณยังสามารถใช้ตัวออกแบบSharePointเองที่สนับสนุนกระบวนการทางธุรกิจที่ไม่เหมือนใครของคุณ
คุณยังสามารถสร้างฟอร์มบนเบราว์เซอร์และรวบรวมข้อมูลจากองค์กรที่ไม่ได้ใช้ Microsoft InfoPath 2010
ส่วนต่างๆ SharePointไซต์
ไซต์คือกลุ่มของเว็บเพจที่เกี่ยวข้องซึ่งองค์กรของคุณสามารถโครงการ จัดการประชุม และแชร์ข้อมูลได้ ตัวอย่างเช่น ทีมของคุณอาจมีไซต์ของตัวเองที่จัดเก็บตาราง ไฟล์ และข้อมูลขั้นตอน ไซต์ทีมของคุณอาจเป็นส่วนหนึ่งของไซต์พอร์ทัลขององค์กรขนาดใหญ่ที่แผนกต่างๆ เช่น ทรัพยากรบุคคล เขียนและเผยแพร่ข้อมูลและทรัพยากรต่างๆ ให้กับส่วนที่เหลือขององค์กร
ไซต์SharePointไซต์ทั้งหมดมีองค์ประกอบทั่วไปที่คุณควรทราบเพื่อเริ่มต้นใช้งาน ได้แก่ รายการ ไลบรารี Web Part รายการ และมุมมอง
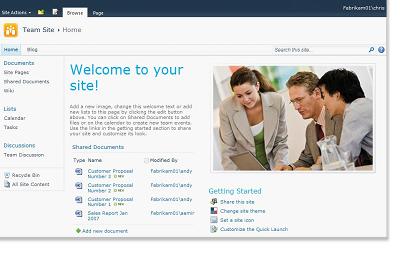
รายการ รายการคือคอมโพเนนต์เว็บไซต์ที่องค์กรของคุณสามารถจัดเก็บ แชร์ และจัดการข้อมูลได้ ตัวอย่างเช่น คุณสามารถสร้างรายการงานเพื่อติดตามงานที่มอบหมายงานหรือติดตามเหตุการณ์ของทีมบนปฏิทินได้ นอกจากนี้คุณยังสามารถจัดแบบสํารวจหรือโฮสต์การอภิปรายบนกระดานอภิปรายได้
ไลบรารี ไลบรารีคือรายการชนิดพิเศษที่จัดเก็บไฟล์รวมทั้งข้อมูลเกี่ยวกับไฟล์ คุณสามารถควบคุมวิธีการดู ติดตาม จัดการ และสร้างไฟล์ในไลบรารีได้
มุมมอง คุณสามารถใช้มุมมองเพื่อดูข้อมูลในรายการหรือไลบรารีที่สําคัญที่สุดต่อคุณหรือที่เหมาะสมกับวัตถุประสงค์ที่สุด ตัวอย่างเช่น คุณสามารถสร้างมุมมองของรายการทั้งหมดในรายการที่จะใช้กับแผนกใดแผนกหนึ่ง หรือเพื่อเน้นเอกสารบางรายการในไลบรารี คุณสามารถสร้างมุมมองหลายรายการของรายการหรือไลบรารีที่บุคคลอื่นสามารถเลือกได้ คุณยังสามารถใช้ Web Part เพื่อแสดงมุมมองของรายการหรือไลบรารีบนหน้าที่แยกต่างหากของไซต์ของคุณ
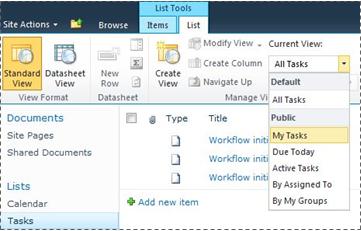
Web Part Web Part คือหน่วยรวมของข้อมูลที่สร้างแบบเอกสารส.ค.พื้นฐานของหน้าส่วนใหญ่บนไซต์ ถ้าคุณมีสิทธิ์ในการแก้ไขหน้าบนไซต์ของคุณ คุณสามารถใช้ Web Part เพื่อกําหนดไซต์ของคุณเพื่อแสดงรูปภาพและแผนภูมิ ส่วนของเว็บเพจอื่นๆ รายการของเอกสาร มุมมองแบบกําหนดเองของข้อมูลทางธุรกิจ และอื่นๆ
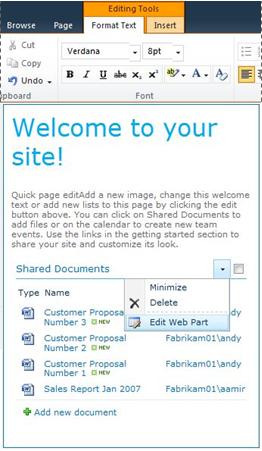
ข้อมูลเฉพาะของไซต์ที่ส่งผลต่อประสบการณ์ใช้งานของคุณ
ข้อมูลเฉพาะของการติดตั้งและการกําหนดค่าSharePointจะมีผลต่อสิ่งที่คุณเห็นและตัวเลือกใดที่จะพร้อมใช้งานบนไซต์ของคุณ
สิทธิ์ ถ้าคุณถูกมอบหมายให้อยู่ในระดับสิทธิ์ ควบคุมทั้งหมด เริ่มต้น คุณจะมีตัวเลือกมากมายในการจัดการไซต์ ถ้าคุณได้รับมอบหมายไปยังระดับสิทธิ์สนับสนุนหรืออ่าน ตัวเลือกและการเข้าถึงเนื้อหาของไซต์ของคุณจะถูกจํากัดมากขึ้น ตัวเลือกมากมายที่กล่าวถึงในบทความนี้จะไม่พร้อมใช้งานกับผู้ใช้ที่มีระดับสิทธิ์ผู้อ่าน ซึ่งช่วยให้ผู้ใช้สามารถอ่านเนื้อหาแต่ไม่สามารถเปลี่ยนแปลงได้ เนื่องจากสิทธิ์ถูกออกแบบมาให้มีความยืดหยุ่นและปรับแต่งได้ องค์กรของคุณอาจมีการตั้งค่าเฉพาะตัวของตัวเอง
การกำหนดเอง องค์กรของคุณอาจได้ปรับแต่งสิทธิ์และตราสินค้าของไซต์ของคุณ หรือแม้แต่การนําทางของไซต์แบบปรับแต่งเองและตัวควบคุมที่ย้าย เช่น เมนู การแอคชันในไซต์ ไปยังที่อยู่อื่นบนหน้า ในคล้ายคลึงกัน องค์กรของคุณอาจตัดสินใจไม่ใช้ฟังก์ชันการการใช้งาน Ribbon ที่เริ่มSharePoint 2010
เวอร์ชันของSharePoint บทความนี้อธิบายวิธีการเริ่มต้นใช้งานใน SharePoint Server 2010 ถ้าคุณใช้งานเวอร์ชันก่อนหน้าของSharePoint ให้ดู วิธีใช้ ของเวอร์ชันนั้น
การเพิ่มเนื้อหาลงในไซต์
คุณสามารถเพิ่มข้อมูลลงในรายการและไฟล์ลงในไลบรารีได้โดยใช้เว็บเบราว์เซอร์ ปุ่มที่คุณใช้เพื่อใช้งานบ่อยที่สุดอยู่บน Ribbon ซึ่งอยู่ใกล้กับด้านบนของหน้าบนหน้าส่วนใหญ่ของไซต์

ปุ่มบน Ribbon อาจเป็นสีเทาด้วยเหตุผลดังต่อไปนี้:
-
การแอคชันนี้ไม่สามารถใช้งานได้หรือการแอคชันนั้นขึ้นอยู่กับการแอคชันอื่นๆ ตัวอย่างเช่น คุณต้องเลือกกล่องกาเครื่องหมายของเอกสารก่อนที่คุณจะสามารถเช็คเอาท์ได้
-
คุณไม่มีสิทธิ์ที่จะเสร็จสิ้นการงาน
-
ฟีเจอร์นี้จะไม่เปิดใช้งานในไซต์ ตัวอย่างเช่น เวิร์กโฟลว์อาจไม่เปิดใช้งานบนไซต์
คุณยังสามารถบันทึกไฟล์ลงในไลบรารีจากโปรแกรมไคลเอ็นต์บางโปรแกรมที่เข้ากันได้กับ SharePoint Server ตัวอย่างเช่น คุณสามารถบันทึกเอกสารMicrosoft Wordไปยังไลบรารีบนไซต์SharePointขณะที่คุณใช้งานใน Word ได้
เมื่อต้องการเพิ่มข้อมูลลงในรายการหรือไฟล์ลงในไลบรารี คุณต้องมีสิทธิ์ในการสนับสนุนรายการหรือไลบรารี For more information about how your organization uses permissions and permission levels, ask your site owner or administrator.
เมื่อคุณเพิ่มข้อมูลหรือไฟล์ บุคคลอื่นที่มีสิทธิ์ในการอ่านรายการจะสามารถดูข้อมูลหรือไฟล์ได้ เว้นแต่ว่าจะต้องได้รับการอนุมัติ ถ้าข้อมูลหรือไฟล์ต้องมีการอนุมัติ ข้อมูลนั้นจะถูกเก็บไว้ในสถานะค้างอยู่ในรายการหรือไลบรารีนั้น จนกว่าบุคคลที่มีสิทธิ์ที่เหมาะสมจะอนุมัติข้อมูลนั้น ถ้าคุณดูรายการหรือไลบรารีอยู่แล้วเมื่อมีการเพิ่มข้อมูลหรือไฟล์ คุณอาจต้องรีเฟรชเบราว์เซอร์ของคุณเพื่อดูรายการหรือไฟล์ใหม่
รายการและไลบรารียังสามารถใช้ประโยชน์จากฟีเจอร์อีเมล ถ้าเปิดใช้งานจดหมายขาเข้าหรือขาออกบนไซต์ของคุณ บางรายการ เช่น ปฏิทิน ข้อความประกาศ บล็อก และกระดานอภิปราย สามารถตั้งค่าเพื่อให้ผู้ใช้สามารถเพิ่มเนื้อหาลงในรายการเหล่านั้นได้โดยการส่งอีเมล รายการอื่นๆ เช่น งานและรายการการติดตามปัญหา สามารถตั้งค่าให้ส่งอีเมลไปยังบุคคลเมื่อรายการถูกมอบหมายให้กับบุคคลเหล่านั้นได้
นอกจากการเพิ่มเนื้อหาลงในรายการและไลบรารีที่มีอยู่แล้ว คุณอาจมีสิทธิ์ในการสร้างรายการและไลบรารีใหม่ เทมเพลตรายการและไลบรารีให้คุณเริ่มต้นงานได้ค่ ทั้งนี้ขึ้นอยู่กับระดับสิทธิ์ของคุณ คุณยังสามารถสร้างและปรับแต่งหน้าและไซต์ใหม่ได้
รายการ
แม้ว่าจะมีรายการหลายชนิด แต่ขั้นตอนในการเพิ่มรายการจะคล้ายกัน คุณจึงไม่ต้องเรียนรู้เทคนิคใหม่หลายอย่างเพื่อใช้งานรายการชนิดต่างๆ ข้อมูลในรายการจะมีข้อความในชุดคอลัมน์ แต่บางรายการอาจอนุญาตให้เพิ่มสิ่งที่แนบมาลงในข้อมูลได้
เพิ่มข้อมูลลงในรายการ
-
ในรายการที่คุณต้องการเพิ่มรายการ ให้ คลิกแท็บ รายการ บน Ribbon ( แท็บเหตุการณ์ของ ปฏิทิน)
-
คลิก รายการใหม่ (เหตุการณ์ ใหม่ของปฏิทิน)
เคล็ดลับ: อีกวิธีที่รวดเร็วในการเพิ่มเหตุการณ์ลงในปฏิทินคือการชี้ไปที่วันที่บนปฏิทิน แล้วคลิก เพิ่ม
-
กรอกข้อมูลในเขตข้อมูลที่ต้องใช้และเขตข้อมูลอื่นๆ ที่คุณต้องการกรอกให้สมบูรณ์
-
คลิก บันทึก
แก้ไขหรือลบข้อมูลในรายการ
-
ชี้ไปที่รายการ แล้วเลือกกล่องกาเครื่องหมายที่ปรากฏขึ้นถัดจากรายการนั้น
เคล็ดลับ: คุณสามารถปฏิบัติกับหลายรายการได้โดยการเลือกกล่องกาเครื่องหมายหลายกล่อง
-
บนแท็บ รายการ บน Ribbon ให้คลิก แก้ไขรายการหรือ ลบรายการ ตามความเหมาะสม
บนไซต์หลายชนิด บางรายการจะถูกสร้างขึ้นเพื่อคุณ รายการเริ่มต้นเหล่านี้จะมีตั้งแต่กระดานอภิปรายไปยังรายการปฏิทิน ถ้าคุณมีสิทธิ์ คุณยังสามารถสร้างรายการจากเทมเพลตรายการหลายชนิด ซึ่งมีโครงสร้างและการตั้งค่าเพื่อให้คุณเริ่มต้นได้
สร้างรายการ
-
เมื่อต้องการสร้างรายการ ให้คลิกเมนู การ
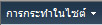
หมายเหตุ: ถ้าคุณไม่เห็นเมนู การ แอคชัน ในไซต์ หรือถ้าตัวเลือกในการสร้างไม่ปรากฏ คุณอาจไม่มีสิทธิ์ในการสร้างรายการ
-
บนหน้า สร้าง ให้คลิกชนิดของรายการที่คุณต้องการสร้าง ตัวอย่างเช่น ลิงก์
-
พิมพ์ ชื่อ ของรายการ กรอกข้อมูลในเขตข้อมูลอื่นๆ ที่คุณต้องการกรอกให้สมบูรณ์ แล้วคลิก สร้าง
ไลบรารี
ไลบรารีคือที่ตั้งบนไซต์ที่คุณสามารถสร้าง รวบรวม อัปเดต และจัดการไฟล์กับสมาชิกในทีมได้ ไลบรารีแต่ละไลบรารีจะแสดงรายการไฟล์และข้อมูลหลักเกี่ยวกับไฟล์ ซึ่งจะช่วยให้ผู้อื่นใช้ไฟล์ดังกล่าวในการร่วมงานกันได้
คุณสามารถเพิ่มไฟล์ลงในไลบรารีได้โดยการอัปโหลดไฟล์จากเว็บเบราว์เซอร์ของคุณ หลังจากที่คุณเพิ่มไฟล์ลงในไลบรารี บุคคลอื่นที่มีสิทธิ์ที่เหมาะสมจะสามารถดูไฟล์ได้ ถ้าคุณดูไลบรารีแล้วเมื่อมีการเพิ่มไฟล์ คุณอาจต้องรีเฟรชเบราว์เซอร์ของคุณเพื่อดูไฟล์ใหม่
ถ้าคุณใช้งานโปรแกรมที่เข้ากันได้กับ SharePoint Server คุณสามารถสร้างไฟล์ใหม่โดยยึดตามเทมเพลตในขณะที่คุณอยู่ในไลบรารี คุณยังสามารถบันทึกไฟล์ลงในไลบรารีจากโปรแกรมอื่นได้ เช่น SharePointเวิร์กสเปซMicrosoft Word
เพิ่มไฟล์ลงในไลบรารี
-
ในไลบรารีที่คุณต้องการเพิ่มไฟล์ ให้ คลิกแท็บ เอกสาร บน Ribbon
-
คลิก Uploadเอกสาร
-
เรียกดูเอกสาร แล้วคลิก ตกลง
เคล็ดลับ: ถ้าคุณใช้โปรแกรมที่เข้ากันได้กับ SharePoint Server 2010 เช่น Microsoft Word 2010 คุณสามารถลากแล้วปล่อยเอกสารจาก Windows Explorer ในกล่องโต้ตอบ Upload Document ได้
แก้ไขหรือลบไฟล์ในไลบรารี
-
ชี้ไปที่ไฟล์ แล้วเลือกกล่องกาเครื่องหมายที่ปรากฏขึ้นถัดจากไฟล์นั้น
-
บนแท็บ เอกสาร บน Ribbon ให้คลิก แก้ไขเอกสารหรือ ลบเอกสาร ตามความเหมาะสม
ไลบรารีเริ่มต้นซึ่งเรียกว่า เอกสารที่แชร์ จะถูกสร้างขึ้นมาให้คุณเมื่อคุณสร้างไซต์หลายชนิด เอกสาร ที่แชร์ คือไลบรารีเอกสารที่คุณสามารถใช้เพื่อจัดเก็บไฟล์หลายชนิดได้ คุณสามารถสร้างไลบรารีเพิ่มเติม ได้ เช่น ไลบรารีรูปภาพเพื่อจัดเก็บรูป ถ้าคุณมีสิทธิ์ในการจัดการรายการ
สร้างไลบรารีเอกสาร
-
เมื่อต้องการสร้างไลบรารีเอกสาร ให้คลิกเมนู การ
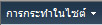
หมายเหตุ: ถ้าคุณไม่เห็นเมนู การ แอคชัน ในไซต์ หรือถ้าตัวเลือกในการสร้างไม่ปรากฏ คุณอาจไม่มีสิทธิ์ในการสร้างไลบรารี
-
พิมพ์ ชื่อ ของไลบรารี กรอกข้อมูลในเขตข้อมูลอื่นๆ ที่คุณต้องการกรอกให้สมบูรณ์ แล้วคลิก สร้าง
เมื่อต้องการดูไลบรารีชนิดอื่นๆ ที่คุณสามารถสร้างได้ ให้คลิก การ แอคชันในไซต์ แล้วคลิก ตัวเลือกการสร้างเพิ่มเติม ชี้ไปที่ตัวเลือกไลบรารีเพื่อดูรายละเอียด
สร้างไลบรารีชนิดอื่น
-
เมื่อต้องการสร้างไลบรารี ให้คลิกเมนู การ
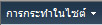
หมายเหตุ: ถ้าคุณไม่เห็นเมนู การ แอคชัน ในไซต์ หรือถ้าตัวเลือกในการสร้างไม่ปรากฏ คุณอาจไม่มีสิทธิ์ในการสร้างไลบรารี
-
ชี้ไปที่ตัวเลือกไลบรารีเพื่อดูรายละเอียด
-
พิมพ์ ชื่อ ของไลบรารี กรอกข้อมูลในเขตข้อมูลอื่นๆ ที่คุณต้องการกรอกให้สมบูรณ์ แล้วคลิก สร้าง
เมื่อต้องการตั้งค่าตัวเลือก เช่น ไลบรารีปรากฏบน เปิดใช้ด่วน หรือไม่ ให้คลิก ตัวเลือก เพิ่มเติม ก่อนที่คุณจะ คลิก สร้าง
การลบไลบรารี
-
คลิกชื่อของไลบรารีบน เปิดใช้ด่วน หรือคลิก การแอคชัน
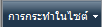
-
เลือกทำอย่างใดอย่างหนึ่งต่อไปนี้:
-
For a picture library, On the การตั้งค่า menu

-
For other libraries, under Library Tools, click the Library tab, and then in the การตั้งค่า group, click Library การตั้งค่า.
-
-
ภายใต้ สิทธิ์และการจัดการ ให้คลิก ลบ<ไลบรารีไลบรารี>ไลบรารีของคุณ
-
เมื่อคุณได้รับพร้อมท์ให้ยืนยันการลบ ให้คลิก ตกลง ถ้าคุณแน่ใจว่าคุณต้องการลบไลบรารี
ไซต์และหน้า
ไซต์สามารถตอบสนองวัตถุประสงค์ทั่วไป เช่น การจัดเก็บตาราง แนวทาง ไฟล์ และข้อมูลอื่นๆ ที่ทีมของคุณอ้างถึงบ่อยๆ หรือไซต์อาจมีวัตถุประสงค์เฉพาะ เช่น ติดตามการประชุม หรือการโฮสต์บล็อก ซึ่งสมาชิกขององค์กรของคุณมักจะโพสต์ข่าวสารและแนวคิด
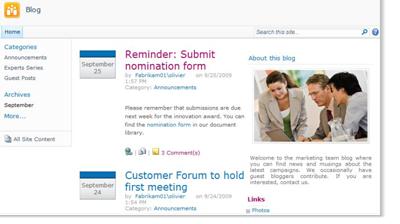
องค์กรของคุณสามารถใช้หน้า ไซต์ย่อย และไซต์ระดับบนสุดเพื่อแบ่งเนื้อหาของไซต์ออกเป็นไซต์ที่แตกต่างกันแยกกันและสามารถจัดการได้ ตัวอย่างเช่น แต่ละแผนกในองค์กรของคุณอาจมีไซต์ทีมของตนเองที่เป็นส่วนหนึ่งของไซต์พอร์ทัลขนาดใหญ่ขึ้น
คุณสามารถเพิ่มเนื้อหาลงในไซต์ได้ด้วยการเพิ่มรายการและไลบรารี ถ้าคุณมีสิทธิ์ คุณยังสามารถเพิ่มหน้าไปยังไซต์ของคุณ คุณอาจพิจารณาเพิ่มหน้า Web Part ซึ่งช่วยให้คุณสามารถใช้Web Partเพื่อเพิ่มเนื้อหาแบบไดนามิกได้อย่างรวดเร็ว
ถ้าคุณต้องการสร้างไซต์ใหม่ คุณสามารถเลือกจากเทมเพลตไซต์หลายชนิดเพื่อเริ่มต้นการสร้างไซต์ใหม่ คุณสามารถสร้างไซต์และไซต์ย่อยได้นั้นขึ้นอยู่กับวิธีที่องค์กรของคุณได้ตั้งค่าไซต์และสิทธิ์ของไซต์เพื่อสร้างไซต์ย่อย For more information about how your organization manages permission to sites, see your site owner or administrator.
สร้างไซต์
-
เมื่อต้องการสร้างไซต์ ให้คลิกเมนู การ
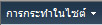
หมายเหตุ: ถ้าคุณไม่เห็นเมนู การ แอคชัน ในไซต์ หรือถ้าตัวเลือกในการสร้างไม่ปรากฏ คุณอาจไม่มีสิทธิ์ในการสร้างไซต์
-
พิมพ์ชื่อชื่อเรื่องและ URL ของไซต์
-
ภายใต้ การเลือกเทมเพลต ให้เลือกเทมเพลตไซต์
-
เลือกตัวเลือกอื่นๆ ที่คุณต้องการ แล้วคลิก สร้าง
สร้างหน้า
หมายเหตุ: ขั้นตอนในการสร้างหน้าของฉันจะแตกต่างกันโดยขึ้นอยู่กับชนิดของไซต์ที่คุณใช้งาน ฟีเจอร์การประกาศจะเปิดใช้งานหรือไม่ และต้องการอนุมัติเพื่อประกาศหน้าหรือไม่
-
เมื่อต้องการสร้างหน้า ให้คลิกเมนู การ
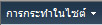
หมายเหตุ: ถ้าคุณไม่เห็นเมนู การ แอคชัน ในไซต์ หรือถ้าตัวเลือกในการสร้างไม่ปรากฏ คุณอาจไม่มีสิทธิ์ในการสร้างหน้า
-
พิมพ์ชื่อของหน้า แล้วคลิก สร้าง
-
บนหน้าใหม่ที่คุณสร้าง ให้เลือกเลือกอย่างน้อยหนึ่งอย่างต่อไปนี้
-
เมื่อต้องการเพิ่มข้อความ ให้พิมพ์หรือคัดลอกข้อความลงในกล่องข้อความ
-
เมื่อต้องการจัดรูปแบบข้อความของคุณ ให้คลิกแท็บ จัดรูปแบบข้อความ บน Ribbon แล้วเลือกปุ่ม
-
เมื่อต้องการแทรก Web Part หรือรายการที่มีอยู่ ให้ คลิกแท็บ แทรก แล้วคลิกปุ่มที่เหมาะสม เลือก Web Part หรือรายการที่คุณต้องการ แล้วคลิก เพิ่ม
-
เมื่อต้องการแทรกรายการใหม่ ให้คลิกแท็บ แทรก แล้วพิมพ์ชื่อเรื่องของรายการของคุณ คลิกชนิดรายการเพื่อเลือก แล้วคลิก ตกลง
-
-
เมื่อคุณแก้ไขหน้าเสร็จแล้ว ให้คลิก บันทึก บน Ribbon
แก้ไขหน้า
-
เมื่อต้องการแก้ไข หน้า ให้คลิกปุ่ม แก้ไข บน Ribbon
หมายเหตุ: ถ้าคุณ ไม่เห็นปุ่ม แก้ไข คุณอาจไม่มีสิทธิ์ในการแก้ไขหน้า
-
ทำอย่างน้อยหนึ่งอย่างต่อไปนี้:
-
เมื่อต้องการเพิ่มข้อความ ให้พิมพ์หรือคัดลอกข้อความลงในกล่องข้อความ
-
เมื่อต้องการจัดรูปแบบข้อความของคุณ ให้คลิกแท็บ จัดรูปแบบข้อความ บน Ribbon แล้วเลือกปุ่ม
-
เมื่อต้องการแทรก Web Part หรือรายการที่มีอยู่ ให้ คลิกแท็บ แทรก แล้วคลิกปุ่มที่เหมาะสม เลือก Web Part หรือรายการที่คุณต้องการ แล้วคลิก เพิ่ม
-
เมื่อต้องการแทรกรายการใหม่ ให้คลิกแท็บ แทรก แล้วพิมพ์ชื่อเรื่องของรายการของคุณ คลิกชนิดรายการเพื่อเลือก แล้วคลิก ตกลง
-
-
เมื่อคุณแก้ไขหน้าเสร็จแล้ว ให้คลิก บันทึก บน Ribbon
การจัดการและการจัดการกับเนื้อหาของไซต์
เพื่อช่วยให้ทีมของคุณมีประสิทธิภาพมากขึ้น มีหลายวิธีที่คุณสามารถจัดการและขยายเนื้อหาในรายการ ไลบรารี และไซต์ ฟีเจอร์บางอย่างจะช่วยให้ทีมของคุณค้นหาและใช้งานข้อมูลได้อย่างมีประสิทธิภาพมากขึ้น ฟีเจอร์อื่นๆ ช่วยให้คุณจัดการการเข้าถึงข้อมูลได้
การนําทางไปยังเนื้อหา
องค์ประกอบการนําทางช่วยให้บุคคลสามารถเรียกดูเนื้อหาที่พวกเขาต้องการได้ รายการนําทางสองรายการที่คุณสามารถปรับแต่งได้คือแถบลิงก์บนสุดและเปิดใช้ด่วน
ด้วยการใช้หน้าการตั้งค่าของแต่ละรายการหรือไลบรารี คุณสามารถเลือกได้ว่ารายการและไลบรารีใดจะปรากฏบน เปิดใช้ด่วน คุณยังสามารถเปลี่ยนล.อ. ลิงก์ เพิ่มหรือลบลิงก์ และเพิ่มหรือลบส่วนที่มีการจัดระเบียบลิงก์ได้ ตัวอย่างเช่น ถ้าคุณมีรายการมากเกินไปในส่วน รายการ คุณสามารถเพิ่มส่วนใหม่ให้กับ รายการงาน ที่คุณสามารถรวมลิงก์ไปยังรายการงานของคุณได้ คุณสามารถเปลี่ยนแปลงทั้งหมดเหล่านี้ไปยัง เปิดใช้ด่วน จากภายในเบราว์เซอร์ที่เข้ากันได้กับ SharePoint Server 2010 คุณยังสามารถเพิ่มลิงก์ไปยังหน้าภายนอกไซต์ได้
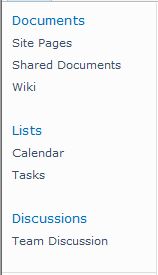
แถบลิงก์บนสุดจะให้วิธีให้ผู้ใช้ไซต์ของคุณเข้าถึงไซต์อื่นๆ ในไซต์คอลเลกชันได้โดยการแสดงแถวของแท็บที่ด้านบนของทุกหน้าในไซต์ เมื่อคุณสร้างไซต์ใหม่ คุณสามารถเลือกว่าจะรวมไซต์บนแถบลิงก์บนสุดของไซต์แม่และเลือกว่าจะใช้แถบลิงก์บนสุดจากไซต์แม่หรือไม่

ถ้าไซต์ของคุณใช้แถบลิงก์บนสุดที่ไม่เหมือนใคร คุณสามารถปรับแต่งลิงก์ที่ปรากฏบนแถบลิงก์บนสุดของไซต์ได้ ไซต์ใดๆ ที่สร้างขึ้นภายในไซต์แม่สามารถแสดงบนแถบลิงก์บนสุดได้ ถ้าไซต์ได้รับการกําหนดค่าให้สืบทอดแถบลิงก์บนสุดของไซต์แม่ คุณยังสามารถรวมลิงก์ไปยังไซต์อื่นๆ ภายนอกไซต์คอลเลกชันของคุณ
การจัดการการเข้าถึงเนื้อหา
เจ้าของไซต์หรือผู้ดูแลระบบสามารถให้ระดับสิทธิ์แก่ผู้ใช้SharePointกลุ่มต่างๆ ซึ่งมีผู้ใช้อยู่ สิทธิ์สามารถถูกปรับใช้กับไซต์ รายการและไลบรารีบนไซต์ และข้อมูลในรายการและไลบรารี
คุณสามารถกําหนดระดับสิทธิ์ที่แตกต่างกันให้กับวัตถุต่างๆ เช่น ไซต์ รายการ ไลบรารี โฟลเดอร์ภายในรายการหรือไลบรารี ข้อมูลในรายการ หรือเอกสาร
การจัดระเบียบรายการและไลบรารี
วิธีที่คุณจัดระเบียบรายการและไลบรารีของคุณจะขึ้นอยู่กับความต้องการของกลุ่มของคุณและวิธีที่คุณต้องการจัดเก็บและค้นหาข้อมูลของคุณ การวางแผนบางอย่างสามารถช่วยให้คุณตั้งค่าโครงสร้างที่เหมาะสมที่สุดกับองค์กรของคุณ
ข้อมูลในรายการและไลบรารีจะถูกเก็บไว้ในคอลัมน์ เช่น ชื่อเรื่อง นามสกุล หรือบริษัท คุณสามารถใช้คอลัมน์เพื่อจัดเรียงและกรองรายการได้เหมือนกับที่คุณต้องการในสเปรดชีตโดยการคลิกส่วนหัวของคอลัมน์ในรายการหรือไลบรารี คุณยังสามารถใช้มุมมองเพื่อดูข้อมูลในรายการหรือไลบรารีที่สําคัญที่สุดต่อคุณได้
เปลี่ยนมุมมองของรายการหรือไลบรารี
-
ในรายการหรือไลบรารีที่คุณต้องการเปลี่ยนมุมมอง ให้คลิกแท็บ รายการหรือ ไลบรารี บน Ribbon
-
ในกลุ่ม จัดการ มุมมอง ภายใต้ มุมมองปัจจุบัน ให้คลิกลูกศรถัดจากรายการมุมมอง แล้วเลือกมุมมอง
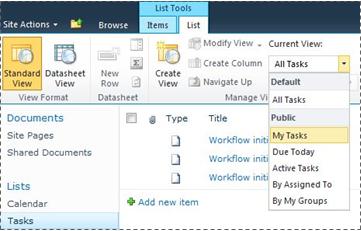
ถ้าคุณต้องเก็บข้อมูลเพิ่มเติมเกี่ยวกับข้อมูลในรายการหรือไฟล์ในไลบรารี คุณสามารถเพิ่มคอลัมน์เพื่อช่วยให้คุณเรียงลาก จัดกลุ่ม และสร้างมุมมองหลายรายการของรายการของคุณ ตัวอย่างเช่น คุณสามารถจัดเรียงรายการตามวันครบกําหนดหรือจัดกลุ่มรายการตามชื่อแผนกได้
คุณมีหลายตัวเลือกสำหรับประเภทคอลัมน์ที่คุณสร้าง รวมถึง ข้อความบรรทัดเดียว ตัวเลือกรายการดร็อปดาวน์ จำนวนที่คำนวณจากคอลัมน์อื่น หรือแม้แต่ชื่อและรูปภาพของผู้คนบนไซต์ของคุณ
สร้างคอลัมน์
-
ในรายการหรือไลบรารีที่คุณต้องการเพิ่มไฟล์ ให้คลิกแท็บ รายการหรือ ไลบรารี บน Ribbon
-
คลิก สร้างคอลัมน์
-
พิมพ์ชื่อคอลัมน์แล้วเลือกชนิดคอลัมน์
-
เลือกการตั้งค่าเพิ่มเติม แล้วคลิก ตกลง
คุณยังสามารถใช้คอลัมน์ในรายการหรือไลบรารีเพื่อสร้างมุมมองเพื่อช่วยให้แผนกที่ระบุค้นหาข้อมูลที่พวกเขาสนใจมากที่สุด เช่น งานที่มีล.ก. มากที่สุดหรือรายการทั้งหมดที่มอบหมายให้แต่ละคน For information about creating and modifying views, see Create, change, or delete a view.
ฟีเจอร์บางอย่างของรายการสามารถช่วยให้ทีมของคุณสร้างและจัดการรายการต่างๆ ได้อย่างมีประสิทธิภาพผ่านรายการหรือไลบรารีหลายรายการ ตัวอย่างเช่น คุณสามารถสร้างคอลัมน์ที่มีข้อมูลเกี่ยวกับข้อมูลในรายการ แล้วแชร์ข้ามรายการอื่นๆ ได้ หรือถ้าคุณต้องการให้ไฟล์พร้อมใช้งานในไลบรารีหลายไลบรารี คุณสามารถคัดลอกไปยังไลบรารีอื่นๆ บนไซต์ของคุณได้อย่างง่ายดาย คุณสามารถรับพร้อมท์เพื่ออัปเดตถ้าไฟล์มีการเปลี่ยนแปลง
การใช้ฟีเจอร์การช่วยการเข้าถึง
ไซต์ได้รับการออกแบบเพื่อให้สามารถเข้าถึงรายการ ไลบรารี และฟีเจอร์อื่นๆ ได้อย่างสมบูรณ์โดยการใช้การกดแป้นเท่านั้น โหมดการช่วยการเข้าถึงเพิ่มเติมช่วยให้ผู้ใช้ของเทคโนโลยีที่สามารถเข้าถึงได้สามารถโต้ตอบกับเมนูและตัวควบคุมต่างๆ ได้ง่ายขึ้น ข้ามไปยังลิงก์ เนื้อหา หลัก จะช่วยให้ผู้ใช้คีย์บอร์ดสามารถข้ามลิงก์การนําทางที่ซ้ากันไปยังเนื้อหาที่สื่อความหมายมากขึ้นบนหน้าได้
มาร์กอัปของหัวเรื่องถูกออกแบบมาเพื่อกําหนดโครงสร้างและปรับปรุงการนําทางให้กับบุคคลที่ใช้โปรแกรมอ่านหน้าจอได้ดีขึ้น รูปที่ถูกอัปโหลดไปยังไซต์อนุญาตให้กําหนดข้อความแสดงแทนที่กําหนดเองได้ ตัวอย่างเช่น คุณสามารถกําหนดข้อความแสดงแทนแบบกําหนดเองให้กับรูปที่ปรากฏบนโฮมเพจใน Web Part รูปของไซต์ หรือรูปภาพที่คุณเพิ่มลงในไลบรารีรูปภาพได้ ในการดูไซต์ ตัวเลือกความคมชัดสูงใน Windowsดีต่อผู้ใช้ที่มีสายตาน้อย
การติดตามเวอร์ชัน
รายการหรือไลบรารีของคุณอาจถูกตั้งค่าให้ติดตามเวอร์ชันต่างๆ เพื่อให้คุณสามารถคืนค่าเป็นเวอร์ชันก่อนหน้าได้ ถ้าคุณพลาดและดูประวัติเวอร์ชันของการเปลี่ยนแปลง เมื่อเวอร์ชันถูกติดตาม การตรวจทานแก้ไขรายการหรือไฟล์และคุณสมบัติจะถูกจัดเก็บ ซึ่งจะช่วยให้คุณสามารถจัดการเนื้อหาได้ดียิ่งขึ้นในขณะที่ตรวจทานแก้ไขและคืนค่าเป็นเวอร์ชันก่อนหน้า ถ้าคุณพลาดในเวอร์ชันปัจจุบัน การเวอร์ชันจะมีประโยชน์เป็นพิเศษเมื่อผู้ใช้หลายคนร่วมงานในโครงการหรือเมื่อข้อมูลผ่านหลายขั้นตอนของการพัฒนาและตรวจทาน
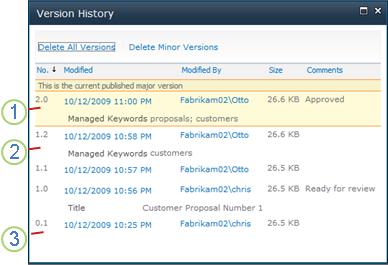
1. เวอร์ชันหลักที่เผยแพร่ในปัจจุบันจะถูกเน้น และหมายเลขเวอร์ชันคือจํานวนเต็ม
2. เวอร์ชันจะถูกสร้างขึ้นเมื่อคุณสมบัติหรือเมตาดาต้าเปลี่ยนแปลง
3. ไฟล์เวอร์ชันแรกจะเป็นเวอร์ชันรอง 0.1 เสมอ
การเวอร์ชันจะพร้อมใช้งานกับข้อมูลในรายการในชนิดรายการเริ่มต้นทั้งหมด รวมถึงปฏิทิน รายการการติดตามปัญหา และรายการแบบปรับแต่งเอง และไฟล์ทุกชนิดที่สามารถเก็บไว้ในไลบรารีรวมถึงหน้าของ Web Part
การเขียนเอกสารร่วม
ผู้ใช้อย่างน้อยสองรายสามารถแก้ไขเอกสาร Word PowerPointนําเสนอพร้อมกันได้ ฟีเจอร์ใหม่นี้ช่วยให้คุณอ่านและเขียนบางส่วนของไฟล์ที่จัดเก็บในSharePointได้ ตัวอย่างเช่น คุณสามารถใช้งานย่อหน้าหนึ่งในเอกสาร Word ในขณะที่ผู้ร่วมงานสามารถใช้งานย่อหน้าอื่นในเอกสารเดียวกันและในเวลาเดียวกันได้
อัปเดตเมื่อมีการเปลี่ยนแปลง
RSS เป็นวิธีที่สะดวกในการแจกจ่ายและรับข้อมูลในรูปแบบมาตรฐาน รวมถึงการอัปเดตรายการและไลบรารี รูปแบบไฟล์ XML มาตรฐานช่วยให้โปรแกรมต่างๆ สามารถดูข้อมูลได้ คุณยังสามารถสมัครใช้งานรายการและไลบรารีโดยการตั้งค่าการแจ้งเตือนเพื่อให้คุณทราบเมื่อเนื้อหามีการเปลี่ยนแปลง
ทีมสามารถใช้ตัวดึงข้อมูลของพวกเขาเป็นวิธีหนึ่งในการปรับแต่งเนื้อหาของพวกเขาเองให้กับสมาชิกในทีมที่สมัครใช้งานตัวดึงข้อมูลของพวกเขา และเสนอลิงก์กลับไปยังเว็บไซต์ของพวกเขา ตัวดึงข้อมูล RSS เป็นวิธีที่ง่ายในการติดตามความคืบหน้าของทีมและการอัปเดตโครงการ แทนการเรียกดูเว็บไซต์ทีมหลายเว็บ คุณจะได้รับข่าวสารหรือการอัปเดตล่าสุดจากไซต์เหล่านั้นโดยอัตโนมัติ
การจัดการเวิร์กโฟลว์
เวิร์กโฟลว์ช่วยให้ผู้อื่นสามารถร่วมกันในเอกสารและจัดการงานโครงการโดยการใช้กระบวนการทางธุรกิจที่เฉพาะเจาะจงกับเอกสารและรายการในไซต์ เวิร์กโฟลว์ช่วยให้องค์กรสามารถปฏิบัติตามกระบวนการทางธุรกิจที่สอดคล้องกันได้ เวิร์กโฟลว์ยังสามารถเพิ่มประสิทธิภาพและประสิทธิภาพขององค์กรได้โดยการจัดการงานและขั้นตอนที่เกี่ยวข้องกับกระบวนการทางธุรกิจที่เฉพาะเจาะจง ซึ่งจะช่วยให้บุคคลที่ได้รับมอบหมายงานเหล่านี้สามารถมุ่งความสนใจไปที่การปฏิบัติการแทนการจัดการเวิร์กโฟลว์ได้
เวิร์กโฟลว์สามารถเพิ่มประสิทธิภาพค่าใช้จ่ายและเวลาที่ต้องใช้ในการประสานงานกระบวนการทางธุรกิจทั่วไป เช่น การอนุมัติโครงการหรือการรีวิวเอกสาร โดยการจัดการและติดตามงานบุคคลที่เกี่ยวข้องกับกระบวนการเหล่านี้ ตัวอย่างเช่น องค์กรสามารถใช้เวิร์กโฟลว์การอนุมัติที่กําหนดล่วงหน้า หรือสร้างและปรับใช้เวิร์กโฟลว์แบบกําหนดเองเพื่อจัดการกระบวนการทางธุรกิจอื่นได้
การที่ใช้งานได้กับชนิดเนื้อหา
รายการหรือไลบรารีของคุณอาจสนับสนุนชนิดเนื้อหาหลายชนิด ชนิดเนื้อหาช่วยให้องค์กรสามารถจัดระเบียบ จัดการ และจัดการเนื้อหาจํานวนมากได้อย่างมีประสิทธิภาพมากขึ้น ถ้ารายการหรือไลบรารีของคุณถูกตั้งค่าให้อนุญาตชนิดเนื้อหาหลายชนิด คุณสามารถเพิ่มชนิดเนื้อหาจากรายการตัวเลือกที่พร้อมใช้งานที่องค์กรของคุณใช้บ่อย เช่น งานนําเสนอทางการตลาดหรือ สัญญา
หลังจากที่คุณเพิ่มชนิดเนื้อหาลงในรายการหรือไลบรารี คุณสามารถใส่รายการหรือไลบรารีที่มีข้อมูลชนิดนั้นอยู่ได้ จากนั้นผู้ใช้สามารถใช้ ปุ่ม รายการ ใหม่ ในรายการหรือไลบรารีนั้นเพื่อสร้างรายการใหม่ชนิดนั้น
หนึ่งในข้อดีที่เห็นได้ชัดของชนิดเนื้อหาต่างๆ ของรายการและไลบรารีคือ สามารถมีรายการหรือไลบรารีเดียวที่มีชนิดรายการหรือชนิดเอกสารหลายชนิด ซึ่งแต่ละรายการอาจมี Metadata นโยบาย หรือลักษณะการสไตล์เฉพาะ For more information about working with content types, see Introduction to content types and content type publishing.










