งานพื้นฐานใน OneNote บน Windows
OneNote บน Windows เป็นสมุดบันทึกดิจิทัลที่ให้คุณจดบันทึกและเก็บข้อมูลไว้ในที่เดียว ทุกสิ่งที่คุณต้องการจดจําและจัดการในชีวิตของคุณทั้งที่บ้าน ที่ทํางาน หรือที่โรงเรียน
สมุดบันทึกของคุณไม่มีวันหมดใน OneNote คุณสามารถจัดระเบียบใหม่ พิมพ์ และ แชร์ได้อย่างง่ายดาย และคุณสามารถ ค้นหาบันทึกย่อทั้งหมดของคุณได้อย่างรวดเร็ว คุณจึงสามารถค้นหาบันทึกย่อได้แม้ว่าคุณจะลืมตําแหน่งที่คุณเก็บไว้ เหนือสิ่งอื่นใด คุณสามารถ จัดเก็บสมุดบันทึกของคุณแบบออนไลน์ และเข้าถึงได้จากอุปกรณ์ต่างๆ ของคุณ
ต่อไปนี้คือขั้นตอนพื้นฐานที่จะช่วยให้คุณเริ่มใช้ OneNote
พิมพ์หรือเขียนบันทึกย่อ
เมื่อคุณพร้อมที่จะจดบันทึกย่อ แล้ว ให้ทําอย่างใดอย่างหนึ่งต่อไปนี้
-
เมื่อต้องการพิมพ์บันทึกย่อบนหน้าใน OneNote ให้คลิกตำแหน่งที่ต้องการให้บันทึกย่อปรากฏ แล้วเริ่มพิมพ์
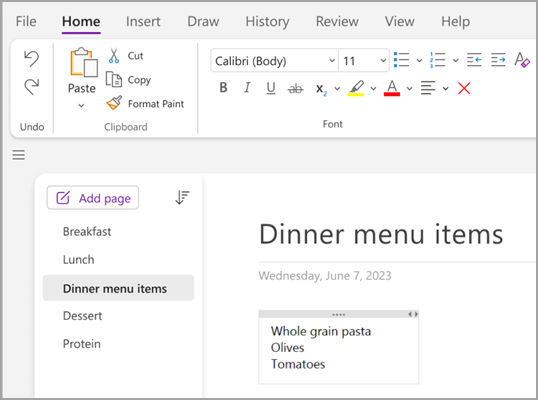
-
เมื่อต้องการเขียนบันทึกย่อตรงจุดอื่นของหน้า ก็ให้คุณคลิกที่จุดนั้นและพิมพ์ที่นั่น
-
เมื่อต้องการเพิ่มชื่อหน้า ให้คลิกพื้นที่ส่วนหัวของหน้าที่ด้านบนของหน้า แล้วพิมพ์ชื่อเรื่อง ชื่อเรื่องยังแสดงในรายการหน้าทางด้านซ้ายอีกด้วย
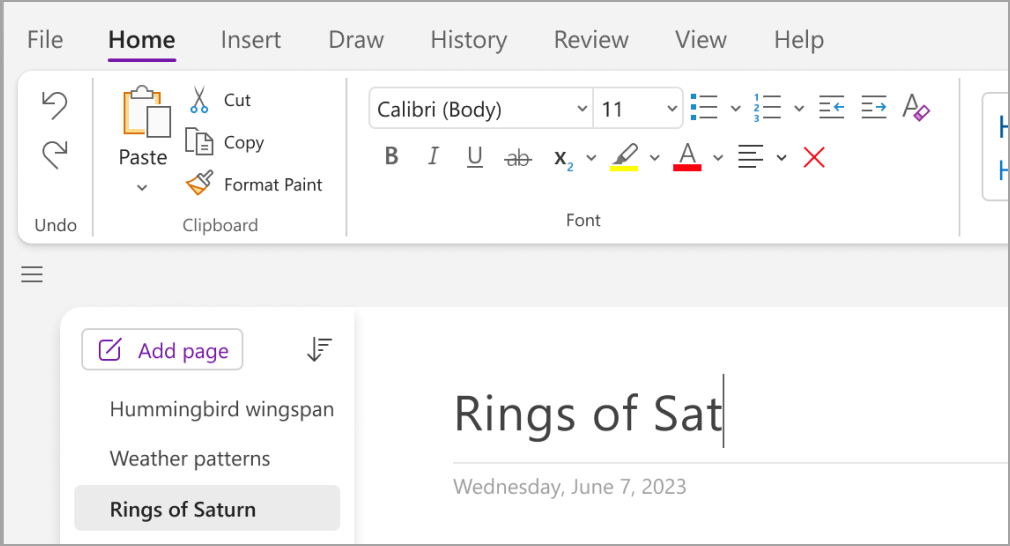
-
ถ้าคอมพิวเตอร์ของคุณรองรับการเขียนด้วยลายมือ บนแท็บ วาด ให้ลือกปากกา แล้ววาดหรือเขียนลงบนหน้าจอของคุณโดยตรง
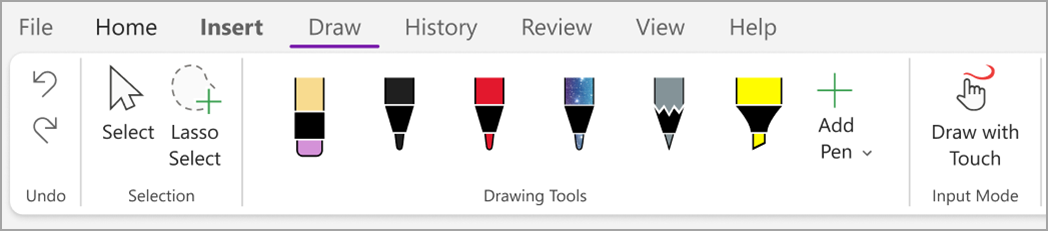
เพิ่มลิงก์
เมื่อใดก็ตามที่คุณพิมพ์ข้อความที่ OneNote รับรู้ว่าเป็นลิงก์ OneNote จะจัดรูปแบบให้เป็นลิงก์โดยอัตโนมัติ ตัวอย่างเช่น ถ้าคุณพิมพ์ www.microsoft.com ลงในบันทึกย่อของคุณ OneNote จะเปลี่ยนให้เป็นลิงก์ การคลิกจะเปิดเว็บไซต์ Microsoft ในเบราว์เซอร์ของคุณ
คุณยังสามารถแทรกลิงก์ในบันทึกย่อได้ด้วยตัวเอง (รวมถึงลิงก์ไปยังข้อความ รูปภาพ และไปยังหน้าและส่วนอื่นของสมุดบันทึกของคุณด้วย) โดยทำดังนี้
-
เลือกข้อความหรือรูปภาพที่คุณต้องการแทรกลิงก์
-
เลือก แทรก > ลิงก์
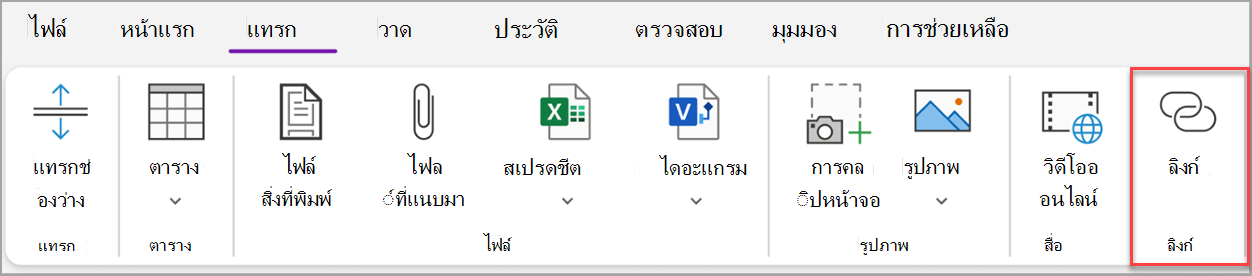
-
ในกล่องโต้ตอบ ลิงก์ ให้พิมพ์ URL ปลายทางของลิงก์ในเขตข้อมูล ที่อยู่ แล้วคลิก ตกลง
เพิ่มไฟล์ในบันทึกย่อของคุณ
OneNote สามารถเก็บข้อมูลเกี่ยวกับเรื่องหรือโครงการทั้งหมดของคุณรวมกันไว้ในที่เดียว รวมถึงสำเนาของไฟล์และเอกสารที่เกี่ยวข้อง
-
ในบันทึกย่อของคุณ ให้ไปยังหน้าที่คุณต้องการแทรกไฟล์ข้อมูลหรือเอกสารลงไป
-
เลือก แทรก > ไฟล์ที่แนบมา
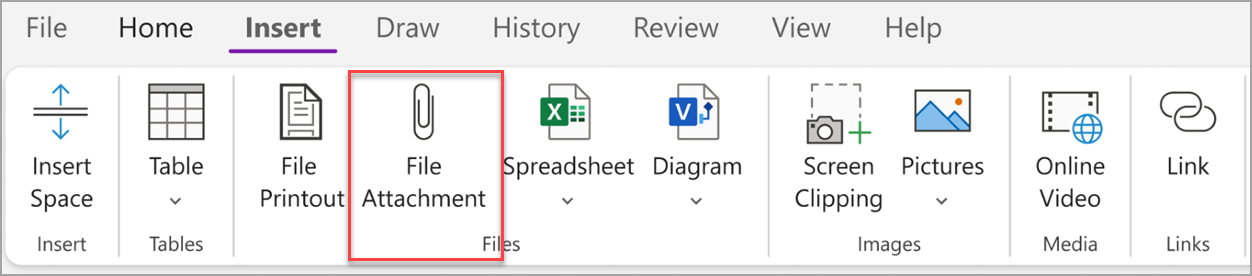
-
ในกล่องโต้ตอบ เลือกไฟล์หรือชุดไฟล์เพื่อแทรก ให้เลือกไฟล์อย่างน้อยหนึ่งไฟล์ แล้วเลือก แทรก
เคล็ดลับ:
-
คุณสามารถกดแป้น Shift บนคีย์บอร์ดของคุณ จากนั้นเลือกหลายไฟล์ในรายการด้วยเมาส์ของคุณ คุณสามารถกดแป้น Alt เพื่อเลือกหลายไฟล์โดยใช้เมาส์ของคุณ
-
โปรดทราบว่า ไฟล์ที่แทรกเป็นเพียงสําเนา OneNote จะไม่อัปเดตสําเนาโดยอัตโนมัติถ้าไฟล์ต้นฉบับเปลี่ยนแปลง
แทรกรูปภาพและวิดีโอ
คุณสามารถแทรกการคลิปหน้าจอ รูปถ่าย ภาพที่สแกน รูปถ่ายจากโทรศัพท์มือถือ และรูปภาพหรือวิดีโอชนิดอื่นๆ ลงในบันทึกย่อของคุณได้
-
บนหน้าใดๆ ให้วางเคอร์เซอร์ในตําแหน่งที่คุณต้องการแทรกรูปภาพหรือวิดีโอ
-
เลือก แทรก แล้วเลือกทำดังต่อไปนี้
-
การคลิปหน้าจอ — จับภาพการเลือกของหน้าจอคอมพิวเตอร์ของคุณและแทรกเป็นรูปภาพลงในบันทึกย่อของคุณ
-
รูปภาพ — แทรกไฟล์รูปภาพที่จัดเก็บไว้บนคอมพิวเตอร์ของคุณ เครือข่ายของคุณ หรือดิสก์ไดรฟ์อื่น เช่น ไดรฟ์ USB ภายนอก
-
วิดีโอออนไลน์ – ฝังวิดีโอออนไลน์โดยไฮเปอร์ลิงก์ไปยังหน้าของคุณ .
-
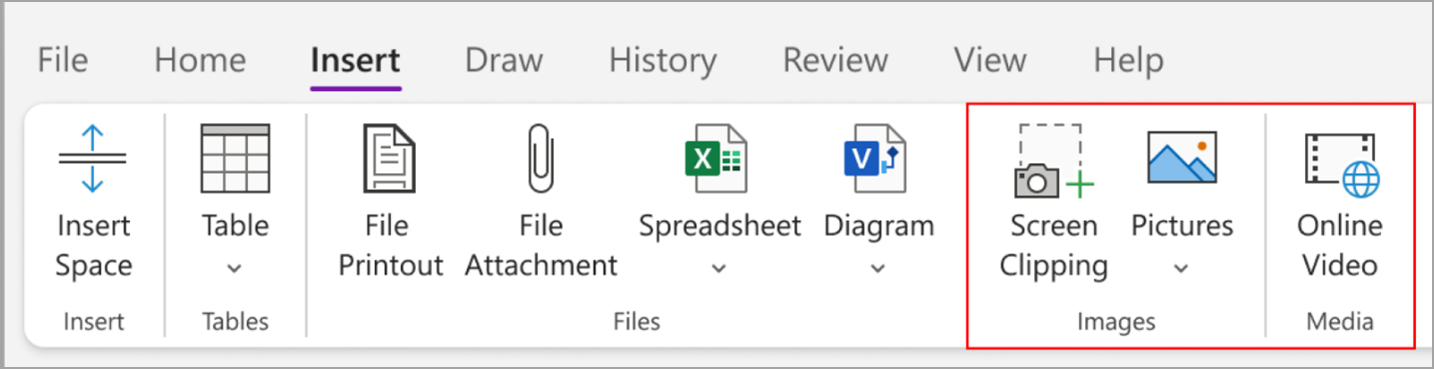
แทรกตาราง
ตารางเป็นวิธีที่ยอดเยี่ยมในการจัดระเบียบข้อมูลในหน้าบันทึกย่อของคุณ เริ่มต้นด้วยการเลือกเส้นตารางแบบง่าย
-
เลือก แทรก > ตาราง
-
เลื่อนตัวชี้เมาส์ไปบนเส้นตารางเพื่อเลือกขนาดของตารางที่คุณต้องการ แล้วคลิกเพื่อแทรกตาราง
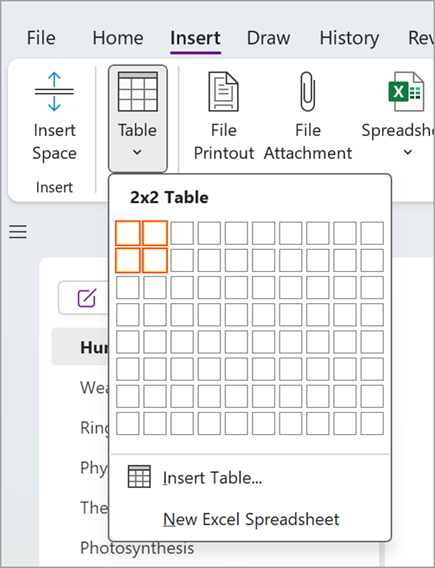
เมื่อต้องการปรับเปลี่ยนตารางหรือส่วนใดๆ ของตารางอย่างรวดเร็ว ให้คลิกที่เซลล์ใดๆ ในตาราง แล้วใช้คําสั่งบนเมนู ตาราง ที่ปรากฏขึ้น
เคล็ดลับ: ถ้าตารางซับซ้อนเกินไป คุณสามารถแปลงตารางเป็นสเปรดชีตจริงได้ใน OneNote คลิกขวาที่ตาราง แล้วเลือก แปลงเป็นสเปรดชีต Excel
เพิ่มหน้าใหม่
คุณสามารถเพิ่มหน้าได้เท่าที่ต้องการ เพื่อเพิ่มที่ว่างให้สมุดบันทึกของคุณ
-
ในส่วนของสมุดบันทึกที่คุณต้องการเพิ่มหน้า แล้วเลือก เพิ่มหน้า
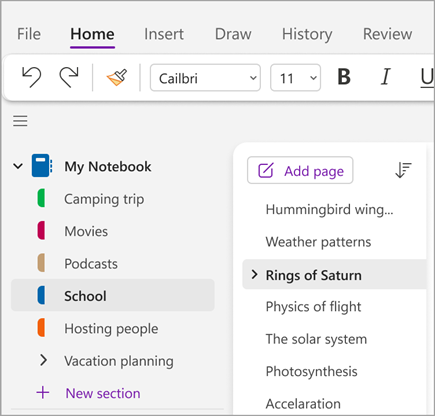
-
เมื่อคุณพร้อมที่จะใช้หน้าใหม่ให้พิมพ์ชื่อเรื่องของหน้าลงในพื้นที่ส่วนหัวของหน้า แล้วกด Enter
เคล็ดลับ: เมื่อต้องการเปลี่ยนลำดับของหน้า ให้ลากแท็บหน้าไปยังตำแหน่งใหม่
เพิ่มส่วนใหม่
ส่วนใน OneNote จะเหมือนกับแท็บในสมุดบันทึกที่เป็นกระดาษแบบห้าเรื่องทั่วไป ด้วย OneNote คุณสามารถมีส่วนได้มากเท่าที่คุณต้องการ
-
คลิกขวาที่รายการส่วน แล้วเลือก ส่วนใหม่ จากเมนูดรอปดาวน์ หรือคุณสามารถคลิก ส่วนใหม่ ที่ด้านล่างของรายการ
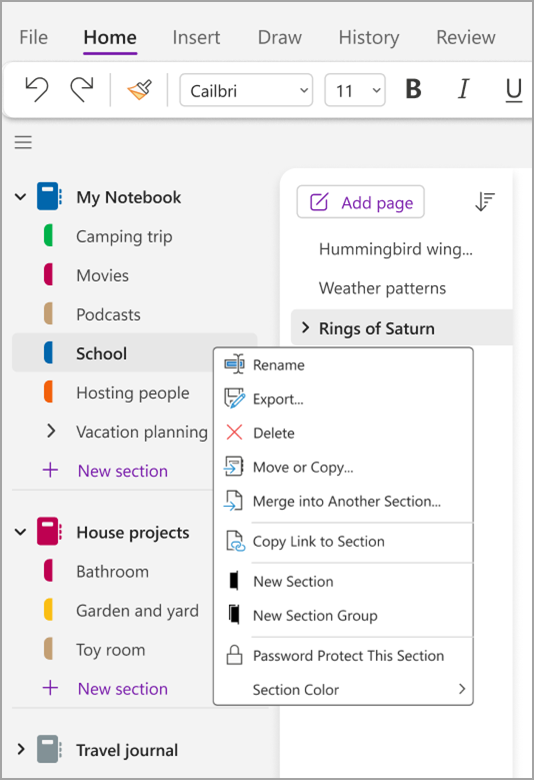
-
พิมพ์ชื่อเรื่องสำหรับส่วนใหม่ แล้วกด Enter
ส่วนใหม่จะมีหน้าเปล่าใหม่หนึ่งหน้าเสมอ คุณสามารถเริ่มจดบันทึกย่อบนหน้านี้หรือลบออก และเริ่มต้นด้วยหน้าจากเทมเพลตโปรดของคุณ
จัดเก็บบันทึกย่อ
OneNote ไม่มีปุ่ม บันทึก ทั้งนี้เนื่องจากคุณไม่จําเป็นต้องบันทึกงานของคุณใน OneNote เช่นเดียวกับที่คุณทําในแอปอื่นๆ
เมื่อคุณทํางานในสมุดบันทึกของคุณ OneNote จะบันทึกทุกอย่างให้คุณโดยอัตโนมัติ ไม่ว่าคุณจะเปลี่ยนแปลงบันทึกย่อของคุณมากน้อยเพียงใด ซึ่งจะช่วยให้คุณนึกถึงโครงการ ความคิด และแนวคิดของคุณ แทนที่จะต้องมากังวลเกี่ยวกับไฟล์คอมพิวเตอร์ของคุณ










