หมายเหตุ: เราต้องการมอบเนื้อหาวิธีใช้ปัจจุบันในภาษาของคุณให้กับคุณโดยเร็วที่สุดเท่าที่เราจะทำได้ หน้านี้ได้รับการแปลด้วยระบบอัตโนมัติ และอาจมีข้อผิดพลาดทางไวยากรณ์หรือความไม่ถูกต้อง จุดประสงค์ของเราคือเพื่อให้เนื้อหานี้มีประโยชน์กับคุณ คุณแจ้งให้เราทราบว่าข้อมูลดังกล่าวมีประโยชน์ต่อคุณที่ด้านล่างของหน้านี้ได้หรือไม่ นี่คือบทความภาษาอังกฤษเพื่อให้ง่ายต่อการอ้างอิง
Lync คือบริการที่ช่วยให้คุณสามารถติดต่อกับบุคคลที่มีความสำคัญต่อคุณ ผ่านการเข้าถึงด้วยการสัมผัสเพียงครั้งเดียวเพื่อส่งข้อความโต้ตอบแบบทันที (IM), อีเมล, การโทรด้วยเสียงและวิดีโอ และการประชุมและงานนำเสนอแบบออนไลน์
บทความนี้จะนำคุณผ่านงานพื้นฐานบางอย่าง Lync คุณเริ่มต้น ถ้าคุณไม่เห็นสิ่งที่คุณต้อง คุณสามารถค้นหาหัวข้อวิธีใช้ที่เฉพาะเจาะจงด้วยการค้นหาหรือเช็คเอาท์AQ เกี่ยวกับ Lync for Office 365 ได้
สิ่งสำคัญ: ก่อนที่คุณจะสามารถใช้ Lync ได้ ให้ติดตั้งโปรแกรมจากพอร์ทัล Office 365 แล้วเปิดโปรแกรมบนคอมพิวเตอร์ของคุณ สำหรับรายละเอียด ให้ดูที่ ติดตั้ง Lync และ เปิด Lync
ค้นหาและเพิ่มที่ติดต่อ
ใน Lync ที่ติดต่อจะเป็นข้อมูลเฉพาะตัวแบบออนไลน์ของบุคคลที่คุณโต้ตอบด้วยบ่อยที่สุด ที่ติดต่อเป็นส่วนสำคัญของประสบการณ์การใช้งานของ Lync หนึ่งในงานที่คุณจะต้องการทำเป็นสิ่งแรกๆ เมื่อเริ่มใช้ Lync คือการสร้างรายชื่อที่ติดต่อของคุณ
-
ในหน้าต่างหลักของ Lync ให้พิมพ์ชื่อหรือที่อยู่อีเมลของบุคคลที่คุณต้องการเพิ่มลงในกล่องค้นหา คุณสามารถเพิ่มผู้ร่วมงาน และถ้าบริษัทของคุณได้ตั้งค่าไว้ คุณสามารถเพิ่มบุคคลที่อยู่ภายนอกที่ทำงานของคุณได้ด้วย
-
ในผลลัพธ์การค้นหา ให้ชี้ไปที่รายการของบุคคลนั้น แล้วคลิก ตัวเลือกเพิ่มเติม
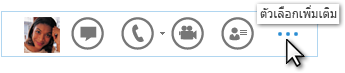
สิ่งสำคัญ: ถ้าคุณไม่พบบุคคลที่คุณกำลังค้นหา ซึ่งสามารถเกิดขึ้นได้ในกรณีที่พวกเขาไม่ได้อยู่ในองค์กรของคุณ ให้ลองเพิ่มบุคคลเหล่านั้นโดยใช้ไอคอน เพิ่มที่ติดต่อ ในมุมขวาบนของรายการที่ติดต่อ สำหรับข้อมูล ให้ดูที่ เพิ่มที่ติดต่อใน Lync
-
ชี้ไปที่เพิ่มลงในรายการที่ติดต่อ นั้นแล้ว เลือกกลุ่มที่ติดต่อใหม่ของคุณเพื่อบันทึก
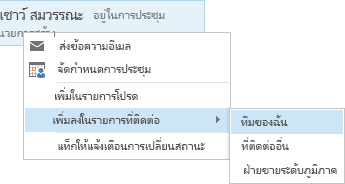
ส่งข้อความโต้ตอบแบบทันที
เมื่อต้องการเริ่มต้นการสนทนา IM ให้ทำดังต่อไปนี้
-
ระบุตำแหน่งของบุคคลที่คุณต้องการส่งข้อความโต้ตอบแบบทันทีผ่านการค้นหาหรือบนรายการที่ติดต่อของคุณ จากนั้นทำอย่างใดอย่างหนึ่งต่อไปนี้
-
ดับเบิลคลิกที่ใดก็ได้ในรายชื่อที่ติดต่อของบุคคล
-
คลิกขวาที่รายการของบุคคลนั้น แล้วเลือก ส่ง IM
-
วางเมาส์บนรูปภาพของพวกเขา นั้นแล้ว คลิกไอคอน IM

-
พิมพ์ข้อความของคุณในพื้นที่ใส่ข้อความที่ด้านล่างของหน้าต่างการสนทนา แล้วกด Enter บนคีย์บอร์ดของคุณ
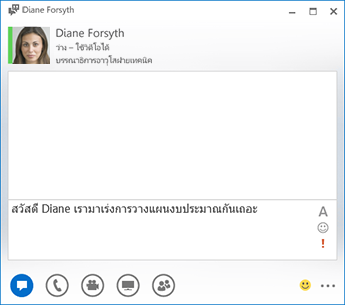
เคล็ดลับ: คุณสามารถเพิ่มไฟล์และรูปภาพ เปลี่ยนฟอนต์ และใช้อิโมติคอนหรือตั้งค่าสถานะที่สำคัญเพื่อทำให้ข้อความของคุณมีรายละเอียดเพิ่มเติมหรือสื่อความหมายได้ดีขึ้น เมื่อต้องการเรียนรู้วิธีใช้ ให้ดูที่ ส่งข้อความโต้ตอบแบบทันที (ใช้ IM ของ Lync)
ตรวจสอบอุปกรณ์เสียงของคุณ
ก่อนใช้ Lync ในการโทรออกหรือเข้าร่วมการสนทนา หรือการประชุม Lync ให้ตั้งค่า และตรวจสอบคุณภาพของอุปกรณ์เสียงของคุณ คุณสามารถใช้ไมโครโฟน และลำโพงคอมพิวเตอร์ของคุณ หรือต่อชุดหูฟังก็ได้
-
ในมุมล่างซ้ายของหน้าต่างหลักของ Lync ให้คลิก เลือกอุปกรณ์หลักของคุณ
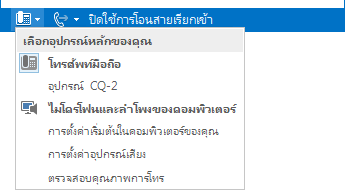
-
คลิก การตั้งค่าอุปกรณ์เสียง
-
ถ้าคุณมีอุปกรณ์เสียงมากกว่าหนึ่งชิ้น ภายใต้ เลือกอุปกรณ์ที่คุณต้องการใช้สำหรับการโทรด้วยเสียง ให้เลือกอุปกรณ์ที่คุณต้องการใช้
-
ภายใต้ กำหนดอุปกรณ์ของคุณเอง ให้ลากตัวเลื่อนเพื่อปรับลำโพงและไมโครโฟน
-
ภายใต้เมนู ลำโพง ให้ตรวจสอบระดับเสียงของลำโพงโดยการคลิกลูกศรสีเขียวเพื่อฟังเสียงตัวอย่าง
-
แสดงคำพูดลงในอุปกรณ์คุณกำลังใช้สำหรับข้อความเสียง — ตัวรับโทรศัพท์มือถือหรือโทรศัพท์มือถือ ชุดหูฟัง หรือไมโครโฟนของคุณคอมพิวเตอร์ — และตรวจสอบระดับเสียง โดยดูตัวบ่งชี้สีน้ำเงินภายใต้เมนูไมโครโฟน
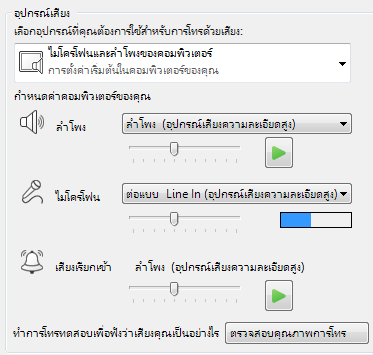
หมายเหตุ: สำหรับรายการของอุปกรณ์เสียง และวิดีโอที่ปรับให้เหมาะสมสำหรับ Lync ไปยังโทรศัพท์และอุปกรณ์ที่เหมาะสำหรับ Lyncที่เว็บไซต์ TechNet ไม่
ทำการโทร
ใช้ Lync โทรหาบุคคลจากบัตรที่ติดต่อ
-
หยุดชั่วคราวบนรายการติดต่อสำหรับบุคคลคุณต้องการโทร
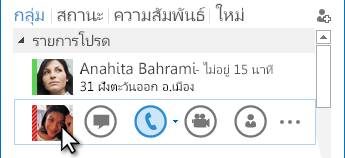
-
คลิกไอคอนโทรศัพท์เพื่อโทรหาที่ติดต่อนั้น
รับสาย
เมื่อ บางคนโทรหาคุณการแจ้งเตือนป็อปอัพบนหน้าจอของคุณ

เลือกทำอย่างใดอย่างหนึ่งต่อไปนี้:
-
เมื่อต้องการรับสาย ให้คลิกที่ใดก็ได้บนพื้นที่ภาพถ่าย
-
เมื่อต้องการปฏิเสธการโทร ให้คลิก ละเว้น
-
สำหรับการกระทำอื่นๆ ให้คลิก ตัวเลือก แล้วเลือกทำอย่างใดอย่างหนึ่งต่อไปนี้
-
เมื่อต้องการตอบกลับด้วยข้อความโต้ตอบแบบทันทีแทนเสียงหรือวิดีโอ ให้คลิก ตอบกลับด้วย IM
-
เมื่อต้องการปฏิเสธการโทรและหลีกเลี่ยงสายเรียกเข้าอื่นๆ ให้คลิก ตั้งค่าเป็นห้ามรบกวน
-
เพื่อตอบการสนทนาทางวิดีโอด้วยเสียงเท่านั้น แทนที่จะใช้ทั้งเสียงและวิดีโอ ให้คลิก ตอบด้วยเสียงเท่านั้น
-
แชร์เดสก์ท็อปหรือโปรแกรมของคุณ
Lync ให้คุณใช้ข้อมูลบนคอมพิวเตอร์ของคุณได้สองถึงสามวิธี ดังนี้
-
การแชร์เดสก์ท็อป ใช้เมื่อคุณต้องการสลับไปมาระหว่างโปรแกรมต่างๆ หรือทำงานกับไฟล์จากหลายๆ โปรแกรม
-
การแชร์โปรแกรม ใช้เมื่อคุณต้องการนำเสนอโปรแกรม หรือไฟล์ที่เฉพาะเจาะจง แต่ไม่ต้องการให้ใครเห็นสิ่งอื่นบนเดสก์ท็อปของคุณ
-
ในหน้าต่างการสนทนาหรือการประชุม ให้หยุดชั่วขณะบนไอคอนการนำเสนอ (จอภาพ)
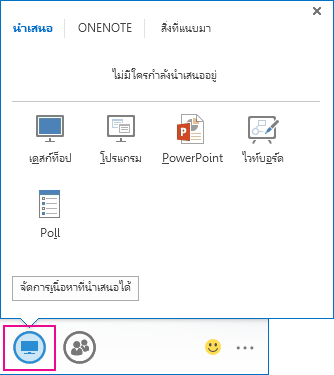
-
บนแท็บ นำเสนอ ให้ทำอย่างใดอย่างหนึ่งต่อไปนี้
-
เมื่อต้องการแชร์เนื้อหาของเดสก์ท็อป ให้คลิก เดสก์ท็อป
-
เมื่อต้องการแชร์โปรแกรม หรือไฟล์โดยเฉพาะเจาะจง ให้คลิก โปรแกรม แล้วเลือกโปรแกรมหรือไฟล์นั้น
สถานะ Lync ของคุณจะเปลี่ยนเป็น กำลังนำเสนอ และคุณจะไม่ได้รับข้อความโต้ตอบแบบทันทีหรือโทรศัพท์
ใช้แถบเครื่องมือการแชร์ที่ด้านบนของหน้าจอเพื่อหยุดการแชร์ หรือให้การควบคุมแก่ผู้เข้าร่วม










