ฐานข้อมูล Access สามารถช่วยคุณจัดเก็บและติดตามข้อมูลชนิดใดก็ได้ เช่น สินค้าคงคลัง ที่ติดต่อ หรือกระบวนการทางธุรกิจ ลองมาดูเส้นทางที่คุณสามารถทําได้เพื่อสร้างฐานข้อมูล Access บนเดสก์ท็อป เพิ่มข้อมูลลงในฐานข้อมูล แล้วเรียนรู้เกี่ยวกับขั้นตอนถัดไปในการกําหนดค่าและการใช้ฐานข้อมูลใหม่ของคุณ
ในบทความนี้
การเลือกเทมเพลต
เทมเพลต Access มีตาราง คิวรี ฟอร์ม และรายงานที่มีอยู่แล้วภายในที่พร้อมใช้งาน ตัวเลือกเทมเพลตคือสิ่งแรกที่คุณจะสังเกตเห็นเมื่อคุณเริ่ม Access และคุณสามารถค้นหาเทมเพลตเพิ่มเติมทางออนไลน์ได้
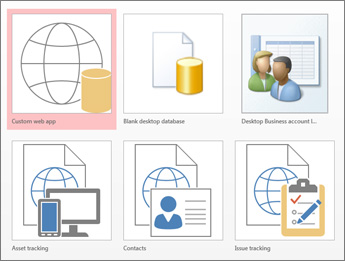
-
ใน Access ให้คลิก ไฟล์ > ใหม่
-
เลือกเทมเพลตฐานข้อมูลบนเดสก์ท็อป แล้วใส่ชื่อสําหรับฐานข้อมูลของคุณภายใต้ ชื่อไฟล์ (ถ้าคุณไม่เห็นเทมเพลตที่ใช้ได้สําหรับคุณ ให้ใช้กล่อง ค้นหาเทมเพลตออนไลน์ )
-
คุณสามารถใช้ตําแหน่งที่ตั้งเริ่มต้นที่ Access แสดงด้านล่างกล่อง ชื่อไฟล์ หรือคลิกไอคอนโฟลเดอร์เพื่อเลือก
-
คลิก สร้าง
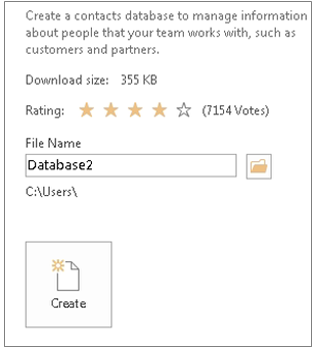
คุณอาจจําเป็นต้องทําอย่างใดอย่างหนึ่งต่อไปนี้เพื่อเริ่มต้นใช้งาน ทั้งนี้ขึ้นอยู่กับเทมเพลต
-
ถ้า Access แสดงกล่องโต้ตอบ เข้าสู่ระบบ พร้อมกับรายการของผู้ใช้ที่ว่างเปล่า ให้ทําดังนี้
-
คลิก ผู้ใช้ใหม่
-
กรอกฟอร์มรายละเอียดผู้ใช้
-
คลิก บันทึกแล้วปิด
-
เลือกชื่อผู้ใช้ที่คุณเพิ่งใส่ แล้วคลิก เข้าสู่ระบบ
-
-
ถ้า Access แสดงข้อความ คําเตือนเกี่ยวกับความปลอดภัย ในแถบข้อความ และคุณเชื่อถือแหล่งของเทมเพลต ให้คลิก เปิดใช้งานเนื้อหา ถ้าฐานข้อมูลต้องการล็อกอิน ให้ล็อกอินอีกครั้ง
สําหรับข้อมูลเพิ่มเติม ให้ดู สร้างฐานข้อมูล Access บนเดสก์ท็อปจากเทมเพลต
สร้างฐานข้อมูลตั้งแต่เริ่มต้น
ถ้าไม่มีเทมเพลตที่ตรงกับความต้องการของคุณ คุณอาจเริ่มต้นด้วยฐานข้อมูลบนเดสก์ท็อปเปล่า
-
จาก Access ให้คลิก >ฐานข้อมูลใหม่บนเดสก์ท็อปเปล่า
-
พิมพ์ชื่อสําหรับฐานข้อมูลของคุณในกล่อง ชื่อไฟล์
-
คุณสามารถใช้ตําแหน่งที่ตั้งเริ่มต้นที่ Access แสดงด้านล่างกล่อง ชื่อไฟล์ หรือคลิกไอคอนโฟลเดอร์เพื่อเลือก
-
คลิก สร้าง
เพิ่มตาราง
ในฐานข้อมูล ข้อมูลของคุณจะถูกเก็บไว้ในตารางที่เกี่ยวข้องกันหลายตาราง เมื่อต้องการสร้างตาราง:
-
เมื่อคุณเปิดฐานข้อมูลของคุณเป็นครั้งแรก คุณจะเห็นตารางเปล่าในมุมมองแผ่นข้อมูลที่คุณสามารถเพิ่มข้อมูลได้ เมื่อต้องการเพิ่มตารางอื่น ให้คลิก สร้าง > ตาราง คุณสามารถเริ่มใส่ข้อมูลในเขตข้อมูลว่าง (เซลล์) หรือวางข้อมูลจากแหล่งข้อมูลอื่น เช่น เวิร์กบุ๊ก Excel
-
เมื่อต้องการเปลี่ยนชื่อคอลัมน์ (เขตข้อมูล) ให้ดับเบิลคลิกที่ส่วนหัวของคอลัมน์ จากนั้นพิมพ์ชื่อใหม่
เคล็ดลับ: ชื่อที่มีความหมายช่วยให้คุณทราบว่าแต่ละเขตข้อมูลประกอบด้วยอะไรบ้างโดยไม่ต้องดูเนื้อหา
-
คลิก ไฟล์ > บันทึก
-
เมื่อต้องการเพิ่มเขตข้อมูล เพิ่มเติม ให้พิมพ์ในคอลัมน์ คลิกเพื่อเพิ่ม
-
เมื่อต้องการย้ายคอลัมน์ ให้เลือกคอลัมน์โดยการคลิกส่วนหัวของคอลัมน์ แล้วลากไปยังตําแหน่งที่คุณต้องการ คุณยังสามารถเลือกคอลัมน์ที่อยู่ติดกัน และลากคอลัมน์ทั้งหมดไปยังตําแหน่งใหม่ได้
โปรดดู บทนำสู่ตาราง สำหรับข้อมูลเพิ่มเติม
คัดลอกและวางข้อมูล
คุณสามารถคัดลอกและวางข้อมูลจากโปรแกรมอื่น เช่น Excel หรือ Word ลงในตาราง Access ได้ วิธีนี้จะทํางานได้ดีที่สุดถ้าข้อมูลถูกแยกออกเป็นคอลัมน์ ถ้าข้อมูลอยู่ในโปรแกรมประมวลผลคํา เช่น Word ให้ใช้แท็กเพื่อแยกคอลัมน์หรือแปลงเป็นรูปแบบตารางก่อนที่จะคัดลอก
-
ถ้าข้อมูลจําเป็นต้องแก้ไข เช่น การแยกชื่อเต็มเป็นชื่อและนามสกุล ให้ทําอย่างแรกในโปรแกรมต้นฉบับ
-
เปิดแหล่งข้อมูลและคัดลอก (Ctrl + C) ข้อมูล
-
เปิดตาราง Access ที่คุณต้องการเพิ่มข้อมูลในมุมมองแผ่นข้อมูลแล้ววาง (Ctrl + V)
-
ดับเบิลคลิกที่แต่ละส่วนหัวของคอลัมน์ แล้วพิมพ์ชื่อที่สื่อความหมาย
-
คลิก ไฟล์ > บันทึก และตั้งชื่อตารางใหม่ของคุณ
หมายเหตุ: Access จะตั้งค่าชนิดข้อมูลของแต่ละเขตข้อมูลโดยยึดตามข้อมูลที่คุณวางลงในแถวแรกของแต่ละคอลัมน์ ดังนั้น ให้ตรวจสอบให้แน่ใจว่าข้อมูลในแถวต่อไปนี้ตรงกับแถวแรก
นำเข้าหรือลิงก์ไปยังข้อมูล
คุณสามารถนําเข้าข้อมูลจากแหล่งข้อมูลอื่น หรือคุณสามารถลิงก์ไปยังข้อมูลจาก Access ได้โดยไม่ต้องย้ายข้อมูลจากที่จัดเก็บไว้ การลิงก์อาจเป็นตัวเลือกที่ดีถ้าคุณมีผู้ใช้หลายคนอัปเดตข้อมูล และคุณต้องการตรวจสอบให้แน่ใจว่าคุณกําลังเห็นเวอร์ชันล่าสุด หรือถ้าคุณต้องการประหยัดพื้นที่จัดเก็บ คุณสามารถเลือกได้ว่าคุณต้องการลิงก์หรือนําเข้าข้อมูลสําหรับรูปแบบส่วนใหญ่ สําหรับข้อมูลเพิ่มเติม ให้ดูที่ นําเข้าหรือลิงก์ไปยังข้อมูลในฐานข้อมูล Access อื่น
กระบวนการจะแตกต่างกันเล็กน้อยโดยขึ้นอยู่กับแหล่งข้อมูล แต่คําแนะนําเหล่านี้จะช่วยคุณในการเริ่มต้น:
-
บนแท็บ ข้อมูลภายนอก ในกลุ่ม นําเข้า & ลิงก์ ให้คลิก แหล่งข้อมูลใหม่ แล้วเลือกรูปแบบข้อมูลที่คุณจะนําเข้าหรือลิงก์จากตัวเลือกเมนูย่อยที่อยู่ในรายการ
หมายเหตุ: ถ้าคุณยังไม่พบรูปแบบที่ถูกต้อง คุณอาจต้องส่งออกข้อมูลเป็นรูปแบบไฟล์ที่ Access สนับสนุนก่อน (เช่น ไฟล์ข้อความที่ใช้ตัวคั่น )
-
ทําตามคําแนะนําในกล่องโต้ตอบ รับข้อมูลภายนอก
เมื่อคุณลิงก์ บางรูปแบบจะพร้อมใช้งานเป็นแบบอ่านอย่างเดียว ต่อไปนี้คือแหล่งข้อมูลภายนอกที่คุณสามารถนําเข้าข้อมูลหรือลิงก์จาก:
|
นำเข้า |
ลิงก์ |
|
|---|---|---|
|
Microsoft Excel |
ใช่ |
ใช่ |
|
Microsoft Access |
ใช่ |
ใช่ |
|
ฐานข้อมูล ODBC เช่น SQL Server |
ใช่ |
ใช่ |
|
ไฟล์ (CSV) ค่าที่คั่นด้วยข้อความหรือเครื่องหมายจุลภาค |
ใช่ |
ใช่ |
|
รายการ SharePoint |
ใช่ |
ใช่ |
|
XML |
ใช่ |
|
|
บริการข้อมูล |
ใช่ |
|
|
เอกสาร HTML |
ใช่ |
ใช่ |
|
โฟลเดอร์ Outlook |
ใช่ |
ใช่ |
สําหรับข้อมูลเพิ่มเติม ให้ดูที่ นําเข้าหรือลิงก์ไปยังข้อมูลในฐานข้อมูล Access อื่น
จัดระเบียบข้อมูลด้วยตัววิเคราะห์ตาราง
คุณสามารถใช้ตัวช่วยสร้างตัววิเคราะห์ตารางเพื่อระบุข้อมูลที่ซ้ํากันได้อย่างรวดเร็ว ตัวช่วยสร้างจะมอบวิธีง่ายๆ ในการจัดระเบียบข้อมูลลงในตารางที่แยกจากกัน Access จะรักษาตารางต้นฉบับไว้เป็นข้อมูลสํารอง
-
เปิดฐานข้อมูล Access ที่มีตารางที่คุณต้องการวิเคราะห์
-
คลิก เครื่องมือฐานข้อมูล > วิเคราะห์ตาราง
หน้าสองหน้าแรกของตัวช่วยสร้างมีบทช่วยสอนสั้นๆ พร้อมตัวอย่าง ถ้าคุณเห็นกล่องกาเครื่องหมายที่ชื่อ แสดงหน้าบทนําหรือไม่ ให้เลือกกล่องกาเครื่องหมาย แล้วคลิก ย้อนกลับ สองครั้งเพื่อดูบทนํา หากคุณไม่ต้องการดูหน้าเกริ่นนําอีกครั้ง ให้ยกเลิกการเลือก แสดงหน้าเกริ่นนําใช่ไหม
สําหรับข้อมูลเพิ่มเติม ให้ดู ปรับข้อมูลของคุณให้ปกติโดยใช้ตัววิเคราะห์ตาราง
ขั้นตอนต่อไป
ส่วนที่เหลือของกระบวนการออกแบบจะแตกต่างกันโดยขึ้นอยู่กับสิ่งที่คุณต้องการทํา แต่คุณอาจต้องการพิจารณาการสร้างคิวรี ฟอร์ม รายงาน และแมโคร บทความเหล่านี้สามารถช่วยได้:










