ใน Outlook.com คุณสามารถใช้แถบค้นหาที่ด้านบนของหน้าเพื่อค้นหาข้อความอีเมล ที่ติดต่อ หรือไฟล์ได้
-
ในกล่อง ค้นหา ใน จดหมาย ให้พิมพ์สิ่งที่คุณต้องการค้นหา (ที่ติดต่อ ชื่อเรื่อง ส่วนของข้อความ หรือชื่อของไฟล์) แล้วกด Enter

-
เมื่อคุณค้นหาเสร็จแล้ว ให้เลือกลูกศรย้อนกลับในกล่อง ค้นหา หรือคลิกโฟลเดอร์ในบานหน้าต่างนำทางทางด้านซ้ายเพื่อออกจากการค้นหา

ถ้าคุณทราบว่าข้อความถูกส่งไปแล้ว แต่คุณยังไม่ได้รับ ให้อ่าน แก้ไขปัญหาการซิงค์อีเมล Outlook.com
-
เริ่มพิมพ์ชื่อในกล่องค้นหา เลือกจากบุคคลที่แนะนําในรายการด้านล่างกล่อง ค้นหา หรือกด Enter เพื่อดูผลลัพธ์เพิ่มเติม
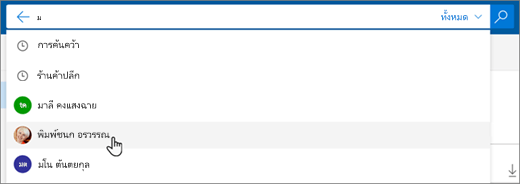
-
เมื่อคุณเลือกที่ติดต่อในผลลัพธ์การค้นหา คุณจะเห็นรายการข้อความอีเมลที่เกี่ยวข้องกับที่ติดต่อ
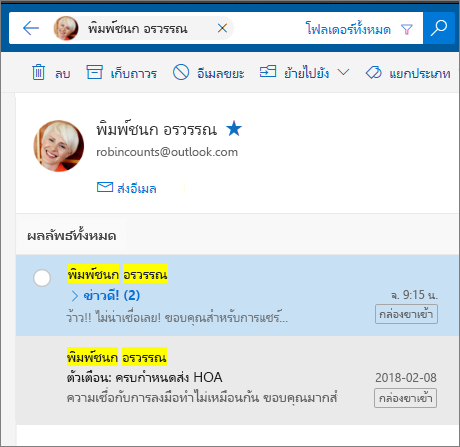
เมื่อต้องการส่งข้อความไปยังที่ติดต่อของคุณ ให้เลือก ส่งอีเมล ทางด้านล่างของชื่อที่ติดต่อ เมื่อต้องการเพิ่มที่ติดต่อลงใน รายการโปรด ให้เลือก

ถ้าคุณค้นหาอีเมลจากบุคคลเดิมบ่อยๆ คุณสามารถเพิ่มบุคคลเหล่านั้นลงใน รายการโปรดได้ เมื่อต้องการเพิ่มที่ติดต่อลงใน รายการโปรด ให้ค้นหาที่ติดต่อนั้น เลือกชื่อของพวกเขาในผลลัพธ์การค้นหา แล้วเลือก 
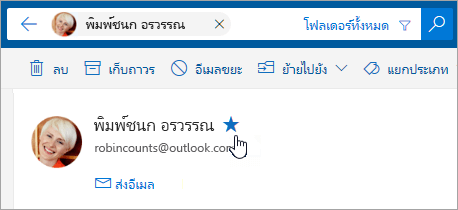
เมื่อต้องการดูข้อความอีเมลทั้งหมดจากบุคคลนั้น ให้เลือกชื่อของพวกเขาภายใต้ รายการโปรด ในบานหน้าต่างด้านซ้าย
เมื่อค้นหากล่องขาเข้าของคุณ Outlook.com ค้นหาใน โฟลเดอร์ทั้งหมด ตามค่าเริ่มต้น ใช้ตัวกรองทางด้านขวาของกล่องค้นหาเพื่อค้นหาในโฟลเดอร์ที่ระบุ เช่น รายการที่ถูกลบ หรือ รายการที่ส่ง
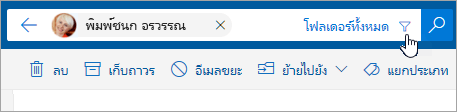
คุณยังสามารถใช้กล่อง ค้นหาที่ติดต่อ ไดเรกทอรี และกลุ่มใน People เพื่อค้นหาที่ติดต่อได้
-
ในกล่อง ค้นหาที่ติดต่อ ไดเรกทอรี และกลุ่ม ให้พิมพ์ชื่อของบุคคล กลุ่ม หรือทรัพยากรที่คุณต้องการค้นหา
-
ถ้าผู้ติดต่อที่คุณต้องการไม่ปรากฏในรายการคําแนะนํา ให้กด Enter เพื่อดูผลลัพธ์การค้นหาแบบเต็ม
-
ปรับปรุงการค้นหาของคุณด้วยการเลือก ตัวกรอง ที่ด้านบนของรายการผลลัพธ์
-
เมื่อคุณค้นหาเสร็จแล้ว ให้เลือกลูกศรย้อนกลับในกล่องค้นหา หรือเลือกโฟลเดอร์ในบานหน้าต่างนําทางทางด้านซ้ายเพื่อออกจากการค้นหา
ใช้การค้นหาคิวรีขั้นสูงเพื่อปรับปรุงผลลัพธ์
ใช้การค้นหาคิวรีขั้นสูง (AQS) เพื่อปรับปรุงผลลัพธ์การค้นหา ในกล่องค้นหา ให้พิมพ์คำสำคัญของ AQS จากตารางด้านล่าง ตามด้วยเครื่องหมายจุดคู่และสิ่งที่คุณต้องการค้นหา ตัวอย่างเช่น เมื่อต้องการค้นหาข้อความที่มีชื่อเรื่องที่มี "รายงาน" ให้ใส่ subject:report ในกล่อง ค้นหาOutlook.com รุ่นเบต้า
|
คำสำคัญ AQS |
คำอธิบาย |
ตัวอย่าง |
|
From |
จะค้นหาในเขตข้อมูล จาก |
From:JerriFrye |
|
To |
จะค้นหาในเขตข้อมูล ถึง |
To:JerriFrye |
|
Cc |
จะค้นหาในเขตข้อมูล สำเนาถึง |
Cc:JerriFrye |
|
Bcc |
จะค้นหาในเขตข้อมูล สำเนาลับถึง |
Bcc:JerriFrye |
|
Participants |
จะค้นหาในเขตข้อมูล ถึง, สำเนาถึง และ สำเนาลับถึง |
Participants:JerriFrye |
|
Subject |
จะค้นหาในชื่อเรื่อง |
Subject:รายงาน |
|
Body or Content |
จะค้นหาในเนื้อหาข้อความ |
Body:รายงาน |
|
Sent |
ค้นหาตามวันที่ส่ง คุณสามารถค้นหาวันที่อย่างเฉพาะเจาะจง หรือช่วงของวันที่ได้โดยคั่นด้วยจุดสองจุด (..) คุณยังสามารถค้นหาวันที่ที่เกี่ยวข้องได้ ได้แก่ วันนี้ พรุ่งนี้ เมื่อวานนี้ สัปดาห์นี้ เดือนหน้า สัปดาห์ที่แล้ว เดือนที่แล้ว คุณสามารถค้นหาวันในสัปดาห์หรือเดือนในปีได้ สิ่งสำคัญ: เมื่อต้องการค้นหาวันที่ จะต้องใส่ในรูปแบบ เดือน/วัน/ปี ดังนี้ MM/DD/YYYY |
Sent:01/01/2017 |
|
Received |
ค้นหาตามวันที่ได้รับ คุณสามารถใช้คำค้นหาเดียวกันกับ ส่ง ได้ |
Received:01/01/2017 |
|
Category |
จะค้นหาตามเขตข้อมูล Category |
Category:รายงาน |
|
HasAttachment:yes |
การค้นหา HasAttachment:yes ส่งกลับเฉพาะอีเมลที่มีสิ่งที่แนบมาเท่านั้น เมื่อต้องการระบุอีเมลที่คุณต้องการค้นหาเพิ่มเติม ให้ใช้คำหรือชื่อจากจดหมายร่วมกับคำสำคัญในการค้นหา เช่น สีฟ้า hasattachment:yes จะส่งกลับเฉพาะอีเมลที่มีคำว่า “สีฟ้า” ที่มีไฟล์ที่แนบ |
รายงาน HasAttachment:yes |
|
HasAttachment:no |
การค้นหา HasAttachment:no จะส่งกลับเฉพาะอีเมลที่ไม่มีสิ่งที่แนบมา |
รายงาน HasAttachment:no |
|
IsFlagged:yes |
การค้นหา IsFlagged:yes จะส่งกลับเฉพาะอีเมลที่ได้รับการตั้งค่าสถานะ |
รายงาน IsFlagged:yes |
|
IsFlagged:no |
การค้นหา IsFlagged:no จะส่งกลับเฉพาะอีเมลที่ไม่ได้รับการตั้งค่าสถานะ |
รายงาน IsFlagged:no |
เมื่อคุณใช้ AQS คุณสามารถค้นหาบนคำค้นหาหลายคำ รวมถึงวลีบางวลี วลีทั้งหมด หรือวลีที่ตรงกันทุกประการ
-
Subject:product plan จะค้นหาข้อความใดๆ ที่มีคำว่า “product” หรือ “plan” ในชื่อเรื่อง
-
Subject:(product plan) จะค้นหาข้อความใดๆ ที่มีทั้งคำว่า “product” และ “plan” ในชื่อเรื่อง
-
Subject:“product plan” จะค้นหาข้อความใดๆ ที่มีวลี “product plan” ในชื่อเรื่อง
คุณยังสามารถใช้ AND หรือ OR เพื่อค้นหาโดยใช้คำค้นหาหลายคำได้ ตัวอย่างเช่น คุณสามารถค้นหาข้อความจาก Jerri ที่มี "รายงาน" ในชื่อเรื่องได้โดยใส่ From:Jerri AND Subject:รายงาน ในกล่องค้นหา
ค้นหาคำแนะนำและเคล็ดลับ
ใช้คำแนะนำและเคล็ดลับเหล่านี้เพื่อระบุการค้นหาที่แม่นยำเพิ่มขึ้น
-
คำค้นหาสำคัญไม่จำเป็นต้องตรงตามอักษรเล็กใหญ่ เช่น cat และ CAT จะคืนค่าผลลัพธ์เดียวกัน
-
เมื่อการค้นหาบนนิพจน์ property:value จะไม่ใส่ช่องว่างหลังเครื่องหมายจุดคู่ ถ้าไม่มีช่องว่าง ค่าที่คุณต้องการจะเป็นเพียงการค้นหาข้อความทั้งหมด ตัวอย่างเช่น to: JerriFrye จะค้นหา "JerriFrye" เป็นคำสำคัญ แทนที่จะเป็นข้อความที่ถูกส่งไปยัง JerriFrye หากต้องการค้นหาข้อความที่ส่งไปยัง JerriFrye ให้ใส่ to:JerriFrye
-
ช่องว่างระหว่างคำสำคัญสองคำหรือสองนิพจน์ property:value จะเป็นเช่นเดียวกับการใช้ AND ตัวอย่างเช่น from:"Jerri Frye"subject:การจัดระเบียบใหม่ จะส่งกลับข้อความทั้งหมดที่ถูกส่งโดย Jerri Frye ที่มีคำว่า การจัดระเบียบใหม่ ในบรรทัดชื่อเรื่อง
-
เมื่อค้นหาคุณสมบัติของผู้รับ เช่น ถึง จาก สำเนาลับถึง หรือผู้รับ คุณสามารถใช้ที่อยู่ SMTP นามแฝง หรือชื่อที่ใช้แสดงเพื่ออ้างอิงผู้รับ เช่น คุณสามารถใช้ JerriFrye@contoso.com, JerriFrye หรือ "JerriFrye"
-
คุณสามารถใช้ได้เฉพาะการค้นหาอักขระตัวแทนส่วนต่อท้ายเท่านั้น เช่น แมว* หรือ ชุด* ไม่รองรับการค้นหาอักขระตัวแทนคำนำหน้า (*แมว) หรือการต้นหาอักขระตัวแทนสตริงย่อย (*แมว*)
-
เมื่อค้นหาคุณสมบัติ ให้ใช้เครื่องหมายอัญประกาศคู่ (" ") ถ้าค่าที่ค้นหามีคำหลายคำ เช่น subject:งบประมาณ Q1 จะคืนค่าข้อความที่มีคำว่า งบประมาณ ในบรรทัดชื่อเรื่อง และ Q1 ที่ใดก็ได้ในข้อความหรือในคุณสมบัติข้อความ การใช้ subject:“งบประมาณ Q1” จะคืนค่าทั้งหมดที่มี งบประมาณ Q1 ที่ใดก็ตามในบรรทัดชื่อเรื่อง
-
หากต้องการที่จะไม่รวมเนื้อหาที่ทำเครื่องหมายด้วยค่าคุณสมบัติปัจจุบันจากผลลัพธ์การค้นหาของคุณ ให้ใส่เครื่องหมายลบ (-) ก่อนหน้าชื่อคุณสมบัติ เช่น -from:"Jerri Frye" จะไม่รวมข้อความใดๆ ที่ถูกส่งโดย Jerri Frye
ยังต้องการความช่วยเหลือหรือไม่
|
|
เมื่อต้องการรับการสนับสนุนใน Outlook.com ให้คลิก ที่นี่ หรือเลือก ความช่วยเหลือ บนแถบเมนูแล้วใส่คิวรีของคุณ ถ้าการช่วยเหลือตนเองไม่สามารถแก้ไขปัญหาของคุณได้ ให้เลื่อนลงไปที่ ยังต้องการความช่วยเหลือใช่ไหม และเลือก ใช่ หากต้องการติดต่อเราใน Outlook.com คุณจะต้องลงชื่อเข้าใช้ ถ้าคุณไม่สามารถลงชื่อเข้าใช้ได้ ให้คลิกที่นี่ |
|
|
|
สําหรับความช่วยเหลืออื่นๆ เกี่ยวกับบัญชี Microsoft และ การสมัครใช้งานของคุณ ให้ไปที่ ความช่วยเหลือเกี่ยวกับบัญชีและการเรียกเก็บเงิน |
|
|
|
เมื่อต้องการรับความช่วยเหลือและแก้ไขปัญหาผลิตภัณฑ์และบริการอื่นๆ ของ Microsoft ให้ ป้อนปัญหาของคุณที่นี่ |
|
|
|
โพสต์คําถาม ติดตามการสนทนา และแชร์ความรู้ของคุณในชุมชน Outlook.com |
มีคำขอฟีเจอร์ใช่หรือไม่
|
|
โปรดส่งคําติชมของคุณถึงเราเพื่อช่วยให้เราจัดลําดับความสําคัญของฟีเจอร์ใหม่สำหรับการอัปเดตในอนาคต สําหรับข้อมูลเพิ่มเติม ให้ดู ฉันจะให้คําติชมเกี่ยวกับ Microsoft Office ได้อย่างไร |












