ลิงก์เวิร์กบุ๊กต้องการ "การดูแลและให้อาหาร" คุณจะต้องรีเฟรชเพื่อให้ได้ค่าล่าสุด เก็บรักษาไว้ถ้าหยุดทํางาน และระบุตําแหน่งในตําแหน่งที่ตั้งต่างๆ ของเวิร์กบุ๊กของคุณ
รีเฟรชและอัปเดตลิงก์เวิร์กบุ๊ก
ต่อไปนี้เป็นวิธีตรวจสอบให้แน่ใจว่าคุณกําลังรับค่าล่าสุดจากเวิร์กบุ๊กต้นฉบับของคุณ
-
เมื่อต้องการเปิดบานหน้าต่าง ลิงก์เวิร์กบุ๊ก ให้เลือก คิวรี>ข้อมูล และ Connections > ลิงก์เวิร์กบุ๊ก
-
เลือก รีเฟรชทั้งหมด ที่ด้านบนของบานหน้าต่าง
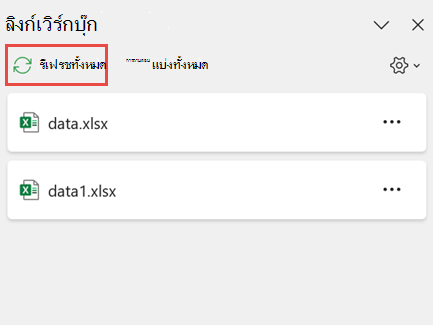
-
เมื่อต้องการเปิดบานหน้าต่าง ลิงก์เวิร์กบุ๊ก ให้เลือก คิวรี>ข้อมูล และ Connections > ลิงก์เวิร์กบุ๊ก
-
เลือกเวิร์กบุ๊กจากรายการ แล้วเลือก รีเฟรช
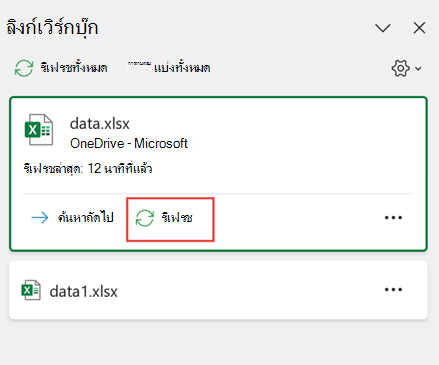
หมายเหตุ: เวิร์กบุ๊กบนเดสก์ท็อปไม่มีคําสั่ง รีเฟรชโดยอัตโนมัติ เนื่องจากการดําเนินการนี้ตามปกติจะเกิดขึ้นกับการคํานวณใหม่โดยอัตโนมัติเมื่อเปิดเวิร์กบุ๊ก สําหรับข้อมูลเพิ่มเติม ให้ดู เปลี่ยนการคํานวณสูตรใหม่ การคํานวณซ้ํา หรือความแม่นยําใน Excel
คุณสามารถตัดสินใจได้ว่าจะรีเฟรชลิงก์ในเวิร์กบุ๊กนี้หรือไม่เมื่อเปิดไฟล์ตามการตั้งค่าของผู้ใช้ ไม่รีเฟรชเมื่อเปิดไฟล์ หรือรีเฟรชโดยอัตโนมัติโดยไม่ต้องพร้อมท์ผู้ใช้
ตัวเลือกนี้มีผลต่อผู้ใช้เวิร์กบุ๊กทั้งหมด ถ้าคุณเลือกที่จะไม่รีเฟรชลิงก์ และไม่ต้องการพร้อมท์ ผู้ใช้เวิร์กบุ๊กจะไม่ทราบว่าข้อมูลนั้นล้าสมัย
-
เมื่อต้องการเปิดบานหน้าต่าง ลิงก์เวิร์กบุ๊ก ให้เลือก คิวรี>ข้อมูล และ Connections > ลิงก์เวิร์กบุ๊ก
-
เลือกและขยาย การตั้งค่าการรีเฟรช ที่มุมขวาบนของบานหน้าต่าง แล้วเลือกอย่างใดอย่างหนึ่งต่อไปนี้:
-
ขอให้รีเฟรช ขอให้ผู้ใช้รีเฟรชหรือไม่เมื่อเวิร์กบุ๊กเปิดขึ้น
-
รีเฟรชเสมอ รีเฟรชลิงก์ทั้งหมดโดยอัตโนมัติเมื่อเวิร์กบุ๊กเปิดขึ้น
-
ไม่ต้องรีเฟรช ไม่รีเฟรชเมื่อเปิด และไม่ถามผู้ใช้
-
เมื่อคุณเปิดเวิร์กบุ๊กปลายทาง และเวิร์กบุ๊กต้นฉบับไม่ได้เปิดอยู่ คุณอาจได้รับการแจ้งเตือนจากแถบความเชื่อถือเพื่ออัปเดตลิงก์
คุณสามารถควบคุมได้ว่าจะให้แถบความเชื่อถือแจ้งเตือนคุณหรือไม่ และจะอัปเดตลิงก์ทั้งหมดหรือไม่เมื่อการแจ้งเตือนไม่ปรากฏขึ้น คุณยังสามารถเลือกอัปเดตเฉพาะบางลิงก์ถ้าเวิร์กบุ๊กมีมากกว่าหนึ่งลิงก์
-
ปิดเวิร์กบุ๊กต้นฉบับทั้งหมด ถ้าเวิร์กบุ๊กต้นฉบับหนึ่งเปิดอยู่ และเวิร์กบุ๊กอื่นๆ ปิดอยู่ การอัปเดตจะไม่เหมือนกัน
-
เปิดเวิร์กบุ๊กปลายทาง
-
ในกล่องโต้ตอบคําเตือนลิงก์ที่ไม่ปลอดภัย ให้เลือก อัปเดต ซึ่งจะอัปเดตลิงก์ข้อมูลทั้งหมดในเวิร์กบุ๊ก
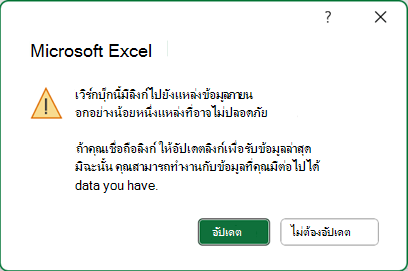
ถ้าคุณต้องการอัปเดตเฉพาะลิงก์ที่ระบุ ให้เลือก ไม่ต้องอัปเดต และดู เปลี่ยนเวิร์กบุ๊กต้นฉบับ ด้านล่าง
ถ้าคุณได้รับแถบคําเตือนเกี่ยวกับความปลอดภัยเมื่อคุณเปิดเวิร์กบุ๊กเป็นครั้งแรก นั่นหมายความว่าเวิร์กบุ๊กยังไม่น่าเชื่อถือ เมื่อต้องการเชื่อถือเวิร์กบุ๊ก:
-
เลือก เปิดใช้งานเนื้อหา การทําเช่นนี้จะทําให้เวิร์กบุ๊กได้รับความเชื่อถือสําหรับเซสชันนี้ และจะอัปเดตลิงก์
-
ถ้าคุณได้รับกล่องโต้ตอบที่ขอให้ทําให้เป็นเอกสารที่เชื่อถือได้ ให้เลือก ใช่ เพื่อหลีกเลี่ยงแถบคําเตือนเกี่ยวกับความปลอดภัยในอนาคต ถ้าคุณเลือก ไม่ คุณจะได้รับแถบ คําเตือนเกี่ยวกับความปลอดภัย ในครั้งถัดไปที่คุณเปิดเวิร์กบุ๊ก
หมายเหตุ: คุณอาจเห็นกล่องโต้ตอบคําเตือนลิงก์ที่ไม่ปลอดภัย ทั้งนี้ขึ้นอยู่กับการตั้งค่าของคุณ
รักษาลิงก์เวิร์กบุ๊ก
ในบางครั้ง คุณจําเป็นต้องเปลี่ยนเวิร์กบุ๊กต้นฉบับ ตัวแบ่งลิงก์เวิร์กบุ๊ก หรือคุณอาจไม่ต้องการลิงก์เวิร์กบุ๊กอีกต่อไป
คุณอาจต้องการตรวจสอบและตรวจสอบเวิร์กบุ๊กต้นฉบับก่อน ก่อนที่จะทําการเปลี่ยนแปลงที่สําคัญ
-
เมื่อต้องการเปิดบานหน้าต่าง ลิงก์เวิร์กบุ๊ก ให้เลือก คิวรี>ข้อมูล และ Connections > ลิงก์เวิร์กบุ๊ก
-
เลือก คําสั่งเพิ่มเติม (...) ถัดจากเวิร์กบุ๊กที่ต้องการ แล้วเลือก เปิดเวิร์กบุ๊ก
เมื่อต้องการเปลี่ยนเวิร์กบุ๊กต้นฉบับสําหรับการอ้างอิงทั้งหมดภายในเวิร์กบุ๊กปลายทาง ให้ทําดังนี้
-
เมื่อต้องการเปิดบานหน้าต่าง ลิงก์เวิร์กบุ๊ก ให้เลือก คิวรี>ข้อมูล และ Connections > ลิงก์เวิร์กบุ๊ก
-
เลือก คําสั่งเพิ่มเติม (...) ถัดจากเวิร์กบุ๊กที่ต้องการ แล้วเลือก เปลี่ยนแหล่งข้อมูล
-
ในกล่องโต้ตอบ เปลี่ยนแหล่งข้อมูล ภายใต้ ล่าสุด ให้เลือกเวิร์กบุ๊กต้นฉบับใหม่ หรือเลือก เรียกดู และจากกล่องโต้ตอบ ให้เปิดไฟล์ต้นฉบับใหม่
เมื่อต้องการเปลี่ยนเวิร์กบุ๊กต้นฉบับสําหรับการอ้างอิงเฉพาะภายในเวิร์กบุ๊กปลายทาง ให้ทําดังนี้
-
ค้นหาเวิร์กบุ๊กที่คุณต้องการใช้เป็นแหล่งข้อมูลใหม่สําหรับการอ้างอิงภายนอก และจดตําแหน่งของเวิร์กบุ๊กนั้นไว้
-
ในเวิร์กบุ๊กปลายทาง ให้เลือกเซลล์ที่มีการอ้างอิงภายนอกที่คุณต้องการเปลี่ยนแปลง
-
ในแถบสูตร ให้ค้นหาการอ้างอิงไปยังเวิร์กบุ๊กอื่น เช่น C:\Reports\[Budget.xlsx] แล้วแทนที่การอ้างอิงนั้นด้วยตําแหน่งที่ตั้งของเวิร์กบุ๊กต้นฉบับใหม่
-
เมื่อต้องการเปิดบานหน้าต่าง ลิงก์เวิร์กบุ๊ก ให้เลือก คิวรี>ข้อมูล และ Connections > ลิงก์เวิร์กบุ๊ก
-
เลือก คําสั่งเพิ่มเติม (...) ถัดจากเวิร์กบุ๊กข้อมูลที่มีลิงก์ที่คุณต้องการแก้ไข แล้วเลือก เปลี่ยนแหล่งข้อมูล
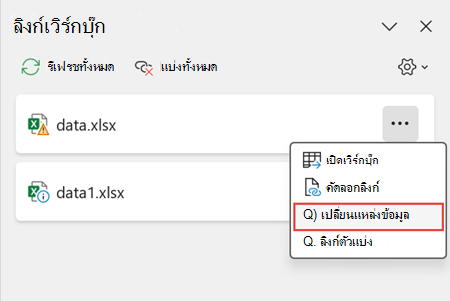
-
ในกล่องโต้ตอบ เปลี่ยนแหล่งข้อมูล ให้เรียกดูตําแหน่งที่ตั้งของไฟล์ที่มีข้อมูลที่ลิงก์
-
เลือกไฟล์ต้นฉบับใหม่
-
เมื่อต้องการเปิดบานหน้าต่าง ลิงก์เวิร์กบุ๊ก ให้เลือก คิวรี>ข้อมูล และ Connections > ลิงก์เวิร์กบุ๊ก
-
เลือก คําสั่งเพิ่มเติม (...) ถัดจากเวิร์กบุ๊กที่ต้องการ แล้วเลือก ตัดลิงก์
สิ่งสำคัญ:
-
เมื่อคุณตัดลิงก์ไปยังเวิร์กบุ๊กต้นฉบับของลิงก์เวิร์กบุ๊ก สูตรทั้งหมดที่ใช้ค่าในเวิร์กบุ๊กต้นฉบับจะถูกแปลงเป็นค่าปัจจุบัน ตัวอย่างเช่น ถ้าคุณตัดลิงก์ไปยังลิงก์เวิร์กบุ๊ก =SUM([Budget.xls]Annual! C10:C25) สูตร SUM จะถูกแทนที่ด้วยค่าจากการคํานวณ ไม่ว่าจะเป็นสิ่งใดก็ตามที่อาจเป็น นอกจากนี้ เนื่องจากการกระทํานี้ ไม่สามารถเลิกทําได้ คุณอาจต้องการบันทึกเวอร์ชันของเวิร์กบุ๊กปลายทางเป็นข้อมูลสํารอง
-
ถ้าคุณใช้ช่วงข้อมูลภายนอก พารามิเตอร์ในแบบสอบถามอาจใช้ข้อมูลจากเวิร์กบุ๊กอื่น คุณอาจต้องการตรวจสอบและลบลิงก์ประเภทนี้
-
เมื่อต้องการเปิดบานหน้าต่าง ลิงก์เวิร์กบุ๊ก ให้เลือก คิวรี>ข้อมูล และ Connections > ลิงก์เวิร์กบุ๊ก
-
เลือก แบ่งทั้งหมด ที่ด้านบนของบานหน้าต่าง
ค้นหาลิงก์เวิร์กบุ๊ก
ไม่มีวิธีอัตโนมัติในการค้นหาลิงก์เวิร์กบุ๊กทั้งหมดในเวิร์กบุ๊ก คุณต้องดูแตกต่างกันในสูตร ชื่อที่กําหนด วัตถุ (เช่น กล่องข้อความหรือรูปร่าง) ชื่อแผนภูมิ และชุดข้อมูลแผนภูมิ
อาจมีลิงก์เวิร์กบุ๊กหลายลิงก์ในเวิร์กบุ๊ก ต่อไปนี้คือวิธีการค้นหาตําแหน่งที่คุณต้องการ
-
เมื่อต้องการเปิดบานหน้าต่าง ลิงก์เวิร์กบุ๊ก ให้เลือก คิวรี>ข้อมูล และ Connections > ลิงก์เวิร์กบุ๊ก
-
เลือกเวิร์กบุ๊กจากรายการ แล้วเลือก ค้นหาถัดไป
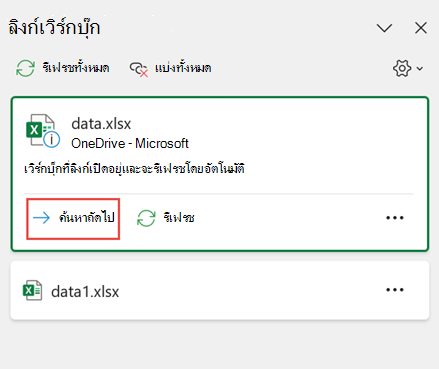
-
กด Ctrl+F เพื่อเปิดใช้กล่องโต้ตอบ ค้นหาและแทนที่
-
คลิก ตัวเลือก
-
ในกล่อง สิ่งที่ค้นหา ให้ใส่ .xl
-
ในกล่อง ภายใน ให้คลิก เวิร์กบุ๊ก
-
ในกล่อง มองหาใน ให้คลิก สูตร
-
คลิก ค้นหาทั้งหมด
-
ในกล่องรายการที่แสดง ให้ดูสูตรที่มี .xl ในคอลัมน์สูตร ในกรณีนี้ Excel พบอินสแตนซ์ของ Master.xlsx งบประมาณหลายอินสแตนซ์
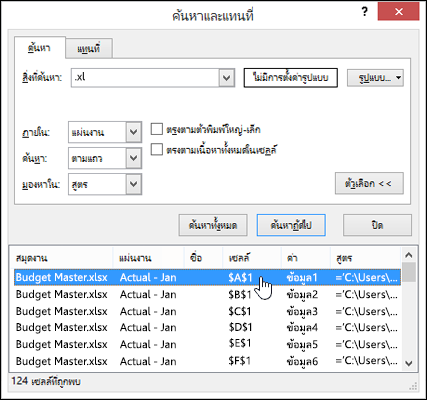
-
เมื่อต้องการเลือกเซลล์ที่มีลิงก์เวิร์กบุ๊ก ให้คลิกลิงก์ที่อยู่เซลล์สําหรับแถวนั้นในกล่องรายการ
เคล็ดลับ: คลิกส่วนหัวของคอลัมน์เพื่อเรียงลําดับคอลัมน์ และจัดกลุ่มลิงก์เวิร์กบุ๊กทั้งหมดเข้าด้วยกัน
-
บนแท็บ สูตร ในกลุ่ม ชื่อที่ถูกกำหนด ให้คลิก ตัวจัดการชื่อ
-
ตรวจสอบแต่ละรายการในรายการ และดูในคอลัมน์ อ้างอิงไปยัง สําหรับลิงก์เวิร์กบุ๊ก ลิงก์เวิร์กบุ๊กมีการอ้างอิงไปยังเวิร์กบุ๊กอื่น เช่น [Budget.xlsx]
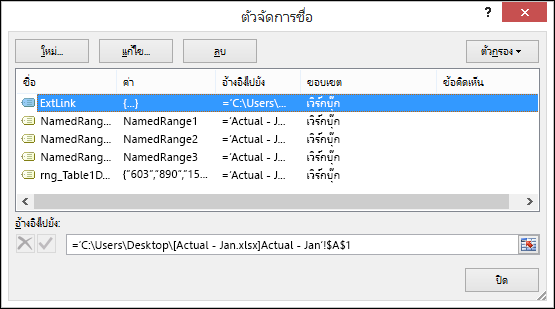
เคล็ดลับ:
-
คลิกส่วนหัวของคอลัมน์เพื่อเรียงลําดับคอลัมน์ และจัดกลุ่มลิงก์เวิร์กบุ๊กทั้งหมดเข้าด้วยกัน
-
คุณสามารถจัดกลุ่มหลายรายการด้วยแป้น Shift หรือ Ctrlและคลิกซ้าย ถ้าคุณต้องการลบหลายรายการในครั้งเดียว
-
-
กด Ctrl+G ซึ่งเป็นทางลัดสําหรับกล่องโต้ตอบ ไปที่ แล้วคลิก วัตถุ > พิเศษ > ตกลง การทําเช่นนี้จะเลือกวัตถุทั้งหมดบนเวิร์กชีตที่ใช้งานอยู่
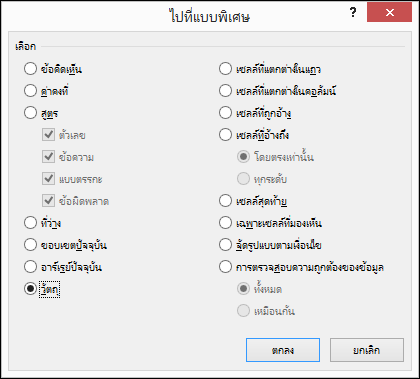
-
กดแป้น Tab เพื่อย้ายไปมาระหว่างวัตถุที่เลือกแต่ละวัตถุ แล้วดูการอ้างอิงไปยังเวิร์กบุ๊กอื่นใน แถบสูตร

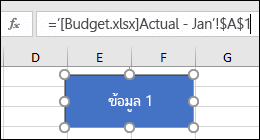
-
คลิกชื่อแผนภูมิบนแผนภูมิที่คุณต้องการตรวจสอบ
-
ใน แถบสูตร

-
เลือกแผนภูมิที่คุณต้องการตรวจสอบ
-
บนแท็บ เค้าโครง ในกลุ่ม สิ่งที่เลือกปัจจุบัน ให้คลิกลูกศรที่อยู่ถัดจากกล่อง องค์ประกอบแผนภูมิ แล้วคลิก ชุดข้อมูล ที่คุณต้องการเลือก

-
ใน แถบสูตร

ใช้คําสั่งแก้ไขลิงก์ดั้งเดิม
คําสั่ง แก้ไขลิงก์ ดั้งเดิมจะถูกแทนที่ด้วยคําสั่ง ลิงก์เวิร์กบุ๊ก อย่างไรก็ตาม คุณสามารถนําคําสั่ง แก้ไขลิงก์ เก่ากลับมาได้โดยการเพิ่มคําสั่ง แก้ไขลิงก์ ดั้งเดิมลงในกลุ่มแบบกําหนดเองของคุณใน Ribbon คุณไม่สามารถเพิ่มคําสั่ง แก้ไขลิงก์ ลงในคิวรีและกลุ่ม Connections ได้
เมื่อใช้ กําหนด Ribbon เอง คุณจําเป็นต้องสร้างกลุ่มแบบกําหนดเองของคุณ จากนั้นคุณสามารถเพิ่ม แก้ไขลิงก์ ลงในกลุ่มแบบกําหนดเองของคุณใน Ribbon ได้ดังนี้:
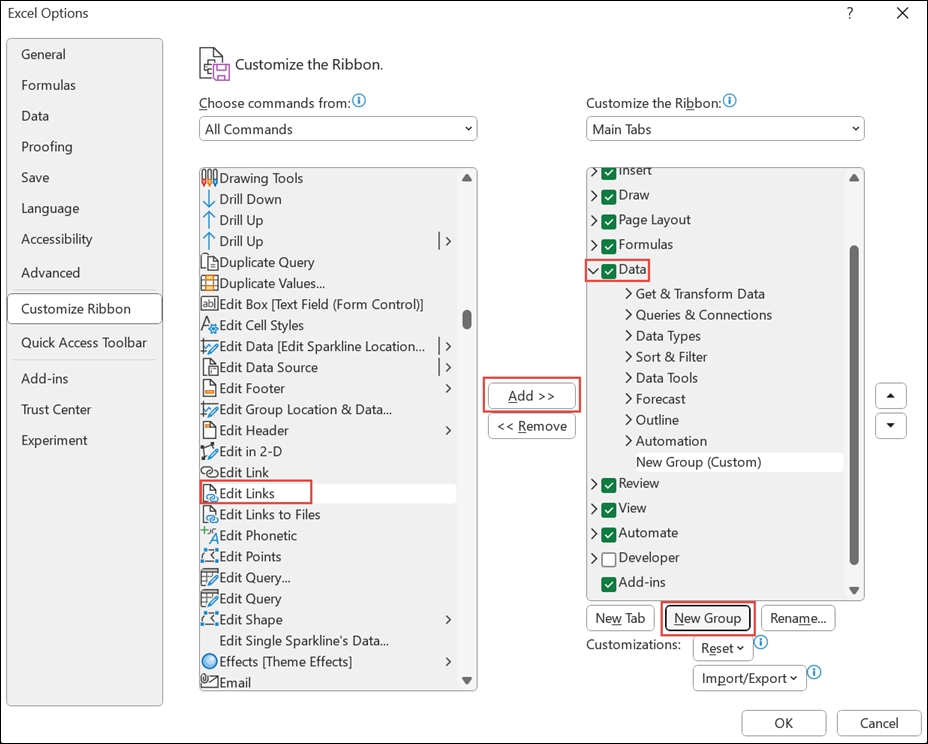
-
คลิกขวาที่ Ribbon แล้วเลือก กําหนด Ribbon เอง
-
ในดรอปดาวน์ เลือกคําสั่งจาก ให้เลือก คําสั่งทั้งหมด
-
เลือก แก้ไขลิงก์ แล้วเลือกแท็บ ข้อมูล
-
คลิก กลุ่มใหม่ แล้วเลือก เพิ่มแก้ไขลิงก์ จะถูกเพิ่มลงในกลุ่มแบบกําหนดเองของคุณ
คุณยังสามารถเพิ่ม แก้ไขลิงก์ ลงใน แถบเครื่องมือด่วนได้ด้วย สําหรับข้อมูลเพิ่มเติม ให้ดูที่ กําหนดแถบเครื่องมือด่วนเอง คําสั่ง แก้ไขลิงก์ จะเป็นสีจาง ถ้าเวิร์กบุ๊กของคุณไม่มีลิงก์เวิร์กบุ๊ก
เมื่อคุณเปิดกล่องโต้ตอบ แก้ไขลิงก์ คุณจะเห็นตัวเลือกมากมายสําหรับการจัดการกับลิงก์ที่มีอยู่ คุณสามารถเลือกแต่ละเวิร์กบุ๊กได้ด้วยการกด Ctrl+คลิก หรือเลือกเวิร์กบุ๊กทั้งหมดด้วย Ctrl+A
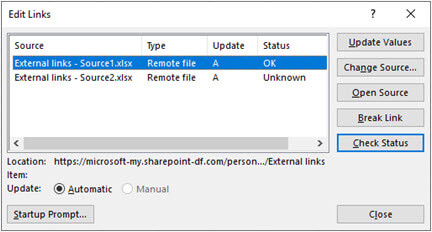
อัปเดตค่า
การดําเนินการนี้จะอัปเดตเวิร์กบุ๊กที่เลือกทั้งหมด
เปลี่ยนแหล่งข้อมูล
ตัวเลือกนี้มีประโยชน์เมื่อคุณต้องการชี้ลิงก์ที่มีอยู่ไปยังแหล่งข้อมูลอื่น ตัวอย่างเช่น คุณอาจมีเวิร์กบุ๊กปีก่อนหน้า และจําเป็นต้องชี้ไปที่เวิร์กบุ๊กใหม่เมื่อเริ่มต้นปีใหม่ การเลือก เปลี่ยนแหล่งข้อมูล จะเปิดใช้กล่องโต้ตอบ File Explorer ซึ่งคุณสามารถเรียกดูเวิร์กบุ๊กต้นฉบับใหม่ได้ ถ้าเวิร์กบุ๊กมีเวิร์กชีตมากกว่าหนึ่งเวิร์กชีต คุณจะได้รับพร้อมท์ให้ระบุว่าต้องการลิงก์ไปยังเวิร์กชีตใด เพียงคลิกแผ่นงานที่คุณต้องการ แล้วคลิก ตกลง
หมายเหตุ: คุณสามารถชี้เวิร์กบุ๊กกลับไปยังเวิร์กบุ๊กได้ด้วยการเลือกเวิร์กบุ๊กนั้นจากกล่องโต้ตอบ เปลี่ยนแหล่งข้อมูล การทําเช่นนี้จะตัดลิงก์สูตรใดๆ ไปยังเวิร์กบุ๊กต้นฉบับที่ลิงก์เดิม
เปิดแหล่งข้อมูล
การดําเนินการนี้จะเปิดเวิร์กบุ๊กต้นฉบับ
ตัดลิงก์
สิ่งสำคัญ: เมื่อคุณตัดลิงก์ไปยังแหล่งข้อมูล สูตรทั้งหมดที่ใช้แหล่งข้อมูลจะถูกแปลงเป็นค่าปัจจุบัน ตัวอย่างเช่น ลิงก์ =SUM([Budget.xlsx]รายปี! C10:C25) จะถูกแปลงเป็นผลรวมของค่าในเวิร์กบุ๊กต้นฉบับ เนื่องจากการกระทํานี้ไม่สามารถเลิกทําได้
-
ในกล่องโต้ตอบ แก้ไขลิงก์ ในรายการ แหล่งข้อมูล ให้คลิกลิงก์ที่คุณต้องการตัด
คุณสามารถเลือกแต่ละเวิร์กบุ๊กได้ด้วยการกด Ctrl+คลิก หรือเลือกเวิร์กบุ๊กทั้งหมดด้วย Ctrl+A
-
คลิก ตัดลิงก์
-
ถ้าลิงก์ใช้ชื่อที่กําหนด คุณอาจต้องการลบชื่อด้วย เมื่อต้องการลบชื่อ:
-
บนแท็บ สูตร ในกลุ่ม ชื่อที่ถูกกำหนด ให้คลิก ตัวจัดการชื่อ
-
ในคอลัมน์ ชื่อ ให้คลิกชื่อที่คุณต้องการลบ แล้วคลิก ลบ
-
หมายเหตุ: ถ้าคุณใช้ช่วงข้อมูลภายนอก พารามิเตอร์ของแบบสอบถามอาจใช้ข้อมูลจากสมุดงานอื่นด้วย คุณอาจต้องการตรวจสอบและลบลิงก์ประเภทเหล่านี้
ตรวจสอบสถานะ
วิธีนี้จะแสดงการแจ้งให้ทราบในบานหน้าต่าง แก้ไขลิงก์ ไม่ว่าเวิร์กบุ๊กที่ลิงก์จะยังคงเป็นแหล่งข้อมูลที่ถูกต้องหรือไม่ ซึ่งควรแสดง เป็น ตกลง แต่ถ้าไม่มี คุณจะต้องตรวจสอบเวิร์กบุ๊กต้นฉบับ ในหลายกรณี เวิร์กบุ๊กต้นฉบับอาจถูกย้ายหรือลบไปแล้ว การตัดลิงก์ ถ้าเวิร์กบุ๊กยังคงอยู่ คุณสามารถใช้ตัวเลือก เปลี่ยนแหล่งข้อมูล เพื่อลิงก์เวิร์กบุ๊กใหม่ได้
คำถามที่ถามบ่อย
Excel เวอร์ชันก่อนหน้าจะซ่อนลิงก์ในชื่อที่ไม่ได้ใช้อยู่ในเวิร์กบุ๊ก การเชื่อมโยงมีอยู่เสมอ และจะไม่ถูกซ่อนอีกต่อไป เมื่อต้องการเอาลิงก์ออก ให้เลือก ตัดลิงก์ สําหรับเวิร์กบุ๊กที่เลือกในบานหน้าต่าง ลิงก์เวิร์กบุ๊ก
ใช่ เมื่อคุณแทนที่สูตรด้วยค่าของสูตร Excel จะเอาสูตรออกอย่างถาวร ถ้าคุณแทนที่สูตรด้วยค่าโดยไม่ได้ตั้งใจ และคุณต้องการคืนค่าสูตร ให้เลือก หน้าแรก แล้วเลือก เลิกทํา หรือกด Ctrl+Z ทันทีหลังจากที่คุณใส่หรือวางค่า
-
กด Ctrl+C เพื่อคัดลอกเซลล์ที่มีสูตร
-
กด Alt+E+S+V เพื่อวางสูตรเป็นค่า หรือเลือก หน้าแรก > คลิปบอร์ด > วาง > วางค่า
เลือก ไม่ต้องอัปเดต ในกล่องโต้ตอบคําเตือนลิงก์ที่ไม่ปลอดภัย Excel ไม่สามารถปรับปรุงจากแหล่งข้อมูลที่ไม่ได้เชื่อมต่อได้ ตัวอย่างเช่น แหล่งข้อมูลอาจอยู่บนเครือข่าย และคุณอาจไม่ได้เชื่อมต่อกับเครือข่ายนั้น
เลือก ไม่ต้องอัปเดต ในกล่องโต้ตอบคําเตือนลิงก์ที่ไม่ปลอดภัย
เลือก ไม่ต้องอัปเดต ในกล่องโต้ตอบคําเตือนลิงก์ที่ไม่ปลอดภัย หากข้อมูลไม่จําเป็นต้องเป็นข้อมูลล่าสุดคุณสามารถประหยัดเวลาได้โดยไม่อัปเดตลิงก์ทั้งหมด หลังจากเปิดเวิร์กบุ๊ก ให้ไปที่แท็บ ข้อมูล แล้วเลือก ลิงก์เวิร์กบุ๊ก ในกลุ่ม คิวรี & Connections แล้วอัปเดตลิงก์จากแหล่งข้อมูลที่คุณต้องการเท่านั้น
เลือก ไม่ต้องอัปเดต ในกล่องโต้ตอบคําเตือนลิงก์ที่ไม่ปลอดภัยและเจ้าของเวิร์กบุ๊กที่ติดต่อ คุณยังสามารถตรวจสอบได้ว่าลิงก์ใดอยู่ในเวิร์กบุ๊ก บนแท็บ ข้อมูล ในกลุ่ม คิวรี & Connections ให้เลือก ลิงก์เวิร์กบุ๊ก
คุณสามารถเลือกและขยาย การตั้งค่าการรีเฟรช ที่มุมขวาบนของบานหน้าต่าง ลิงก์เวิร์กบุ๊ก และเลือกในลักษณะที่สอดคล้องกันและหลีกเลี่ยงการเห็นพร้อมท์การเริ่มต้นสําหรับเวิร์กบุ๊กนี้
ตัวเลือกนี้มีผลต่อเวิร์กบุ๊กทุกเวิร์กบุ๊กที่เปิดบนคอมพิวเตอร์ ผู้ใช้ที่เปิดเวิร์กบุ๊กบนคอมพิวเตอร์เครื่องอื่นจะไม่ได้รับผลกระทบ
-
บนแท็บ ไฟล์ ให้เลือก ตัวเลือก แล้วเลือก ขั้นสูง
-
ในส่วน ทั่วไป ให้ล้าง ถามเพื่ออัปเดตลิงก์อัตโนมัติ เมื่อล้างกล่องกาเครื่องหมายนี้ ลิงก์จะถูกอัปเดตโดยอัตโนมัติ และจะไม่แสดงการแจ้งเตือน
คำเตือน: ตัวเลือกนี้มีผลต่อผู้ใช้เวิร์กบุ๊กทั้งหมด ถ้าคุณเลือกที่จะไม่อัปเดตลิงก์และไม่ให้พร้อมท์ ผู้ใช้เวิร์กบุ๊กจะไม่ทราบว่าข้อมูลนั้นล้าสมัย
เลือกและขยาย การตั้งค่าการรีเฟรช ที่มุมขวาบนของบานหน้าต่าง ลิงก์เวิร์กบุ๊ก แล้วเลือกตัวเลือกที่จําเป็น
หมายเหตุ: คุณจะยังคงได้รับแจ้งถ้ามีลิงก์ที่ใช้งานไม่ได้
ลิงก์ไปยังคิวรีพารามิเตอร์ไม่สามารถอัปเดตได้ นอกจากเวิร์กบุ๊กต้นฉบับจะเปิดอยู่
-
เลือก ไม่ต้องอัปเดต ในกล่องโต้ตอบคําเตือนลิงก์ที่ไม่ปลอดภัย
-
ปิดเวิร์กบุ๊กปลายทาง
-
เปิดเวิร์กบุ๊กต้นฉบับ
-
เปิดเวิร์กบุ๊กปลายทาง
-
เลือก อัปเดต
ลิงก์สูตรจะถูกตั้งค่าเป็น อัตโนมัติ เสมอ
รีเฟรชลิงก์เวิร์กบุ๊ก
ต่อไปนี้เป็นวิธีตรวจสอบให้แน่ใจว่าคุณกําลังรับค่าล่าสุดจากเวิร์กบุ๊กต้นฉบับของคุณ
-
เมื่อต้องการเปิดบานหน้าต่าง ลิงก์เวิร์กบุ๊ก ให้เลือก คิวรี>ข้อมูล และ Connections > ลิงก์เวิร์กบุ๊ก
-
เลือก รีเฟรชทั้งหมด ที่ด้านบนของบานหน้าต่าง
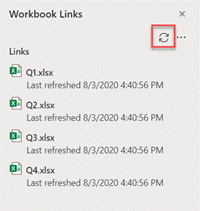
-
เมื่อต้องการเปิดบานหน้าต่าง ลิงก์เวิร์กบุ๊ก ให้เลือก คิวรี>ข้อมูล และ Connections > ลิงก์เวิร์กบุ๊ก
-
เลือก ตัวเลือกลิงก์ (...) ถัดจากเวิร์กบุ๊กที่จําเป็น แล้วเลือก รีเฟรช
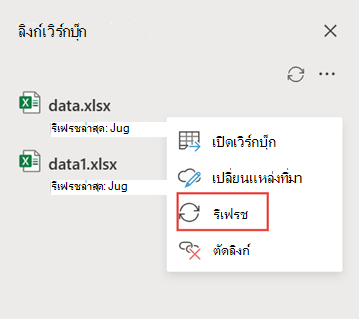
หมายเหตุ: บนเว็บ การดําเนินการรีเฟรชจะเกิดขึ้นทุกๆ ห้านาทีโดยประมาณ คุณอาจไม่เห็นผลลัพธ์ในทันที เวิร์กบุ๊กที่แสดงอยู่ในปัจจุบันมีข้อความรีเฟรชล่าสุด
-
เมื่อต้องการเปิดบานหน้าต่าง ลิงก์เวิร์กบุ๊ก ให้เลือก คิวรี>ข้อมูล และ Connections > ลิงก์เวิร์กบุ๊ก
-
เลือก ตัวเลือก (...) ที่มุมขวาบนของบานหน้าต่าง แล้วเลือก รีเฟรชโดยอัตโนมัติ
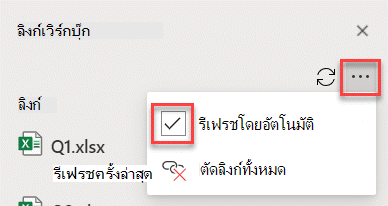
หมายเหตุ: บนเว็บ การดําเนินการรีเฟรชจะเกิดขึ้นทุกๆ ห้านาทีโดยประมาณ คุณอาจไม่เห็นผลลัพธ์ในทันที
รักษาลิงก์เวิร์กบุ๊ก
ในบางครั้ง คุณจําเป็นต้องเปลี่ยนเวิร์กบุ๊กต้นฉบับ ตัวแบ่งลิงก์เวิร์กบุ๊ก หรือคุณอาจไม่ต้องการลิงก์เวิร์กบุ๊กอีกต่อไป
คุณอาจต้องการตรวจสอบและตรวจสอบเวิร์กบุ๊กต้นฉบับก่อน ก่อนที่จะทําการเปลี่ยนแปลงที่สําคัญ
-
เมื่อต้องการเปิดบานหน้าต่าง ลิงก์เวิร์กบุ๊ก ให้เลือก คิวรี>ข้อมูล และ Connections > ลิงก์เวิร์กบุ๊ก
-
เลือก ตัวเลือกลิงก์ (...) ถัดจากเวิร์กบุ๊กที่จําเป็น แล้วเลือก เปิดเวิร์กบุ๊ก
เมื่อต้องการเปลี่ยนเวิร์กบุ๊กต้นฉบับสําหรับการอ้างอิงทั้งหมดภายในเวิร์กบุ๊กปลายทาง ให้ทําดังนี้
-
เมื่อต้องการเปิดบานหน้าต่าง ลิงก์เวิร์กบุ๊ก ให้เลือก คิวรี>ข้อมูล และ Connections > ลิงก์เวิร์กบุ๊ก
-
เลือก ตัวเลือกลิงก์ (...) ถัดจากเวิร์กบุ๊กที่จําเป็น แล้วเลือก เปลี่ยนแหล่งข้อมูล
-
ในกล่องโต้ตอบ เปลี่ยนแหล่งข้อมูล ภายใต้ ล่าสุด ให้เลือกเวิร์กบุ๊กต้นฉบับใหม่ หรือเลือก เรียกดู และจากกล่องโต้ตอบ ให้เปิดไฟล์ต้นฉบับใหม่
เมื่อต้องการเปลี่ยนเวิร์กบุ๊กต้นฉบับสําหรับการอ้างอิงเฉพาะภายในเวิร์กบุ๊กปลายทาง ให้ทําดังนี้
-
ค้นหาเวิร์กบุ๊กที่คุณต้องการใช้เป็นแหล่งข้อมูลใหม่สําหรับการอ้างอิงภายนอก และจดตําแหน่งของเวิร์กบุ๊กนั้นไว้
-
ในเวิร์กบุ๊กปลายทาง ให้เลือกเซลล์ที่มีการอ้างอิงภายนอกที่คุณต้องการเปลี่ยนแปลง
-
ในแถบสูตร ให้ค้นหาการอ้างอิงไปยังเวิร์กบุ๊กอื่น เช่น C:\Reports\[Budget.xlsx] แล้วแทนที่การอ้างอิงนั้นด้วยตําแหน่งที่ตั้งของเวิร์กบุ๊กต้นฉบับใหม่
-
เมื่อต้องการเปิดบานหน้าต่าง ลิงก์เวิร์กบุ๊ก ให้เลือก คิวรี>ข้อมูล และ Connections > ลิงก์เวิร์กบุ๊ก
-
เลือก ตัวเลือกลิงก์ (...) ถัดจากเวิร์กบุ๊กที่จําเป็น แล้วเลือก เปลี่ยนแหล่งข้อมูล
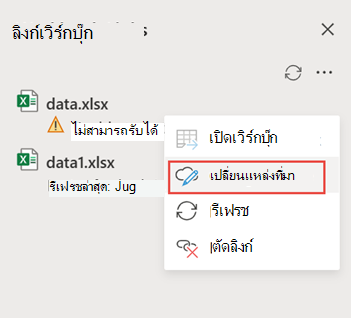
-
ในกล่องโต้ตอบ เปลี่ยนแหล่งข้อมูล ให้เรียกดูตําแหน่งที่ตั้งของไฟล์ที่มีข้อมูลที่ลิงก์
-
เลือกไฟล์ต้นฉบับใหม่
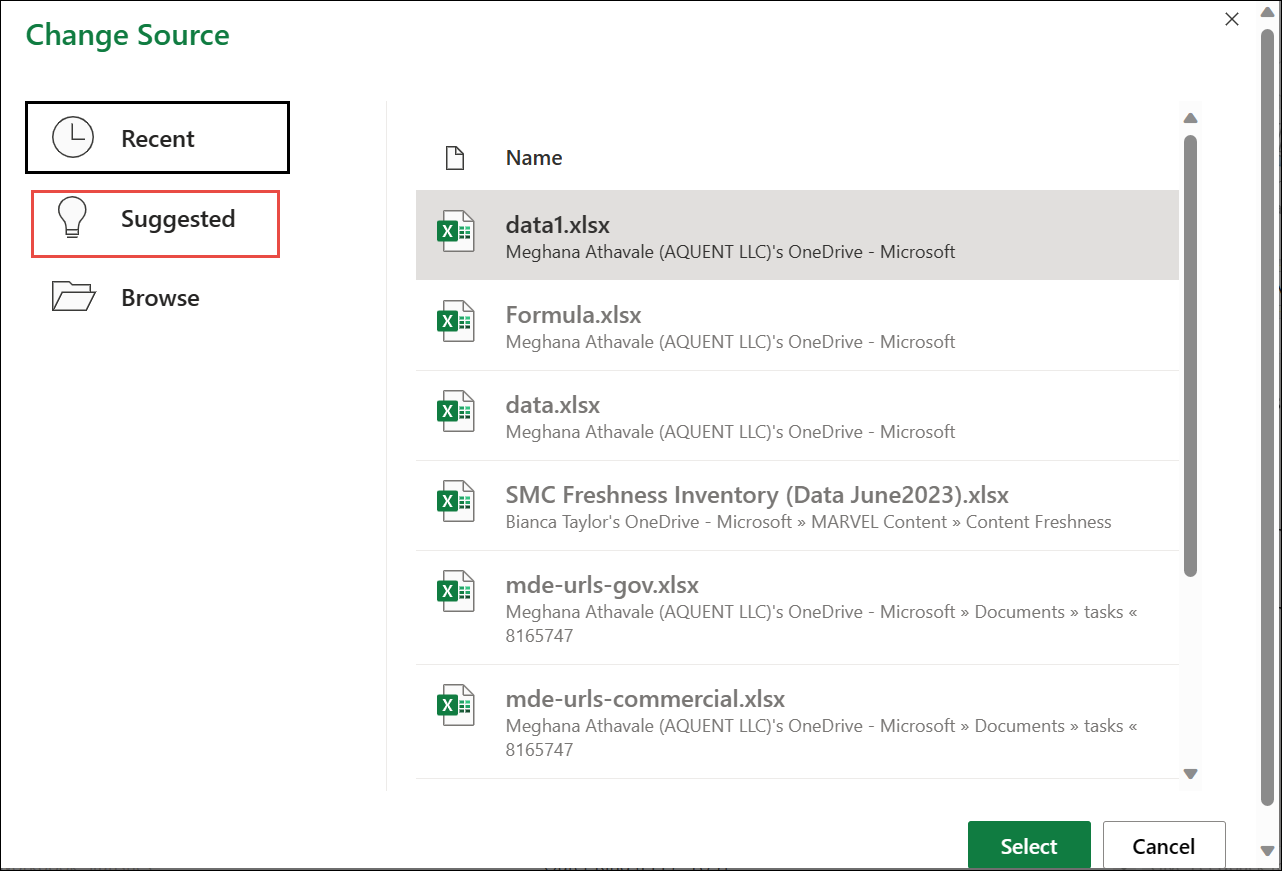
-
คุณยังสามารถเลือก แนะนํา เพื่อดูไฟล์ที่เปลี่ยนชื่อแล้ว คุณสามารถเลือกหนึ่งในตัวเลือกเหล่านั้นได้ถ้าคุณต้องการ
หมายเหตุ: ฟีเจอร์ที่แนะนําจะพร้อมใช้งานสําหรับเว็บเท่านั้น
-
เมื่อต้องการเปิดบานหน้าต่าง ลิงก์เวิร์กบุ๊ก ให้เลือก คิวรี>ข้อมูล และ Connections > ลิงก์เวิร์กบุ๊ก
-
เลือก ตัวเลือกลิงก์ (...) ถัดจากเวิร์กบุ๊กที่จําเป็น แล้วเลือก ตัดลิงก์
สิ่งสำคัญ:
-
เมื่อคุณตัดลิงก์ไปยังเวิร์กบุ๊กต้นฉบับของลิงก์เวิร์กบุ๊ก สูตรทั้งหมดที่ใช้ค่าในเวิร์กบุ๊กต้นฉบับจะถูกแปลงเป็นค่าปัจจุบัน ตัวอย่างเช่น ถ้าคุณตัดลิงก์ไปยังลิงก์เวิร์กบุ๊ก =SUM([Budget.xls]Annual! C10:C25) สูตร SUM จะถูกแทนที่ด้วยค่าจากการคํานวณ ไม่ว่าจะเป็นสิ่งใดก็ตามที่อาจเป็น สําหรับเว็บแอป การกระทํานี้สามารถเลิกทําได้
-
ถ้าคุณใช้ช่วงข้อมูลภายนอก พารามิเตอร์ในแบบสอบถามอาจใช้ข้อมูลจากเวิร์กบุ๊กอื่น คุณอาจต้องการตรวจสอบและลบลิงก์ประเภทนี้
-
เมื่อต้องการเปิดบานหน้าต่าง ลิงก์เวิร์กบุ๊ก ให้เลือก คิวรี>ข้อมูล และ Connections > ลิงก์เวิร์กบุ๊ก
-
เลือก ตัวเลือก ที่มุมขวาบนของบานหน้าต่าง แล้วเลือก แบ่งลิงก์ทั้งหมด
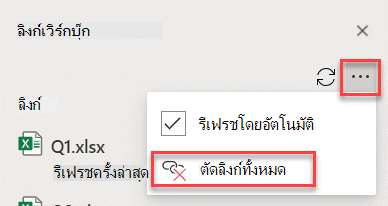
ค้นหาลิงก์เวิร์กบุ๊ก
ไม่มีวิธีอัตโนมัติในการค้นหาลิงก์เวิร์กบุ๊กทั้งหมดในเวิร์กบุ๊ก
ต่อไปนี้เป็นวิธีการค้นหาลิงก์เวิร์กบุ๊กถัดไป
-
เมื่อต้องการเปิดบานหน้าต่าง ลิงก์เวิร์กบุ๊ก ให้เลือก คิวรี>ข้อมูล และ Connections > ลิงก์เวิร์กบุ๊ก
-
เลือก ค้นหาลิงก์ถัดไป ถัดจากเวิร์กบุ๊กที่จําเป็น
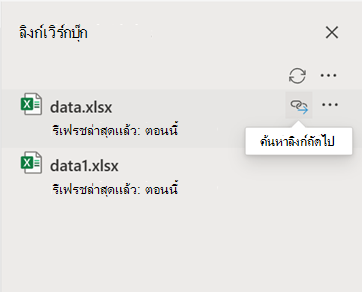
คำถามที่ถามบ่อย
ใช่ เมื่อคุณแทนที่สูตรด้วยค่าของสูตร Excel จะเอาสูตรออกอย่างถาวร ถ้าคุณแทนที่สูตรด้วยค่าโดยไม่ได้ตั้งใจและคุณต้องการคืนค่าสูตร ให้คลิก เลิกทํา ทันทีหลังจากที่คุณใส่หรือวางค่า
-
กด Ctrl+C เพื่อคัดลอกสูตร
-
กด Alt+E+S+V เพื่อวางสูตรเป็นค่า หรือเลือก หน้าแรก > คลิปบอร์ด > วาง > วางค่า
ดูเพิ่มเติม
คําอธิบายเกี่ยวกับการจัดการลิงก์เวิร์กบุ๊กและที่เก็บข้อมูลใน Excel










