การค้นหาหรือแทนที่ข้อความและตัวเลขบนเวิร์กชีต
ใช้ฟีเจอร์ ค้นหาและแทนที่ ใน Excel เพื่อค้นหาบางอย่างในเวิร์กบุ๊กของคุณ เช่น ตัวเลขหรือสตริงข้อความที่ระบุ คุณสามารถค้นหารายการค้นหาสําหรับการอ้างอิง หรือคุณสามารถแทนที่ด้วยรายการอื่นได้ คุณสามารถใส่อักขระตัวแทน เช่น เครื่องหมายคําถาม เครื่องหมายตัวหนอน และเครื่องหมายดอกจัน หรือตัวเลขในคําที่ใช้ค้นหาของคุณได้ คุณสามารถค้นหาตามแถวและคอลัมน์ ค้นหาภายในข้อคิดเห็นหรือค่า และค้นหาภายในเวิร์กชีตหรือทั้งเวิร์กบุ๊กได้
เคล็ดลับ: คุณยังสามารถใช้สูตรเพื่อแทนที่ข้อความได้อีกด้วย เมื่อต้องการเรียนรู้เพิ่มเติม ให้ดูฟังก์ชัน SUBSTITUTE หรือ ฟังก์ชัน REPLACE, REPLACEB

ค้นหา
เมื่อต้องการค้นหาบางสิ่ง ให้กด Ctrl+F หรือไปที่ หน้าแรก > การแก้ไข > ค้นหา & เลือก > ค้นหา
หมายเหตุ: ในตัวอย่างต่อไปนี้ เราได้เลือก ตัวเลือก >> เพื่อแสดงกล่องโต้ตอบ ค้นหา ทั้งหมด ตามค่าเริ่มต้น ตัวเลือกจะแสดงพร้อมกับ ตัวเลือก ที่ซ่อนไว้
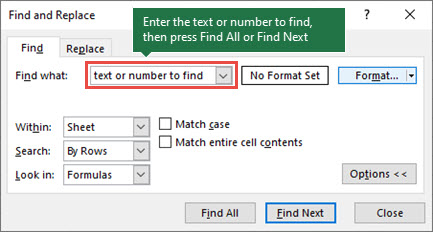
-
ในกล่อง สิ่งที่ค้นหา ให้พิมพ์ข้อความหรือตัวเลขที่คุณต้องการค้นหา หรือเลือกลูกศรในกล่อง สิ่งที่ค้นหา แล้วเลือกรายการค้นหาล่าสุดจากรายการ
เคล็ดลับ:
-
คุณสามารถใช้ อักขระตัวแทน เช่น เครื่องหมายคําถาม (?) เครื่องหมายดอกจัน (*) เครื่องหมายตัวหนอน (~) ในเกณฑ์การค้นหาของคุณ
-
ใช้เครื่องหมายคําถาม (?) เพื่อค้นหาอักขระตัวเดียว ตัวอย่างเช่น s?t จะค้นหา "sat" และ "set"
-
ใช้เครื่องหมายดอกจัน (*) เพื่อค้นหาจํานวนอักขระตัวอย่างเช่น s*d จะค้นหา "sad" และ "started"
-
ใช้เครื่องหมายตัวหนอน (~) ตามด้วย ?, * หรือ ~ เพื่อค้นหาเครื่องหมายคําถาม เครื่องหมายดอกจัน หรืออักขระตัวหนอนอื่นๆ ตัวอย่างเช่น fy91~? จะค้นหา "fy91?"
-
-
เลือก ค้นหาทั้งหมด หรือ ค้นหาถัดไป เพื่อเรียกใช้การค้นหาของคุณ
เคล็ดลับ: เมื่อคุณเลือก ค้นหาทั้งหมด ผลลัพธ์ของเกณฑ์ทั้งหมดที่คุณกําลังค้นหาจะแสดงในรายการ และเลือกเหตุการณ์ที่ระบุในรายการจะเลือกเซลล์ของเกณฑ์นั้น คุณสามารถเรียงลําดับผลลัพธ์ของการค้นหา ค้นหาทั้งหมด ได้โดยการเลือกส่วนหัวของคอลัมน์
-
เลือก ตัวเลือก>> เพื่อกําหนดการค้นหาของคุณเพิ่มเติมถ้าจําเป็น:
-
ใน: เมื่อต้องการค้นหาข้อมูลในเวิร์กชีตหรือทั้งเวิร์กบุ๊ก ให้เลือก แผ่นงาน หรือ เวิร์กบุ๊ก
-
ค้น หา: คุณสามารถเลือกที่จะค้นหาตามแถว (ค่าเริ่มต้น) หรือ ตามคอลัมน์
-
มองหาใน: เมื่อต้องการค้นหาข้อมูลที่มีรายละเอียดที่เฉพาะเจาะจง ในกล่อง ให้เลือก สูตร, ค่า, บันทึกย่อ หรือ ข้อคิดเห็น
หมายเหตุ: สูตรค่าบันทึกย่อ และข้อคิดเห็นจะพร้อมใช้งานบนแท็บ ค้นหา เท่านั้น เฉพาะ สูตร เท่านั้นที่พร้อมใช้งานบนแท็บ แทนที่
-
ตรงตามตัวพิมพ์ใหญ่-เล็ก - ตรวจสอบสิ่งนี้ถ้าคุณต้องการค้นหาข้อมูลที่ตรงตามตัวพิมพ์ใหญ่-เล็ก
-
ตรงกับเนื้อหาทั้งหมดในเซลล์ - ตรวจสอบสิ่งนี้ถ้าคุณต้องการค้นหาเซลล์ที่มีเฉพาะอักขระที่คุณพิมพ์ในกล่อง สิ่งที่ค้นหา
-
-
ถ้าคุณต้องการค้นหาข้อความหรือตัวเลขที่มีการจัดรูปแบบเฉพาะ ให้เลือก รูปแบบ แล้วเลือกรูปแบบของคุณในกล่องโต้ตอบ ค้นหารูปแบบ
เคล็ดลับ: ถ้าคุณต้องการค้นหาเซลล์ที่ตรงกับรูปแบบที่ระบุ คุณสามารถลบเกณฑ์ใดๆ ในกล่อง สิ่งที่ค้นหา แล้วเลือกรูปแบบเซลล์ที่ระบุเป็นตัวอย่าง เลือกลูกศรที่อยู่ถัดจาก รูปแบบ เลือก เลือกรูปแบบจากเซลล์ แล้วเลือกเซลล์ที่มีการจัดรูปแบบที่คุณต้องการค้นหา
แทนที่
เมื่อต้องการแทนที่ข้อความหรือตัวเลข ให้กด Ctrl+H หรือไปที่ หน้าแรก > การแก้ไข > ค้นหา & เลือก > แทนที่
หมายเหตุ: ในตัวอย่างต่อไปนี้ เราได้เลือก ตัวเลือก >> เพื่อแสดงกล่องโต้ตอบ ค้นหา ทั้งหมด ตามค่าเริ่มต้น ตัวเลือกจะแสดงพร้อมกับ ตัวเลือก ที่ซ่อนไว้
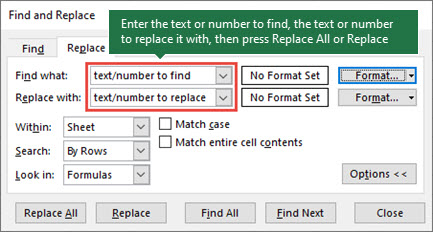
-
ในกล่อง สิ่งที่ค้นหา ให้พิมพ์ข้อความหรือตัวเลขที่คุณต้องการค้นหา หรือเลือกลูกศรในกล่อง สิ่งที่ค้นหา แล้วเลือกรายการค้นหาล่าสุดจากรายการ
เคล็ดลับ:
-
คุณสามารถใช้ อักขระตัวแทน เช่น เครื่องหมายคําถาม (?) เครื่องหมายดอกจัน (*) เครื่องหมายตัวหนอน (~) ในเกณฑ์การค้นหาของคุณ
-
ใช้เครื่องหมายคําถาม (?) เพื่อค้นหาอักขระตัวเดียว ตัวอย่างเช่น s?t จะค้นหา "sat" และ "set"
-
ใช้เครื่องหมายดอกจัน (*) เพื่อค้นหาจํานวนอักขระตัวอย่างเช่น s*d จะค้นหา "sad" และ "started"
-
ใช้เครื่องหมายตัวหนอน (~) ตามด้วย ?, * หรือ ~ เพื่อค้นหาเครื่องหมายคําถาม เครื่องหมายดอกจัน หรืออักขระตัวหนอนอื่นๆ ตัวอย่างเช่น fy91~? จะค้นหา "fy91?"
-
-
ในกล่อง แทนที่ด้วย ให้ใส่ข้อความหรือตัวเลขที่คุณต้องการใช้แทนที่ข้อความค้นหา
-
คลิก แทนที่ทั้งหมด หรือ แทนที่
เคล็ดลับ: เมื่อคุณเลือก แทนที่ทั้งหมด ผลลัพธ์ของเกณฑ์ทั้งหมดที่คุณกําลังค้นหาจะถูกแทนที่ ในขณะที่ แทนที่การอัปเดตครั้งละหนึ่งครั้ง
-
เลือก ตัวเลือก>> เพื่อกําหนดการค้นหาของคุณเพิ่มเติมถ้าจําเป็น:
-
ใน: เมื่อต้องการค้นหาข้อมูลในเวิร์กชีตหรือทั้งเวิร์กบุ๊ก ให้เลือก แผ่นงาน หรือ เวิร์กบุ๊ก
-
ค้น หา: คุณสามารถเลือกที่จะค้นหาตามแถว (ค่าเริ่มต้น) หรือ ตามคอลัมน์
-
มองหาใน: เมื่อต้องการค้นหาข้อมูลที่มีรายละเอียดที่เฉพาะเจาะจง ในกล่อง ให้เลือก สูตร, ค่า, บันทึกย่อ หรือ ข้อคิดเห็น
หมายเหตุ: สูตรค่าบันทึกย่อ และข้อคิดเห็นจะพร้อมใช้งานบนแท็บ ค้นหา เท่านั้น เฉพาะ สูตร เท่านั้นที่พร้อมใช้งานบนแท็บ แทนที่
-
ตรงตามตัวพิมพ์ใหญ่-เล็ก - ตรวจสอบสิ่งนี้ถ้าคุณต้องการค้นหาข้อมูลที่ตรงตามตัวพิมพ์ใหญ่-เล็ก
-
ตรงกับเนื้อหาทั้งหมดในเซลล์ - ตรวจสอบสิ่งนี้ถ้าคุณต้องการค้นหาเซลล์ที่มีเฉพาะอักขระที่คุณพิมพ์ในกล่อง สิ่งที่ค้นหา
-
-
ถ้าคุณต้องการค้นหาข้อความหรือตัวเลขที่มีการจัดรูปแบบเฉพาะ ให้เลือก รูปแบบ แล้วเลือกรูปแบบของคุณในกล่องโต้ตอบ ค้นหารูปแบบ
เคล็ดลับ: ถ้าคุณต้องการค้นหาเซลล์ที่ตรงกับรูปแบบที่ระบุ คุณสามารถลบเกณฑ์ใดๆ ในกล่อง สิ่งที่ค้นหา แล้วเลือกรูปแบบเซลล์ที่ระบุเป็นตัวอย่าง เลือกลูกศรที่อยู่ถัดจาก รูปแบบ เลือก เลือกรูปแบบจากเซลล์ แล้วเลือกเซลล์ที่มีการจัดรูปแบบที่คุณต้องการค้นหา
มีสองวิธีที่แตกต่างกันสําหรับการค้นหาหรือแทนที่ข้อความหรือตัวเลขบน Mac วิธีแรกคือการใช้กล่องโต้ตอบ ค้นหา & แทนที่ วิธีที่สองคือการใช้แถบ ค้นหา ใน Ribbon
กล่องโต้ตอบ ค้นหา & แทนที่
แถบค้นหาและตัวเลือก
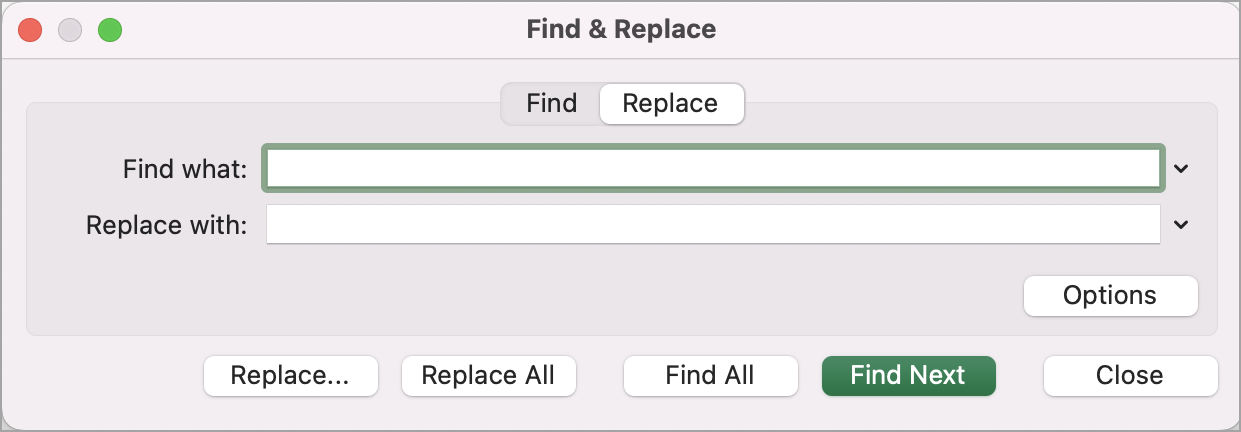

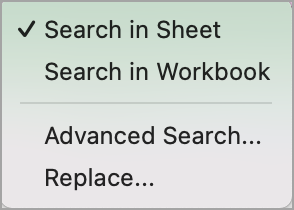
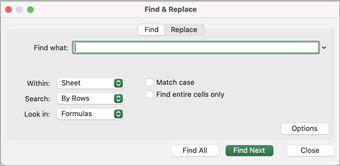
-
กด Ctrl+F หรือไปที่ หน้าแรก > ค้นหา & เลือก > ค้นหา
-
ใน สิ่งที่ค้นหา ให้พิมพ์ข้อความหรือตัวเลขที่คุณต้องการค้นหา
-
เลือก ค้นหาถัดไป เพื่อเรียกใช้การค้นหาของคุณ
-
คุณสามารถกําหนดการค้นหาของคุณเพิ่มเติม:
-
ใน: เมื่อต้องการค้นหาข้อมูลในเวิร์กชีตหรือทั้งเวิร์กบุ๊ก ให้เลือก แผ่นงาน หรือ เวิร์กบุ๊ก
-
ค้น หา: คุณสามารถเลือกที่จะค้นหาตามแถว (ค่าเริ่มต้น) หรือ ตามคอลัมน์
-
มองหาใน: เมื่อต้องการค้นหาข้อมูลที่มีรายละเอียดที่เฉพาะเจาะจง ในกล่อง ให้เลือก สูตร, ค่า, บันทึกย่อ หรือ ข้อคิดเห็น
-
ตรงตามตัวพิมพ์ใหญ่-เล็ก - ตรวจสอบสิ่งนี้ถ้าคุณต้องการค้นหาข้อมูลที่ตรงตามตัวพิมพ์ใหญ่-เล็ก
-
ตรงกับเนื้อหาทั้งหมดในเซลล์ - ตรวจสอบสิ่งนี้ถ้าคุณต้องการค้นหาเซลล์ที่มีเฉพาะอักขระที่คุณพิมพ์ในกล่อง สิ่งที่ค้นหา
-
เคล็ดลับ:
-
คุณสามารถใช้ อักขระตัวแทน เช่น เครื่องหมายคําถาม (?) เครื่องหมายดอกจัน (*) เครื่องหมายตัวหนอน (~) ในเกณฑ์การค้นหาของคุณ
-
ใช้เครื่องหมายคําถาม (?) เพื่อค้นหาอักขระตัวเดียว ตัวอย่างเช่น s?t จะค้นหา "sat" และ "set"
-
ใช้เครื่องหมายดอกจัน (*) เพื่อค้นหาจํานวนอักขระตัวอย่างเช่น s*d จะค้นหา "sad" และ "started"
-
ใช้เครื่องหมายตัวหนอน (~) ตามด้วย ?, * หรือ ~ เพื่อค้นหาเครื่องหมายคําถาม เครื่องหมายดอกจัน หรืออักขระตัวหนอนอื่นๆ ตัวอย่างเช่น fy91~? จะค้นหา "fy91?"
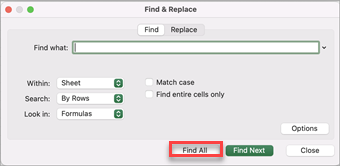
-
กด Ctrl+F หรือไปที่ หน้าแรก > ค้นหา & เลือก > ค้นหา
-
ใน สิ่งที่ค้นหา ให้พิมพ์ข้อความหรือตัวเลขที่คุณต้องการค้นหา
-
เลือก ค้นหาทั้งหมด เพื่อเรียกใช้การค้นหาของคุณสําหรับเหตุการณ์ทั้งหมด
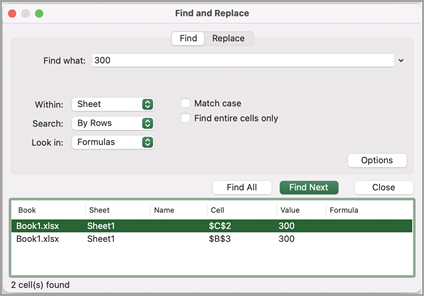
หมายเหตุ: กล่องโต้ตอบจะขยายเพื่อแสดงรายการเซลล์ทั้งหมดที่มีคําที่ใช้ค้นหา และจํานวนเซลล์ทั้งหมดที่ปรากฏ
-
เลือกรายการใดๆ ในรายการเพื่อเน้นเซลล์ที่สอดคล้องกันในเวิร์กชีตของคุณ
หมายเหตุ: คุณสามารถแก้ไขเนื้อหาของเซลล์ที่ถูกเน้นได้
-
กด Ctrl+H หรือไปที่ หน้าแรก > ค้นหา & เลือก > แทนที่
-
ใน สิ่งที่ค้นหา ให้พิมพ์ข้อความหรือตัวเลขที่คุณต้องการค้นหา
-
คุณสามารถกําหนดการค้นหาของคุณเพิ่มเติม:
-
ใน: เมื่อต้องการค้นหาข้อมูลในเวิร์กชีตหรือทั้งเวิร์กบุ๊ก ให้เลือก แผ่นงาน หรือ เวิร์กบุ๊ก
-
ค้น หา: คุณสามารถเลือกที่จะค้นหาตามแถว (ค่าเริ่มต้น) หรือ ตามคอลัมน์
-
ตรงตามตัวพิมพ์ใหญ่-เล็ก - ตรวจสอบสิ่งนี้ถ้าคุณต้องการค้นหาข้อมูลที่ตรงตามตัวพิมพ์ใหญ่-เล็ก
-
ตรงกับเนื้อหาทั้งหมดในเซลล์ - ตรวจสอบสิ่งนี้ถ้าคุณต้องการค้นหาเซลล์ที่มีเฉพาะอักขระที่คุณพิมพ์ในกล่อง สิ่งที่ค้นหา
เคล็ดลับ:
-
คุณสามารถใช้ อักขระตัวแทน เช่น เครื่องหมายคําถาม (?) เครื่องหมายดอกจัน (*) เครื่องหมายตัวหนอน (~) ในเกณฑ์การค้นหาของคุณ
-
ใช้เครื่องหมายคําถาม (?) เพื่อค้นหาอักขระตัวเดียว ตัวอย่างเช่น s?t จะค้นหา "sat" และ "set"
-
ใช้เครื่องหมายดอกจัน (*) เพื่อค้นหาจํานวนอักขระตัวอย่างเช่น s*d จะค้นหา "sad" และ "started"
-
ใช้เครื่องหมายตัวหนอน (~) ตามด้วย ?, * หรือ ~ เพื่อค้นหาเครื่องหมายคําถาม เครื่องหมายดอกจัน หรืออักขระตัวหนอนอื่นๆ ตัวอย่างเช่น fy91~? จะค้นหา "fy91?"
-
-
-
ในกล่อง แทนที่ด้วย ให้ใส่ข้อความหรือตัวเลขที่คุณต้องการใช้แทนที่ข้อความค้นหา
-
เลือก แทนที่ หรือ แทนที่ทั้งหมด
เคล็ดลับ:
-
เมื่อคุณเลือก แทนที่ทั้งหมด ผลลัพธ์ของเกณฑ์ทั้งหมดที่คุณกําลังค้นหาจะถูกแทนที่
-
เมื่อคุณเลือก แทนที่ คุณสามารถแทนที่ครั้งละหนึ่งอินสแตนซ์ได้โดยการเลือก ถัดไป เพื่อเน้นอินสแตนซ์ถัดไป
-
-
เลือกเซลล์ใดก็ได้เพื่อค้นหาทั้งแผ่นงาน หรือเลือกช่วงของเซลล์ที่ต้องการค้นหา
-
กด Cmd + F หรือเลือกแว่นขยายเพื่อขยายแถบค้นหา และพิมพ์ข้อความหรือตัวเลขที่คุณต้องการค้นหาในเขตข้อมูลการค้นหา
เคล็ดลับ:
-
คุณสามารถใช้ อักขระตัวแทน เช่น เครื่องหมายคําถาม (?) เครื่องหมายดอกจัน (*) เครื่องหมายตัวหนอน (~) ในเกณฑ์การค้นหาของคุณ
-
ใช้เครื่องหมายคําถาม (?) เพื่อค้นหาอักขระตัวเดียว ตัวอย่างเช่น s?t จะค้นหา "sat" และ "set"
-
ใช้เครื่องหมายดอกจัน (*) เพื่อค้นหาจํานวนอักขระตัวอย่างเช่น s*d จะค้นหา "sad" และ "started"
-
ใช้เครื่องหมายตัวหนอน (~) ตามด้วย ?, * หรือ ~ เพื่อค้นหาเครื่องหมายคําถาม เครื่องหมายดอกจัน หรืออักขระตัวหนอนอื่นๆ ตัวอย่างเช่น fy91~? จะค้นหา "fy91?"
-
-
กด return
หมายเหตุ:
-
เมื่อต้องการค้นหาอินสแตนซ์ถัดไปของรายการที่คุณกําลังค้นหา ให้กด Return อีกครั้งหรือใช้กล่องโต้ตอบ ค้นหา แล้วเลือก ค้นหาถัดไป
-
เมื่อต้องการระบุตัวเลือกการค้นหาเพิ่มเติม ให้เลือกแว่นขยาย แล้วเลือก ค้นหาในแผ่นงาน หรือ ค้นหาในเวิร์กบุ๊ก คุณยังสามารถเลือกตัวเลือก ขั้นสูง ซึ่งจะเปิดใช้กล่องโต้ตอบ ค้นหา
เคล็ดลับ: คุณสามารถยกเลิกการค้นหาที่กําลังดําเนินการอยู่ได้โดยการกด ESC
-
ค้นหา
เมื่อต้องการค้นหาบางสิ่ง ให้กด Ctrl+F หรือไปที่ หน้าแรก > การแก้ไข > ค้นหา & เลือก > ค้นหา
หมายเหตุ: ในตัวอย่างต่อไปนี้ เราได้เลือก > ตัวเลือกการค้นหา เพื่อแสดงกล่องโต้ตอบ ค้นหา ทั้งหมด ตามค่าเริ่มต้น ตัวเลือกการค้นหาจะแสดงพร้อมตัวเลือกการค้นหาซ่อนอยู่
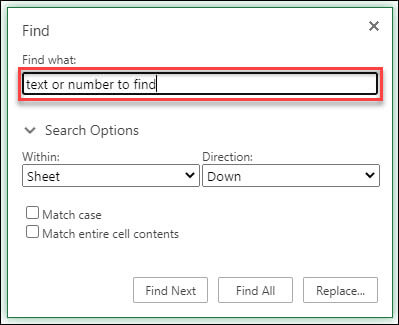
-
ในกล่อง สิ่งที่ค้นหา ให้พิมพ์ข้อความหรือตัวเลขที่คุณต้องการค้นหา
เคล็ดลับ:
-
คุณสามารถใช้ อักขระตัวแทน เช่น เครื่องหมายคําถาม (?) เครื่องหมายดอกจัน (*) เครื่องหมายตัวหนอน (~) ในเกณฑ์การค้นหาของคุณ
-
ใช้เครื่องหมายคําถาม (?) เพื่อค้นหาอักขระตัวเดียว ตัวอย่างเช่น s?t จะค้นหา "sat" และ "set"
-
ใช้เครื่องหมายดอกจัน (*) เพื่อค้นหาจํานวนอักขระตัวอย่างเช่น s*d จะค้นหา "sad" และ "started"
-
ใช้เครื่องหมายตัวหนอน (~) ตามด้วย ?, * หรือ ~ เพื่อค้นหาเครื่องหมายคําถาม เครื่องหมายดอกจัน หรืออักขระตัวหนอนอื่นๆ ตัวอย่างเช่น fy91~? จะค้นหา "fy91?"
-
-
เลือก ค้นหาถัดไป หรือ ค้นหาทั้งหมด เพื่อเรียกใช้การค้นหาของคุณ
เคล็ดลับ: เมื่อคุณเลือก ค้นหาทั้งหมด ผลลัพธ์ของเกณฑ์ทั้งหมดที่คุณกําลังค้นหาจะแสดงในรายการ และการเลือกการปรากฏที่เฉพาะเจาะจงในรายการจะเลือกเซลล์ของเกณฑ์นั้น คุณสามารถเรียงลําดับผลลัพธ์ของการค้นหา ค้นหาทั้งหมด ได้โดยการเลือกส่วนหัวของคอลัมน์
-
เลือก > ตัวเลือกการค้นหา เพื่อกําหนดการค้นหาของคุณเพิ่มเติมถ้าจําเป็น:
-
ใน: เมื่อต้องการค้นหาข้อมูลภายในส่วนที่เลือก บางรายการ ให้เลือก ส่วนที่เลือก เมื่อต้องการค้นหาข้อมูลในเวิร์กชีตหรือทั้งเวิร์กบุ๊ก ให้เลือก แผ่นงาน หรือ เวิร์กบุ๊ก
-
ทิศ ทาง: คุณสามารถเลือกที่จะค้นหา ลง (ค่าเริ่มต้น) หรือ ขึ้น
-
ตรงตามตัวพิมพ์ใหญ่-เล็ก - ตรวจสอบสิ่งนี้ถ้าคุณต้องการค้นหาข้อมูลที่ตรงตามตัวพิมพ์ใหญ่-เล็ก
-
ตรงกับเนื้อหาทั้งหมดในเซลล์ - ตรวจสอบสิ่งนี้ถ้าคุณต้องการค้นหาเซลล์ที่มีเฉพาะอักขระที่คุณพิมพ์ในกล่อง สิ่งที่ค้นหา
-
แทนที่
เมื่อต้องการแทนที่ข้อความหรือตัวเลข ให้กด Ctrl+H หรือไปที่ หน้าแรก > การแก้ไข > ค้นหา & เลือก > แทนที่
หมายเหตุ: ในตัวอย่างต่อไปนี้ เราได้เลือก > ตัวเลือกการค้นหา เพื่อแสดงกล่องโต้ตอบ ค้นหา ทั้งหมด ตามค่าเริ่มต้น ตัวเลือกการค้นหาจะแสดงพร้อมตัวเลือกการค้นหาซ่อนอยู่
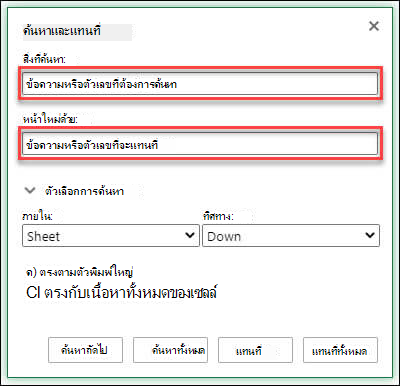
-
ในกล่อง สิ่งที่ค้นหา ให้พิมพ์ข้อความหรือตัวเลขที่คุณต้องการค้นหา
เคล็ดลับ:
-
คุณสามารถใช้ อักขระตัวแทน เช่น เครื่องหมายคําถาม (?) เครื่องหมายดอกจัน (*) เครื่องหมายตัวหนอน (~) ในเกณฑ์การค้นหาของคุณ
-
ใช้เครื่องหมายคําถาม (?) เพื่อค้นหาอักขระตัวเดียว ตัวอย่างเช่น s?t จะค้นหา "sat" และ "set"
-
ใช้เครื่องหมายดอกจัน (*) เพื่อค้นหาจํานวนอักขระตัวอย่างเช่น s*d จะค้นหา "sad" และ "started"
-
ใช้เครื่องหมายตัวหนอน (~) ตามด้วย ?, * หรือ ~ เพื่อค้นหาเครื่องหมายคําถาม เครื่องหมายดอกจัน หรืออักขระตัวหนอนอื่นๆ ตัวอย่างเช่น fy91~? จะค้นหา "fy91?"
-
-
ในกล่อง แทนที่ด้วย ให้ใส่ข้อความหรือตัวเลขที่คุณต้องการใช้แทนที่ข้อความค้นหา
-
เลือก แทนที่ หรือ แทนที่ทั้งหมด
เคล็ดลับ: เมื่อคุณเลือก แทนที่ทั้งหมด ผลลัพธ์ของเกณฑ์ทั้งหมดที่คุณกําลังค้นหาจะถูกแทนที่ ในขณะที่ แทนที่การอัปเดตครั้งละหนึ่งครั้ง
-
เลือก > ตัวเลือกการค้นหา เพื่อกําหนดการค้นหาของคุณเพิ่มเติมถ้าจําเป็น:
-
ใน: เมื่อต้องการค้นหาข้อมูลภายในส่วนที่เลือก บางรายการ ให้เลือก ส่วนที่เลือก เมื่อต้องการค้นหาข้อมูลในเวิร์กชีตหรือทั้งเวิร์กบุ๊ก ให้เลือก แผ่นงาน หรือ เวิร์กบุ๊ก
-
ทิศ ทาง: คุณสามารถเลือกที่จะค้นหา ลง (ค่าเริ่มต้น) หรือ ขึ้น
-
ตรงตามตัวพิมพ์ใหญ่-เล็ก - ตรวจสอบสิ่งนี้ถ้าคุณต้องการค้นหาข้อมูลที่ตรงตามตัวพิมพ์ใหญ่-เล็ก
-
ตรงกับเนื้อหาเซลล์ทั้งหมด - ตรวจสอบสิ่งนี้ถ้าคุณต้องการค้นหาเซลล์ที่มีเฉพาะอักขระที่คุณพิมพ์ในกล่อง สิ่งที่ค้นหา
-
ต้องการความช่วยเหลือเพิ่มเติมไหม
คุณสามารถสอบถามผู้เชี่ยวชาญใน Excel Tech Community หรือรับการสนับสนุนใน ชุมชน










