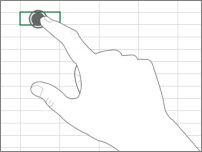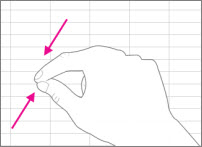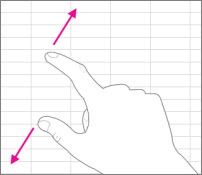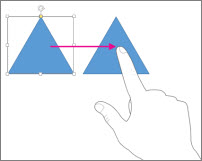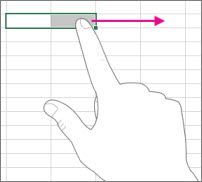หมายเหตุ: เราต้องการมอบเนื้อหาวิธีใช้ปัจจุบันในภาษาของคุณให้กับคุณโดยเร็วที่สุดเท่าที่เราจะทำได้ หน้านี้ได้รับการแปลด้วยระบบอัตโนมัติ และอาจมีข้อผิดพลาดทางไวยากรณ์หรือความไม่ถูกต้อง จุดประสงค์ของเราคือเพื่อให้เนื้อหานี้มีประโยชน์กับคุณ คุณแจ้งให้เราทราบว่าข้อมูลดังกล่าวมีประโยชน์ต่อคุณที่ด้านล่างของหน้านี้ได้หรือไม่ นี่คือ บทความภาษาอังกฤษ เพื่อให้ง่ายต่อการอ้างอิง
ถ้าคุณไม่คุ้นเคยกับ Office ด้วย Windows บนหน้าจอสัมผัส การเรียนรู้ท่าทางสองสามจะช่วยให้คุณคล่องแคล่ว
พื้นฐาน:
|
การแตะ |
|
|
การบีบนิ้ว |
|
|
การยืด |
|
|
การเลื่อน |
|
|
การปัด |
|
โดยมีการทำงานใน Office ดังนี้
ในโปรแกรม Office
|
เมื่อต้องการ… |
ให้… |
|
สลับไปยังหน้าจอแบบเต็ม |
แตะปุ่ม โหมดเต็มหน้าจอ บนแถบชื่อเรื่อง หรือแตะปุ่ม ตัวเลือกการแสดง Ribbon บนแถบชื่อเรื่อง และแตะที่ Ribbon ที่ซ่อนโดยอัตโนมัติ |
|
สลับไปยังมุมมองมาตรฐาน |
แตะจุดสามจุดที่ด้านบนสุดของหน้าจอ แล้วแตะปุ่ม ออกจากโหมดเต็มหน้าจอ หรือแตะปุ่ม ตัวเลือกการแสดง Ribbon แล้วแตะ แสดงแท็บและคำสั่ง |
|
เปิดโหมดสัมผัส |
แตะปุ่ม โหมดสัมผัส บนแถบเครื่องมือด่วน หรือแตะไอคอน โหมดสัมผัส/เมาส์ รูปมือบนแถบเครื่องมือด่วนแล้วแตะ สัมผัส (ถ้าคุณไม่เห็นไอคอน โหมดสัมผัส/เมาส์ รูปมือ คุณสามารถเพิ่มไอคอนลงในแถบเครื่องมือด่วนได้ ให้ทำตามคำแนะนำสำหรับการกำหนดแถบเครื่องมือด่วน) |
|
ปิดโหมดสัมผัส |
แตะปุ่ม โหมดสัมผัส บนแถบเครื่องมือด่วน หรือแตะไอคอน โหมดสัมผัส/เมาส์ รูปมือบนแถบเครื่องมือด่วนแล้วแตะ เมาส์ |
|
กำหนดแถบเครื่องมือด่วนเอง |
กดค้างไว้แล้วปล่อยปุ่มอื่นๆ บนแถบเครื่องมือด่วน เลือกสิ่งที่คุณต้องการทำจากเมนูที่ปรากฏขึ้น |
การใช้คีย์บอร์ดแบบสัมผัส
|
เมื่อต้องการ… |
ให้… |
|
แสดงคีย์บอร์ดแบบสัมผัส |
แตะปุ่ม คีย์บอร์ดแบบสัมผัส บนแถบงาน |
|
ซ่อนคีย์บอร์ดแบบสัมผัส |
แตะปุ่ม X บนคีย์บอร์ดแบบสัมผัส |
|
เทียบชิดขอบคีย์บอร์ดแบบสัมผัส |
แตะ เทียบชิด บนคีย์บอร์ดแบบสัมผัส เพื่อให้คีย์บอร์ดยังคงเปิดอยู่ |
|
ปลดการเทียบชิดขอบคีย์บอร์ดแบบสัมผัส |
แตะ ปลดการเทียบชิด บนคีย์บอร์ดแบบสัมผัส |
การเคลื่อนย้ายไปตามที่ต่างๆ ในไฟล์
|
เมื่อต้องการ… |
ให้… |
|
เลื่อน |
สัมผัสเอกสารแล้วลากนิ้วขึ้นลง |
|
ขยาย |
ยืดสองนิ้วออกจากกัน |
|
ย่อ |
บีบสองนิ้วเข้าหากัน |
การเลือก
|
เมื่อต้องการ… |
ให้… |
|
วางเคอร์เซอร์ |
แตะในไฟล์ |
|
เลือกข้อความ |
แตะในข้อความแล้วลากจุดจับเลือก |
|
จัดรูปแบบข้อความ |
แตะข้อความที่เลือก แล้วแตะตัวเลือกการจัดรูปแบบที่อยู่บนแถบเครื่องมือขนาดเล็ก |
การทำงานกับรูปร่างและวัตถุ
|
เมื่อต้องการ… |
ให้… |
|
ย้าย |
สัมผัสที่วัตถุและลาก |
|
ปรับขนาด |
แตะที่วัตถุ จากนั้นกดแล้วลากจุดจับสำหรับปรับขนาดวัตถุ |
|
หมุน |
แตะที่วัตถุ จากนั้นกดแล้วลากจุดจับการหมุน |
ใน Excel
|
เมื่อต้องการ… |
ให้… |
|
แก้ไขเซลล์ |
แตะสองครั้งบนเซลล์ |
|
เลือกช่วงของข้อมูล |
แตะเซลล์แล้วลากจุดจับเลือก |
|
ล้างเนื้อหาของเซลล์ |
แตะเซลล์เพื่อเลือกเซลล์นั้น แตะเซลล์นั้นอีกครั้งเพื่อแสดง แถบเครื่องมือขนาดเล็ก แล้วแตะที่ ล้าง |
ใน PowerPoint
|
เมื่อต้องการ… |
ให้… |
|
ขยายเข้าไปในสไลด์ใน มุมมองการนำเสนอสไลด์ |
ยืดสองนิ้วออกจากกัน |
|
ย่อสไลด์ใน มุมมองการนำเสนอสไลด์ |
บีบสองนิ้วเข้าหากัน |
|
ตัวควบคุมการนำเสนอใน มุมมองการนำเสนอสไลด์ |
แตะที่สไลด์ |
|
ไปที่สไลด์ถัดไปหรือสไลด์ก่อนหน้าใน มุมมองปกติ |
ตวัดนิ้วในแนวตั้งบนสไลด์อย่างรวดเร็ว หรือแตะรูปขนาดย่อของสไลด์ใน บานหน้าต่างรูปขนาดย่อ |
|
เลือกสไลด์หลายๆ สไลด์ |
ใน บานหน้าต่างรูปขนาดย่อ หรือใน มุมมองตัวเรียงลำดับสไลด์ ให้ปัดนิ้วตามแนวนอนบนแต่ละสไลด์จนสีเส้นขอบของรูปขนาดย่อเปลี่ยนไป |
|
จัดเรียงสไลด์ใหม่ |
ลากสไลด์ออกจาก บานหน้าต่างรูปขนาดย่อ ในแนวนอนแล้ววางสไลด์ลงในตำแหน่งที่ตั้งใหม่ |
|
เลือกวัตถุหลายๆ รายการ |
แตะที่ตัววัตถุเพื่อเลือก แตะค้างไว้ขณะที่คุณแตะวัตถุอื่นๆ |
|
แก้ไขข้อความในวัตถุ |
แตะสองครั้งที่ข้อความ |
เปลี่ยนการตั้งค่าการแสดง
|
เมื่อต้องการ… |
ให้… |
|
ทำให้ข้อความและวัตถุใหญ่ขึ้น |
ปัด, แตะที่ เริ่ม, ปัดขึ้น, แตะที่ แอปทั้งหมด, แตะที่ แผงควบคุม (ภายใต้ ระบบ Windows), แตะที่ ลักษณะที่ปรากฏและการปรับให้เป็นแบบส่วนบุคคล, แตะที่ แสดง และแตะที่ ปานกลาง -125% |