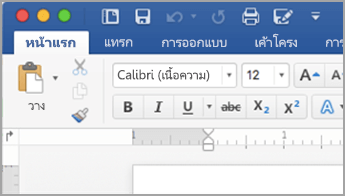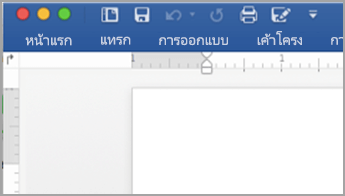หมายเหตุ: บทความนี้ได้ทำหน้าที่จนเสร็จสิ้นแล้ว และกำลังจะเลิกใช้ในไม่ช้า เมื่อต้องการป้องกันปัญหา "ไม่พบหน้า" เรากำลังนำลิงก์ที่เราทราบออก ถ้าคุณได้สร้างลิงก์ไปยังหน้านี้ โปรดนำออกแล้วเราจะเชื่อมต่อเว็บเข้าด้วยกัน
Ribbon สามารถช่วยคุณค้นหาคำสั่งที่คุณจำเป็นต้องมีการทำงานได้อย่างรวดเร็ว มีการจัดระเบียบคำสั่งในกลุ่มแบบตรรกะที่รวบรวมไว้ด้วยกันภายใต้แท็บ ในเวอร์ชันก่อนหน้าของ Office สำหรับ Mac คำสั่งจำนวนมากเหล่านี้จะอยู่ในชุดการจัดรูปแบบ
Word
|
Ribbon ที่ขยาย |
ยุบ ribbon |
ให้เลือกทำอย่างใดอย่างหนึ่งต่อไปนี้
-
เมื่อต้องการดูเอกสารเพิ่มเติม คุณสามารถย่อ Ribbon เพื่อให้เฉพาะแท็บปรากฏขึ้น บนด้านขวาของ Ribbon ให้คลิก

-
เมื่อต้องการขยาย ribbon ทางด้านขวาของ ribbon ให้คลิก

คุณสามารถดูรูปขนาดย่อหลายลักษณะ ธีม หรือรูปแบบอื่นๆ บน Ribbon หรือคุณสามารถขยายรายการเพื่อดูทั้งหมด บางรายการที่ถูกขยายมีรายการเมนูเพิ่มเติมที่ด้านล่าง เมื่อต้องการดูตัวอย่าง ทำตามขั้นตอนเหล่านี้
-
บนแท็บหน้าแรกให้คลิกลูกศรขวา

-
เมื่อต้องการขยายรายการเพื่อดูลักษณะทั้งหมด ชี้ไปยังสไตล์ จากนั้น คลิก

อีกวิธีหนึ่งคือคุณสามารถคลิกไอคอนบานหน้าต่างสไตล์เพื่อดูสไตล์ที่พร้อมใช้งาน
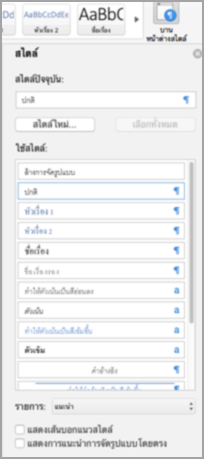
เมื่อคุณแทรกรูปร่างแผนภูมิรูปภาพภาพยนตร์หรือวัตถุอื่นๆแท็บเพิ่มเติมจะปรากฏขึ้นซึ่งคุณสามารถใช้เพื่อจัดรูปแบบวัตถุเหล่านี้ได้ ตัวอย่างเช่นถ้าคุณแทรกรูปร่างแท็บรูปแบบรูปร่างจะปรากฏขึ้น เมื่อต้องการดูตัวอย่างของวิธีการทำงานนี้ให้ทำตามขั้นตอนต่อไปนี้
-
บนแท็บแทรกให้คลิกรูปร่าง

-
เลือกรูปร่างที่คุณต้องการ
-
ในเอกสารของคุณ จุดที่คุณต้องการแทรกรูปร่าง กดเมาส์ ค้างไว้แล้ว ลากตัวชี้จนกระทั่งรูปร่างมีขนาดที่คุณต้องการ
-
คลิกที่รูปร่างแล้วคลิกแท็บรูปแบบรูปร่าง
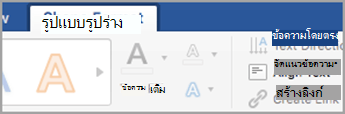
-
ใช้ปุ่ม เมนูป็อปอัพ และแกลเลอรีเพื่อนำการจัดรูปแบบรูปร่าง
ขณะที่หน้าต่างเอกสารกลายขนาดเล็กลง จำนวนรายการที่สามารถแสดงบน Ribbon จะมีการเปลี่ยนแปลง เช่น จำนวนรูปขนาดย่อที่ปรากฏลดลงหรือเลื่อนตัวชี้ในแกลเลอรี่เปลี่ยนเป็นปุ่ม เมื่อต้องการดูตัวอย่างของวิธีนี้ทำงานอย่างไร ทำตามขั้นตอนเหล่านี้
-
บนแท็บหน้าแรกนับจำนวนรูปขนาดย่อของสไตล์ที่แสดง

-
ปรับขนาดหน้าต่างให้เล็กลง
-
บนแท็บหน้าแรกปุ่มขยายเดียวจะปรากฏขึ้นแทนที่จะเป็นสไตล์แต่ละสไตล์
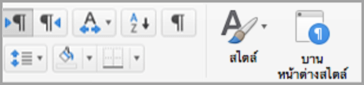
-
บนเมนูมุมมองให้ล้างกล่องกาเครื่องหมายRibbon
PowerPoint
|
Ribbon ที่ขยาย |
ยุบ ribbon |
ให้เลือกทำอย่างใดอย่างหนึ่งต่อไปนี้
-
เมื่อต้องการดูงานนำเสนอเพิ่มเติมคุณสามารถย่อ ribbon ให้เล็กที่สุดเท่าที่จะปรากฏบนแท็บที่ด้านขวาของ ribbon ให้คลิก

-
เมื่อต้องการขยาย ribbon ทางด้านขวาของ ribbon ให้คลิก

คุณสามารถดูรูปขนาดย่อหลายลักษณะ ธีม หรือรูปแบบอื่นๆ บน Ribbon หรือคุณสามารถขยายรายการเพื่อดูทั้งหมด บางรายการที่ถูกขยายมีรายการเมนูเพิ่มเติมที่ด้านล่าง เมื่อต้องการดูตัวอย่าง ทำตามขั้นตอนเหล่านี้
-
บนแท็บออกแบบให้คลิกลูกศรขวา

-
เมื่อต้องการขยายรายการเพื่อดูลักษณะทั้งหมด ชี้ไปยังสไตล์ จากนั้น คลิก

-
เมื่อต้องการเรียกดูธีมเพิ่มเติมที่ด้านล่างของรายการที่ขยายให้คลิกเรียกดูธีม
-
คลิกบันทึกธีมปัจจุบันเพื่อบันทึกธีมในโฟลเดอร์ธีมของคุณหรือตำแหน่งที่ตั้งที่คุณเลือก
เมื่อคุณแทรกรูปร่างแผนภูมิรูปภาพภาพยนตร์หรือวัตถุอื่นๆแท็บเพิ่มเติมจะปรากฏขึ้นซึ่งคุณสามารถใช้เพื่อจัดรูปแบบวัตถุเหล่านี้ได้ ตัวอย่างเช่นถ้าคุณแทรกรูปร่างรูปแบบรูปร่าง เมื่อต้องการดูตัวอย่างของวิธีการทำงานนี้ให้ทำตามขั้นตอนต่อไปนี้
-
บนแท็บแทรกให้คลิกรูปร่าง

-
เลือกรูปร่างที่คุณต้องการ
-
บนสไลด์ของคุณให้ชี้ไปที่ที่คุณต้องการแทรกรูปร่างกดปุ่มเมาส์ค้างไว้แล้วลากตัวชี้จนกว่ารูปร่างจะมีขนาดที่คุณต้องการ
-
คลิกที่รูปร่างแล้วคลิกแท็บรูปแบบรูปร่าง
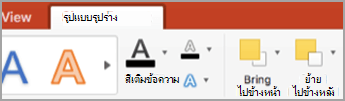
-
ใช้ปุ่ม เมนูป็อปอัพ และแกลเลอรีเพื่อนำการจัดรูปแบบรูปร่าง
ในฐานะหน้าต่างงานนำเสนอจะมีขนาดเล็กกว่าจำนวนของรายการที่สามารถแสดงบน ribbon ยังมีการเปลี่ยนแปลง ตัวอย่างเช่นจำนวนรูปขนาดย่อที่ปรากฏจะลดลงหรือแกลเลอรีการเลื่อนจะเปลี่ยนเป็นปุ่ม เมื่อต้องการดูวิธีการทำงานนี้ให้ทำตามขั้นตอนต่อไปนี้
-
บนแท็บออกแบบนับจำนวนรูปขนาดย่อของธีมแสดงจำนวน
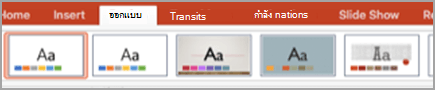
-
ปรับขนาดหน้าต่างให้เล็กลง
-
บนแท็บออกแบบปุ่มขยายเดียวจะปรากฏขึ้นแทนที่จะเป็นสไตล์แต่ละสไตล์
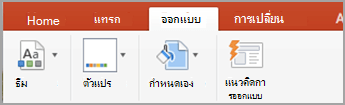
-
บนเมนูมุมมองให้ล้างกล่องกาเครื่องหมายRibbon
Excel
|
Ribbon ที่ขยาย |
ยุบ ribbon |
ให้เลือกทำอย่างใดอย่างหนึ่งต่อไปนี้
-
เมื่อต้องการดูเวิร์กบุ๊กเพิ่มเติมคุณสามารถย่อ ribbon ให้เล็กที่สุดเท่าที่จะปรากฏบนแท็บเท่านั้น บนด้านขวาของ Ribbon ให้คลิก

-
เมื่อต้องการขยาย ribbon ทางด้านขวาของ ribbon ให้คลิก

คุณสามารถดูรูปขนาดย่อหลายลักษณะ ธีม หรือรูปแบบอื่นๆ บน Ribbon หรือคุณสามารถขยายรายการเพื่อดูทั้งหมด บางรายการที่ถูกขยายมีรายการเมนูเพิ่มเติมที่ด้านล่าง เมื่อต้องการดูตัวอย่าง ทำตามขั้นตอนเหล่านี้
-
บนแท็บเค้าโครงหน้ากระดาษให้คลิกลูกศรลงที่อยู่ถัดจากธีมเพื่อดูธีมที่พร้อมใช้งาน
-
คลิกเรียกดูธีมเพื่อดูธีมอื่นๆที่คุณอาจบันทึกไว้
-
คลิกบันทึกธีมปัจจุบันเพื่อบันทึกธีมในโฟลเดอร์ธีมของคุณหรือตำแหน่งที่ตั้งที่คุณเลือก
เมื่อคุณแทรกรูปร่างแผนภูมิรูปภาพหรือวัตถุอื่นๆแท็บเพิ่มเติมจะปรากฏขึ้นซึ่งคุณสามารถใช้เพื่อจัดรูปแบบวัตถุเหล่านี้ได้ ตัวอย่างเช่นถ้าคุณแทรกรูปร่างแท็บรูปแบบรูปร่างจะปรากฏขึ้น เมื่อต้องการดูตัวอย่างของวิธีการทำงานนี้ให้ทำตามขั้นตอนต่อไปนี้
-
บนแท็บแทรกให้คลิกรูปร่าง

-
เลือกรูปร่างที่คุณต้องการ
-
ในเอกสารของคุณ จุดที่คุณต้องการแทรกรูปร่าง กดเมาส์ ค้างไว้แล้ว ลากตัวชี้จนกระทั่งรูปร่างมีขนาดที่คุณต้องการ
-
คลิกที่รูปร่างแล้วคลิกแท็บรูปแบบรูปร่าง
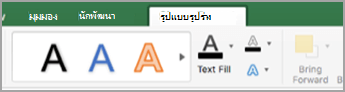
-
ใช้ปุ่ม เมนูป็อปอัพ และแกลเลอรีเพื่อนำการจัดรูปแบบรูปร่าง
ในฐานะที่เป็นหน้าต่างเวิร์กบุ๊กจะมีขนาดเล็กกว่าจำนวนของรายการที่สามารถแสดงบน ribbon ยังมีการเปลี่ยนแปลง ตัวอย่างเช่นจำนวนรูปขนาดย่อที่ปรากฏจะลดลงหรือแกลเลอรีการเลื่อนจะเปลี่ยนเป็นปุ่ม เมื่อต้องการดูวิธีการทำงานนี้ให้ทำตามขั้นตอนต่อไปนี้
-
บนแท็บสูตรให้นับจำนวนรูปขนาดย่อของสูตรที่แสดง

-
ปรับขนาดหน้าต่างให้เล็กลง
-
บนแท็บสูตรปุ่มไลบรารีฟังก์ชันที่สามารถขยายได้จะแทนที่รูปขนาดย่อ คลิกปุ่มนี้เพื่อดูสูตร
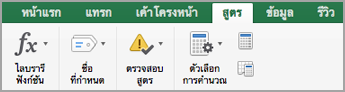
-
บนเมนูมุมมองให้ล้างกล่องกาเครื่องหมายRibbon
ดูเพิ่มเติม
Word
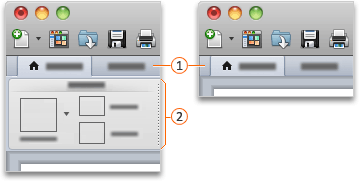


ให้เลือกทำอย่างใดอย่างหนึ่งต่อไปนี้
-
เมื่อต้องการดูเอกสารเพิ่มเติม คุณสามารถย่อ Ribbon เพื่อให้เฉพาะแท็บปรากฏขึ้น บนด้านขวาของ Ribbon ให้คลิก

-
เมื่อต้องการขยาย ribbon ทางด้านขวาของ ribbon ให้คลิก

คุณสามารถดูรูปขนาดย่อหลายลักษณะ ธีม หรือรูปแบบอื่นๆ บน Ribbon หรือคุณสามารถขยายรายการเพื่อดูทั้งหมด บางรายการที่ถูกขยายมีรายการเมนูเพิ่มเติมที่ด้านล่าง เมื่อต้องการดูตัวอย่าง ทำตามขั้นตอนเหล่านี้
-
บนแท็บหน้าแรกภายใต้สไตล์ให้คลิกลูกศรขวา

-
เมื่อต้องการขยายรายการเพื่อดูลักษณะทั้งหมด ชี้ไปยังสไตล์ จากนั้น คลิก

เมื่อคุณแทรกรูปร่างแผนภูมิรูปภาพภาพยนตร์หรือวัตถุอื่นๆแท็บเพิ่มเติมจะปรากฏขึ้นซึ่งคุณสามารถใช้เพื่อจัดรูปแบบวัตถุเหล่านี้ได้ ตัวอย่างเช่นถ้าคุณแทรกรูปร่างแท็บรูปแบบจะปรากฏขึ้นถัดจากแท็บหน้าแรก เมื่อต้องการดูตัวอย่างของวิธีการทำงานนี้ให้ทำตามขั้นตอนต่อไปนี้
-
บนแท็บ หน้าแรก ภายใต้ การแทรก คลิก รูปร่าง
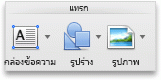
-
บนเมนูป็อปอัพ วางตัวชี้บน สี่เหลี่ยมผืนผ้า แล้ว คลิกสไตล์สี่เหลี่ยมผืนผ้าที่คุณต้องการ
-
ในเอกสารของคุณ จุดที่คุณต้องการแทรกรูปร่าง กดเมาส์ ค้างไว้แล้ว ลากตัวชี้จนกระทั่งรูปร่างมีขนาดที่คุณต้องการ
-
คลิกรูปร่าง จากนั้น คลิกแท็บ จัดรูปแบบ
-
ใช้ปุ่ม เมนูป็อปอัพ และแกลเลอรีเพื่อนำการจัดรูปแบบรูปร่าง
ขณะที่หน้าต่างเอกสารกลายขนาดเล็กลง จำนวนรายการที่สามารถแสดงบน Ribbon จะมีการเปลี่ยนแปลง เช่น จำนวนรูปขนาดย่อที่ปรากฏลดลงหรือเลื่อนตัวชี้ในแกลเลอรี่เปลี่ยนเป็นปุ่ม เมื่อต้องการดูตัวอย่างของวิธีนี้ทำงานอย่างไร ทำตามขั้นตอนเหล่านี้
-
บนแท็บ หน้าแรก ภายใต้ สไตล์นับจำนวนรูปขนาดย่อของสไตล์ที่แสดง
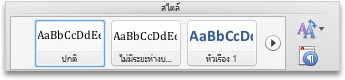
-
ปรับขนาดหน้าต่างให้เล็กลง
-
บนแท็บ หน้าแรกภายใต้ สไตล์ จำนวนรูปขนาดย่อของสไตล์จะลดลง
-
คลิก

-
ภายใต้ ทั่วไป ล้างกล่องกาเครื่องหมาย เปิด Ribbon
PowerPoint
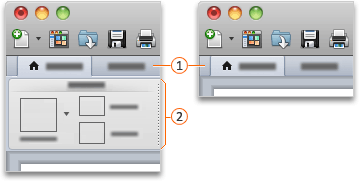


ให้เลือกทำอย่างใดอย่างหนึ่งต่อไปนี้
-
เมื่อต้องการดูเอกสารเพิ่มเติมคุณสามารถย่อ ribbon ให้เล็กสุดเพื่อให้เฉพาะแท็บปรากฏขึ้นทางด้านขวาของ ribbon ให้คลิก

-
เมื่อต้องการขยาย ribbon ทางด้านขวาของ ribbon ให้คลิก

คุณสามารถดูรูปขนาดย่อหลายลักษณะ ธีม หรือรูปแบบอื่นๆ บน Ribbon หรือคุณสามารถขยายรายการเพื่อดูทั้งหมด บางรายการที่ถูกขยายมีรายการเมนูเพิ่มเติมที่ด้านล่าง เมื่อต้องการดูตัวอย่าง ทำตามขั้นตอนเหล่านี้
-
บนแท็บธีมภายใต้ธีมให้คลิกลูกศรขวา

-
เมื่อต้องการขยายรายการเพื่อดูลักษณะทั้งหมด ชี้ไปยังสไตล์ จากนั้น คลิก

-
เมื่อต้องการเรียกดูธีมเพิ่มเติม ที่ด้านล่างของรายการที่ถูกขยาย คลิก เรียกดูธีม
เมื่อคุณแทรกรูปร่างแผนภูมิรูปภาพภาพยนตร์หรือวัตถุอื่นๆแท็บเพิ่มเติมจะปรากฏขึ้นซึ่งคุณสามารถใช้เพื่อจัดรูปแบบวัตถุเหล่านี้ได้ ตัวอย่างเช่นถ้าคุณแทรกรูปร่างแท็บรูปแบบจะปรากฏขึ้นถัดจากแท็บหน้าแรก เมื่อต้องการดูตัวอย่างของวิธีการทำงานนี้ให้ทำตามขั้นตอนต่อไปนี้
-
บนแท็บ หน้าแรก ภายใต้ การแทรก คลิก รูปร่าง
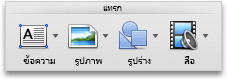
-
บนเมนูป็อปอัพ วางตัวชี้บน สี่เหลี่ยมผืนผ้า แล้ว คลิกสไตล์สี่เหลี่ยมผืนผ้าที่คุณต้องการ
-
ในเอกสารของคุณ จุดที่คุณต้องการแทรกรูปร่าง กดเมาส์ ค้างไว้แล้ว ลากตัวชี้จนกระทั่งรูปร่างมีขนาดที่คุณต้องการ
-
คลิกรูปร่าง จากนั้น คลิกแท็บ จัดรูปแบบ
-
ใช้ปุ่ม เมนูป็อปอัพ และแกลเลอรีเพื่อนำการจัดรูปแบบรูปร่าง
ขณะที่หน้าต่างเอกสารกลายขนาดเล็กลง จำนวนรายการที่สามารถแสดงบน Ribbon จะมีการเปลี่ยนแปลง เช่น จำนวนรูปขนาดย่อที่ปรากฏลดลงหรือเลื่อนตัวชี้ในแกลเลอรี่เปลี่ยนเป็นปุ่ม เมื่อต้องการดูตัวอย่างของวิธีนี้ทำงานอย่างไร ทำตามขั้นตอนเหล่านี้
-
บนแท็บ ธีม ภายใต้ ธีม นับรูปขนาดย่อของธีมที่ปรากฎ
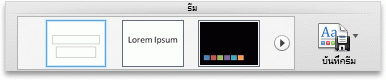
-
ปรับขนาดหน้าต่างให้เล็กลง
-
บนแท็บ ธีม ภายใต้ ธีม รูปขนาดย่อของธีมลดลง
-
คลิก

-
ภายใต้ ทั่วไป ล้างกล่องกาเครื่องหมาย เปิด Ribbon
Excel
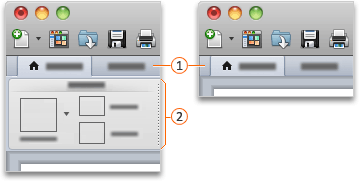


ให้เลือกทำอย่างใดอย่างหนึ่งต่อไปนี้
-
เมื่อต้องการดูเอกสารเพิ่มเติม คุณสามารถย่อ Ribbon เพื่อให้เฉพาะแท็บปรากฏขึ้น บนด้านขวาของ Ribbon ให้คลิก

-
เมื่อต้องการขยาย ribbon ทางด้านขวาของ ribbon ให้คลิก

คุณสามารถดูรูปขนาดย่อหลายลักษณะ ธีม หรือรูปแบบอื่นๆ บน Ribbon หรือคุณสามารถขยายรายการเพื่อดูทั้งหมด บางรายการที่ถูกขยายมีรายการเมนูเพิ่มเติมที่ด้านล่าง เมื่อต้องการดูตัวอย่าง ทำตามขั้นตอนเหล่านี้
-
บนแท็บหน้าแรกภายใต้รูปแบบให้คลิกลูกศรขวา

-
เมื่อต้องการขยายรายการเพื่อดูการจัดรูปแบบทั้งหมด ชี้ไปยังการจัดรูปแบบ จากนั้น คลิก

-
เมื่อต้องการสร้างสไตล์เซลล์ใหม่ ที่ด้านล่างของรายการที่ถูกขยาย คลิก สไตล์เซลล์ใหม่
เมื่อคุณแทรกรูปร่างแผนภูมิรูปภาพภาพยนตร์หรือวัตถุอื่นๆแท็บเพิ่มเติมจะปรากฏขึ้นซึ่งคุณสามารถใช้เพื่อจัดรูปแบบวัตถุเหล่านี้ได้ ตัวอย่างเช่นถ้าคุณแทรกรูปร่างแท็บรูปแบบจะปรากฏขึ้นถัดจากแท็บหน้าแรก เมื่อต้องการดูตัวอย่างของวิธีการทำงานนี้ให้ทำตามขั้นตอนต่อไปนี้
-
บนแถบเครื่องมือ มาตรฐาน คลิก แสดงหรือซ่อนเบราว์เซอร์สื่อ

-
คลิก รูปร่าง

-
คลิกรูปร่างที่คุณต้องการใช้
-
ในเอกสารของคุณ จุดที่คุณต้องการแทรกรูปร่าง กดเมาส์ ค้างไว้แล้ว ลากตัวชี้จนกระทั่งรูปร่างมีขนาดที่คุณต้องการ
-
คลิกรูปร่าง จากนั้น คลิกแท็บ จัดรูปแบบ
-
ใช้ปุ่ม เมนูป็อปอัพ และแกลเลอรีเพื่อนำการจัดรูปแบบรูปร่าง
ขณะที่หน้าต่างเอกสารกลายขนาดเล็กลง จำนวนรายการที่สามารถแสดงบน Ribbon จะมีการเปลี่ยนแปลง เช่น จำนวนรูปขนาดย่อที่ปรากฏลดลงหรือเลื่อนตัวชี้ในแกลเลอรี่เปลี่ยนเป็นปุ่ม เมื่อต้องการดูตัวอย่างของวิธีนี้ทำงานอย่างไร ทำตามขั้นตอนเหล่านี้
-
บนแท็บ หน้าแรก ภายใต้ การจัดรูปแบบนับจำนวนรูปขนาดย่อของสไตล์ที่แสดง

-
ปรับขนาดหน้าต่างให้เล็กลง
-
บนแท็บ หน้าแรก ภายใต้ การจัดรูปแบบ รูปขนาดย่อกลายเป็น สไตล์
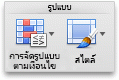
-
คลิก

-
ภายใต้ ทั่วไป ล้างกล่องกาเครื่องหมาย เปิดบน Ribbon