หมายเหตุ: บทความนี้ได้ทำหน้าที่จนเสร็จสิ้นแล้ว และกำลังจะเลิกใช้ในไม่ช้า เมื่อต้องการป้องกันปัญหา "ไม่พบหน้า" เรากำลังนำลิงก์ที่เราทราบออก ถ้าคุณได้สร้างลิงก์ไปยังหน้านี้ โปรดนำออกแล้วเราจะเชื่อมต่อเว็บเข้าด้วยกัน
คุณสามารถเพิ่มรูปภาพ คำอธิบายภาพ ตาราง หรือสมการใดก็ได้ในเอกสารของคุณ คุณยังสามารถให้ Word แทรกป้ายอธิบายภาพโดยอัตโนมัติในบางรายการได้ นอกจากนี้ คุณยังสามารถเปลี่ยนรูปแบบล.ก. หรือเปลี่ยนชื่อป้ายชื่อได้
เคล็ดลับ: ถ้าคุณใช้งานขั้นตอนWord for Mac 2011 ขั้นตอนเหล่านี้ดีที่สุดถ้าคุณอยู่ในมุมมอง เค้าโครงเหมือนพิมพ์
เพิ่มคำอธิบายภาพ
ทุกป้ายประกอบด้วยป้ายชื่อและตัวเลข คุณสามารถเพิ่มป้ายชื่อใหม่และเปลี่ยนรูปแบบการใส่หมายเลขได้ Captions for each kind of object can be numbered sequentially. ตัวอย่างเช่น คุณสามารถมีรูปภาพ 1, ตาราง 1, ตาราง 2, ตาราง 3, รูปที่ 2, ตาราง 4 และอื่นๆ
-
ในเอกสารของคุณ ให้เลือกรายการที่คุณต้องการเพิ่มคำอธิบายภาพ
-
ในเมนู แทรก ให้คลิก คำอธิบายภาพ
หมายเหตุ: ป้ายชื่อป้ายอธิบายภาพที่คุณเลือกจะถูกแทรกลงในกล่อง ป้าย ภาพ โดยอัตโนมัติ ไม่สามารถแก้ไขข้อความนี้ เมื่อต้องการสร้างป้ายชื่อใหม่ ให้คลิก ป้ายชื่อใหม่ แล้วพิมพ์ข้อความป้ายชื่อของคุณ ในกล่อง ป้ายชื่อ
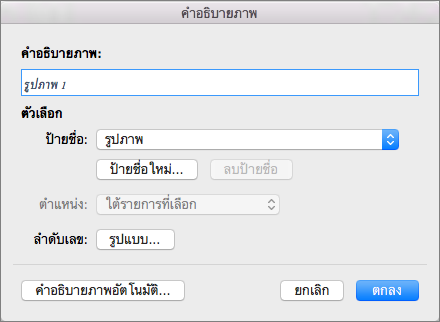
-
[ไม่บังคับ] พิมพ์ข้อความใดๆ รวมถึงเครื่องหมายวรรคตอนที่คุณต้องการให้ปรากฏหลังป้ายชื่อ
เพิ่มคำอธิบายภาพโดยอัตโนมัติ
Word สามารถเพิ่มป้ายอธิบายภาพโดยอัตโนมัติเมื่อคุณแทรกตารางหรือวัตถุอื่นๆ
-
ในเมนู แทรก ให้คลิก คำอธิบายภาพ
-
คลิก คำอธิบายภาพอัตโนมัติ จากนั้นเลือกกล่องกาเครื่องหมายสำหรับรายการที่คุณต้องการให้ Word เพิ่มคำอธิบายภาพโดยอัตโนมัติ
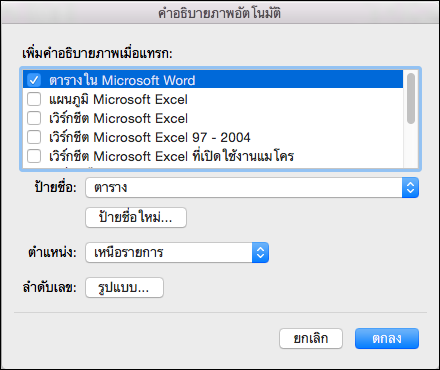
สร้างป้ายชื่อคำอธิบายภาพใหม่
Word มีป้ายชื่อป้ายอธิบายภาพมาตรฐานสามแบบ: สมการ รูปภาพ และตาราง คุณสามารถใช้ป้ายชื่อป้ายอธิบายภาพเหล่านี้หรือสร้างข้อความป้ายชื่อแบบของคุณเองได้
-
ในเมนู แทรก ให้คลิก คำอธิบายภาพ
-
คลิก ป้ายชื่อใหม่
-
ในกล่อง ป้ายชื่อ ให้พิมพ์ป้ายชื่อที่คุณต้องการ จากนั้นคลิก ตกลง
ป้ายชื่อคำอธิบายภาพใหม่จะพร้อมใช้งานในเมนูป็อปอัพ ป้ายชื่อ ในกล่องโต้ตอบ คำอธิบายภาพ
-
ในกล่องโต้ตอบ คำอธิบายภาพ ให้คลิก ปิด
รวมหมายเลขบทเมื่อคุณเพิ่มคำอธิบายภาพด้วยตนเอง
Captions can contain any text that you want, including chapter numbers. ถ้าคุณรวมหมายเลขบทในป้ายอธิบายภาพของคุณ แล้วเพิ่ม ลบ หรือย้ายบทในภายหลัง หมายเลขป้ายอธิบายภาพจะอัปเดตเพื่อแสดงล.ก. ใหม่ของอธิบายภาพ
เคล็ดลับ: เมื่อต้องการเพิ่มหมายเลขบทลงในบทหัวเรื่อง บนแท็บหน้าแรกภายใต้ ย่อหน้าคลิก รายการหลายระดับ
-
เลือกรายการที่คุณต้องการเพิ่มคำอธิบายภาพ
-
บนเมนู แทรก ให้คลิก ป้ายอธิบายภาพ แล้วคลิกรูปแบบ
หมายเหตุ: ใน Word for Mac 2011 ปุ่มจะระบุว่า ลเลข แทน รูปแบบ
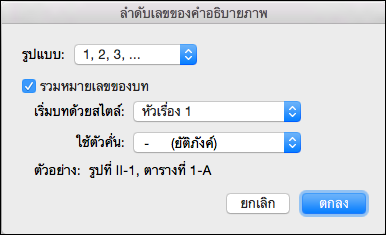
-
เลือกกล่องกาเครื่องหมาย รวมหมายเลขบท จากนั้นเลือกสไตล์หัวเรื่องที่คุณใช้กับบทหัวเรื่อง
รวมหมายเลขบทเมื่อคุณเพิ่มคำอธิบายภาพโดยอัตโนมัติ
เคล็ดลับ: เมื่อต้องการเพิ่มหมายเลขบทลงในบทหัวเรื่อง บนแท็บหน้าแรกภายใต้ ย่อหน้าคลิก รายการหลายระดับ
-
ในเมนู แทรก ให้คลิก คำอธิบายภาพ จากนั้นคลิก คำอธิบายภาพอัตโนมัติ
-
เลือกชนิดของรายการที่คุณต้องการเพิ่มป้ายอธิบายภาพ แล้วคลิก การใส่หมายเลข
หมายเหตุ: ใน Word for Mac 2011 ปุ่มจะระบุว่า ลเลข แทน รูปแบบ
-
เลือกกล่องกาเครื่องหมาย รวมหมายเลขบท จากนั้นเลือกสไตล์หัวเรื่องที่คุณใช้กับบทหัวเรื่อง
ดูเพิ่มเติม
คุณมีคำถามเกี่ยวกับ Word ที่เรายังไม่ได้ตอบที่นี่หรือไม่
โพสต์คําถามในฟอรัมWord for Macตอบคําถาม
ช่วยเราปรับปรุง Word!
เราอยากฟังข้อเสนอแนะของคุณเกี่ยวกับวิธีที่เราสามารถปรับปรุงWord for Macของคุณ เมื่อต้องการเรียนรู้เพิ่มเติมเกี่ยวกับวิธีการแชร์คําติชม ให้ดู ฉันจะให้คําติชมเกี่ยวกับ Microsoft Office ได้อย่างไร










