ใน PivotTable คุณสามารถใช้ฟังก์ชันสรุปในเขตข้อมูลค่าเพื่อรวมค่าจาก แหล่งข้อมูล ถ้าฟังก์ชันสรุปและการคำนวณแบบกำหนดเองไม่ให้ผลลัพธ์ตามที่คุณต้องการ คุณสามารถสร้างสูตรของคุณเองในเขตข้อมูลจากการคำนวณและรายการจากการคำนวณ ตัวอย่างเช่น คุณสามารถเพิ่มรายการจากการคำนวณที่มีสูตรสำหรับค่าคอมมิชชั่นของยอดขาย ซึ่งอาจแตกต่างกันในแต่ละภูมิภาค จากนั้น PivotTable จะมีค่าคอมมิชชั่นในผลรวมย่อยและผลรวมทั้งหมดโดยอัตโนมัติ
อีกวิธีหนึ่งในการคํานวณคือการใช้หน่วยวัดใน Power Pivot ที่คุณสร้างโดยใช้สูตร Data Analysis Expressions (DAX) สําหรับข้อมูลเพิ่มเติม ให้ดู สร้างหน่วยวัดใน Power Pivot
PivotTable มีวิธีในการคำนวณข้อมูล เรียนรู้เกี่ยวกับวิธีการคำนวณที่พร้อมใช้งาน วิธีการคำนวณจะได้รับผลกระทบจากชนิดของข้อมูลต้นฉบับ และวิธีการใช้สูตรใน PivotTable และ PivotChart
เมื่อต้องการคำนวณค่าใน PivotTable คุณสามารถใช้ชนิดวิธีการคำนวณใดชนิดหนึ่งหรือทั้งหมดต่อไปนี้:
-
ฟังก์ชันสรุปในเขตข้อมูลค่า ข้อมูลในพื้นที่ค่าจะสรุปข้อมูลต้นฉบับพื้นฐานใน PivotTable ตัวอย่างเช่น ข้อมูลต้นฉบับต่อไปนี้:
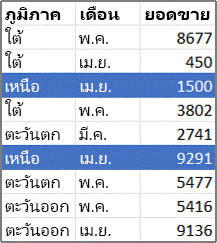
-
สร้าง PivotTable และ Pivotchart ต่อไปนี้ ถ้าคุณสร้าง PivotChart จากข้อมูลใน PivotTable ค่าใน PivotChart นั้นจะแสดงการคำนวณใน รายงาน PivotTable ที่เชื่อมโยง
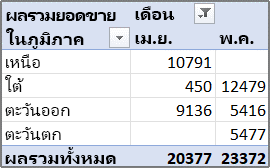
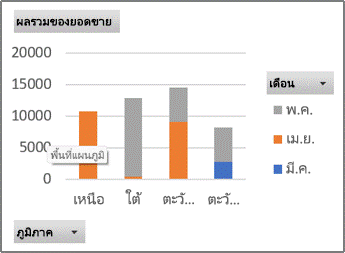
-
ใน PivotTable เขตข้อมูลคอลัมน์ เดือน จะมีรายการ มีนาคม และ เมษายน เขตข้อมูลแถว ภูมิภาค จะมีรายการ ภาคเหนือภาคใต้ภาคตะวันออก และ ภาคตะวันตก ค่าที่จุดตัดของคอลัมน์ เมษายน และแถว ภาคเหนือ ในรายได้จากยอดขายรวมจากระเบียนในข้อมูลต้นฉบับที่มีค่า เดือน ของ เมษายน และค่า ภูมิภาค ของ ภาคเหนือ
-
ใน PivotChart เขตข้อมูล ภูมิภาค อาจเป็นเขตข้อมูลประเภทที่แสดง ภาคเหนือภาคใต้ภาคตะวันออก และ ภาคตะวันตก เป็นประเภท เขตข้อมูล เดือน อาจเป็นเขตข้อมูลของชุดข้อมูลที่แสดงรายการ มีนาคมเมษายน และ พฤษภาคม เป็นชุดข้อมูลที่แสดงในคำอธิบายแผนภูมิ เขตข้อมูล ค่า ที่ชื่อว่า ผลรวมของยอดขาย อาจมีตัวทำเครื่องหมายข้อมูลที่แสดงรายได้รวมในแต่ละภูมิภาคของแต่ละเดือน ตัวอย่างเช่น ตัวทำเครื่องหมายข้อมูลอาจแสดง ตามตำแหน่งบนแกนแนวตั้ง (ค่า) ยอดขายรวมสำหรับ เมษายน ในภูมิภาค ภาคเหนือ
-
เมื่อต้องการคำนวณเขตข้อมูลค่า ฟังก์ชันสรุปต่อไปนี้จะพร้อมใช้งานสำหรับข้อมูลต้นฉบับทุกประเภท ยกเว้น ข้อมูลต้นฉบับ Online Analytical Processing (OLAP)
ฟังก์ชัน
สรุป
Sum
ผลรวมของค่า นี่เป็นฟังก์ชันเริ่มต้นสำหรับข้อมูลตัวเลข
จำนวน
จำนวนของค่าของข้อมูล ฟังก์ชันสรุปนับจำนวนทำงานเช่นเดียวกับ ฟังก์ชัน COUNTA นับจำนวนเป็นฟังก์ชันเริ่มต้นสำหรับข้อมูลอื่นๆ ที่ไม่ใช่ตัวเลข
ค่าเฉลี่ย
ค่าเฉลี่ยของค่า
Max
ค่ามากที่สุด
Min
ค่าน้อยที่สุด
ผลิตภัณฑ์
ผลคูณของค่า
นับตัวเลข
จำนวนค่าของข้อมูลที่เป็นตัวเลข ฟังก์ชันสรุปนับจำนวนค่าที่เป็นตัวเลขทำงานเช่นเดียวกับ ฟังก์ชัน COUNT
StDev
ค่าประมาณของค่าเบี่ยงเบนมาตรฐานของประชากร โดยที่ตัวอย่างคือชุดย่อยของทั้งประชากร
StDevp
ค่าเบี่ยงเบนมาตรฐานของประชากร โดยที่ประชากรคือข้อมูลทั้งหมดที่นำมาสรุป
Var
ค่าประมาณของค่าความแปรปรวนของประชากร โดยที่ตัวอย่างคือชุดย่อยของทั้งประชากร
Varp
ค่าความแปรปรวนของประชากร โดยที่ประชากรคือข้อมูลทั้งหมดที่นำมาสรุป
-
การคำนวณแบบกำหนดเอง การคำนวณแบบกำหนดเอง จะแสดงค่าโดยยึดตามรายการหรือเซลล์อื่นในพื้นที่ข้อมูล ตัวอย่างเช่น คุณอาจแสดงค่าในเขตข้อมูล ผลรวมของยอดขาย เป็นเปอร์เซ็นต์ของยอดขาย ทีนาคม หรือผลรวมสะสมของรายการในเขตข้อมูล เดือน
ฟังก์ชันต่อไปนี้จะพร้อมใช้งานสำหรับการคำนวณแบบกำหนดเองในเขตข้อมูลค่า
ฟังก์ชัน
ผลลัพธ์
ไม่มีการคำนวณ
แสดงค่าที่ใส่ในเขตข้อมูล
% ของผลรวมทั้งหมด
แสดงค่าที่เป็นเปอร์เซ็นต์ของผลรวมทั้งหมดของค่าหรือจุดข้อมูลทั้งหมดในรายงาน
% ของผลรวมคอลัมน์
แสดงค่าทั้งหมดในคอลัมน์แต่ละคอลัมน์หรือชุดแต่ละชุดที่เป็นเปอร์เซ็นต์ของผลรวมสำหรับคอลัมน์หรือชุดนั้น
% ของผลรวมแถว
แสดงค่าในแถวแต่ละแถวหรือประเภทแต่ละประเภทที่เป็นเปอร์เซ็นต์ของผลรวมสำหรับแถวหรือประเภทนั้น
% ของ
แสดงค่าที่เป็นเปอร์เซ็นต์ของค่าของ รายการพื้นฐาน ใน เขตข้อมูลพื้นฐาน นั้น
% ของผลรวมแถวพาเรนต์
คำนวณค่าดังต่อไปนี้:
(ค่าสำหรับรายการ) / (ค่าสำหรับรายการแม่ในแถว)
% ของผลรวมคอลัมน์พาเรนต์
คำนวณค่าดังต่อไปนี้:
(ค่าสำหรับรายการ) / (ค่าสำหรับรายการแม่ในคอลัมน์)
% ของผลรวมพาเรนต์
คำนวณค่าดังต่อไปนี้:
(ค่าสำหรับรายการ) / (ค่าสำหรับรายการแม่ของเขตข้อมูลพื้นฐานที่เลือก)
ความแตกต่างจาก
แสดงค่าที่เป็นความแตกต่างจากค่าของ รายการพื้นฐาน ใน เขตข้อมูลพื้นฐาน นั้น
% ความแตกต่างจาก
แสดงค่าที่เป็นความแตกต่างเปอร์เซ็นต์จากค่าของ รายการพื้นฐาน ใน เขตข้อมูลพื้นฐาน นั้น
ผลรวมสะสมสำหรับ
แสดงค่าสำหรับรายการที่ต่อเนื่องกันใน เขตข้อมูลพื้นฐาน เป็นผลรวมสะสม
% ผลรวมสะสมสำหรับ
คำนวณค่าสำหรับรายการที่ต่อเนื่องกันใน เขตข้อมูลพื้นฐาน ที่แสดงผลรวมสะสมเป็นเปอร์เซ็นต์
จัดอันดับจากน้อยที่สุดไปหามากที่สุด
แสดงลำดับของค่าที่เลือกในเขตข้อมูลที่เฉพาะเจาะจง ซึ่งแสดงรายการที่น้อยที่สุดในเขตข้อมูลเป็น 1 และค่าที่มากกว่าแต่ละค่าจะมีค่าลำดับที่สูงกว่า
จัดอันดับจากมากที่สุดไปหาน้อยที่สุด
แสดงลำดับของค่าที่เลือกในเขตข้อมูลที่เฉพาะเจาะจง ซึ่งแสดงรายการที่มากที่สุดในเขตข้อมูลเป็น 1 และค่าที่น้อยกว่าแต่ละค่าจะมีค่าลำดับที่สูงกว่า
ดัชนี
คำนวณค่าดังต่อไปนี้:
((ค่าในเซลล์) x (ผลรวมทั้งหมดของผลรวมทั้งหมด)) / ((ผลรวมแถวทั้งหมด) x (ผลรวมคอลัมน์ทั้งหมด))
-
สูตร ถ้าฟังก์ชันสรุปและการคำนวณแบบกำหนดเองไม่ให้ผลลัพธ์ตามที่คุณต้องการ คุณสามารถสร้างสูตรของคุณเองในเขตข้อมูลจากการคำนวณและรายการจากการคำนวณ ตัวอย่างเช่น คุณสามารถเพิ่มรายการจากการคำนวณที่มีสูตรสำหรับค่าคอมมิชชั่นของยอดขาย ซึ่งอาจแตกต่างกันในแต่ละภูมิภาค จากนั้น รายงานจะมีค่าคอมมิชชั่นในผลรวมย่อยและผลรวมทั้งหมดโดยอัตโนมัติ
การคำนวณและตัวเลือกที่พร้อมใช้งานในรายการจะขึ้นอยู่กับว่าข้อมูลต้นฉบับมาจากฐานข้อมูล OLAP หรือฐานข้อมูลที่ไม่ใช่ OLAP
-
การคํานวณที่ยึดตามข้อมูลต้นฉบับ OLAP สำหรับ PivotTable ที่สร้างขึ้นจากคิวบ์ OLAP ค่าที่สรุปจะถูกคำนวณไว้ล่วงหน้าบนเซิร์ฟเวอร์ OLAP ก่อนที่ Excel จะแสดงผลลัพธ์ คุณไม่สามารถเปลี่ยนวิธีการคำนวณค่าที่กำหนดไว้ล่วงหน้าเหล่านี้ใน PivotTable ตัวอย่างเช่น คุณไม่สามารถเปลี่ยนฟังก์ชันสรุปที่ใช้ในการคำนวณเขตข้อมูลหรือผลรวมย่อย หรือเพิ่มเขตข้อมูลจากการคำนวณหรือรายการจากการคำนวณ
นอกจากนี้ ถ้าเซิร์ฟเวอร์ OLAP มีเขตข้อมูลจากการคำนวณ หรือที่เรียกว่า สมาชิกจากการคำนวณ คุณจะเห็นเขตข้อมูลเหล่านี้ในรายการเขตข้อมูล PivotTable คุณจะเห็นเขตข้อมูลจากการคำนวณและรายการจากการคำนวณใดก็ตามที่สร้างขึ้นโดยแมโครที่เขียนใน Visual Basic for Applications (VBA) และจัดเก็บในเวิร์กบุ๊กของคุณ แต่คุณจะไม่สามารถเปลี่ยนแปลงเขตข้อมูลหรือรายการเหล่านี้ ถ้าคุณต้องการชนิดของการคำนวณเพิ่มเติม ให้ติดต่อผู้ดูแลระบบฐานข้อมูล OLAP ของคุณ
สำหรับข้อมูลต้นฉบับ OLAP คุณสามารถใส่หรือยกเว้นค่าสำหรับรายการที่ซ่อนอยู่เมื่อคำนวณผลรวมย่อยและผลรวมทั้งหมด
-
การคํานวณที่ยึดตามข้อมูลต้นฉบับที่ไม่ใช่ OLAP ใน PivotTable ที่ยึดตามข้อมูลภายนอกหรือข้อมูลเวิร์กชีตชนิดอื่น Excel จะใช้ฟังก์ชันสรุป Sum ในการคำนวณเขตข้อมูลค่าที่มีข้อมูลตัวเลข และฟังก์ชันสรุป Count ในการคำนวณเขตข้อมูลที่มีข้อความ คุณสามารถเลือกฟังก์ชันสรุปอื่นๆ เช่น Average, Max หรือ Min เพื่อวิเคราะห์เพิ่มเติมและกำหนดค่าข้อมูลของคุณ คุณยังสามารถสร้างสูตรของคุณเองที่ใช้องค์ประกอบของรายงานหรือข้อมูลเวิร์กชีตอื่นๆ โดยการสร้างเขตข้อมูลจากการคำนวณหรือรายการจากการคำนวณภายในเขตข้อมูล
คุณสามารถสร้างสูตรได้เฉพาะในรายการที่ยึดตามข้อมูลต้นฉบับที่ใช่ OLAP คุณไม่สามารถใช้สูตรในรายงานที่ยึดตามฐานข้อมูล OLAP เมื่อคุณใช้สูตรใน PivotTable คุณควรทราบเกี่ยวกับกฎไวยากรณ์ของสูตรต่อไปนี้และลักษณะการทำงานของสูตร:
-
องค์ประกอบสูตร PivotTable ในสูตรที่คุณสร้างสำหรับเขตข้อมูลจากการคำนวณและรายการจากการคำนวณ คุณสามารถใช้ตัวดำเนินการและนิพจน์เหมือนกับที่คุณทำในสูตรเวิร์กชีตอื่นๆ คุณสามารถใช้ค่าคงที่และอ้างอิงถึงข้อมูลจากรายงาน แต่คุณไม่สามารถใช้การอ้างอิงเซลล์หรือชื่อที่กำหนด คุณไม่สามารถใช้ฟังก์ชันเวิร์กชีตที่ต้องใช้การอ้างอิงเซลล์หรือชื่อที่กำหนดเป็นอาร์กิวเมนต์ และคุณจะไม่สามารถใช้ฟังก์ชันอาร์เรย์
-
เขตข้อมูลและชื่อรายการ Excel จะใช้ชื่อเขตข้อมูลและรายการเพื่อระบุองค์ประกอบเหล่านั้นของรายงานในสูตรของคุณ ในตัวอย่างต่อไปนี้ ข้อมูลในช่วง C3:C9 ตะใช้ชื่อเขตข้อมูล ผลิตภัณฑ์นม รายการจากการคำนวณในเขตข้อมูล ชนิด ที่ประมาณยอดขายสำหรับผลิตภัณฑ์ใหม่ที่ยึดตามยอดขายผลิตภัณฑ์นมอาจใช้สูตร เช่น =Dairy * 115%
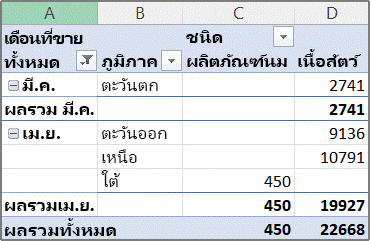
หมายเหตุ: ใน PivotChart ชื่อเขตข้อมูลจะแสดงในรายการเขตข้อมูล PivotTable และชื่อรายการอาจอยู่ในรายการดรอปดาวน์ของแต่ละเขตข้อมูล อย่าสับสนชื่อเหล่านี้กับชื่อที่คุณเห็นในเคล็ดลับแผนภูมิ ที่แสดงชุดข้อมูลและชื่อจุดข้อมูล
-
สูตรทํางานบนผลรวมทั้งหมด ไม่ใช่แต่ละระเบียน สูตรสำหรับเขตข้อมูลจากการคำนวณจะดำเนินการกับผลรวมของข้อมูลของเขตข้อมูลใดก็ตามในสูตร ตัวอย่างเช่น สูตรเขตข้อมูลจากการคำนวณ =Sales * 1.2 จะคูณผลรวมของยอดขายสำหรับแต่ละชนิดและภูมิภาคด้วย 1.2 ซึ่งจะไม่คูณแต่ละยอดขายด้วย 1.2 แล้วรวมจำนวณที่คูณ
สูตรสำหรับรายการจากการคำนวณจะทำงานในแต่ละระเบียน ตัวอย่างเช่น สูตรรายการจากการคำนวณ =Dairy *115% จะคูณแต่ละยอดขายของผลิตภัณฑ์นมด้วย 115% หลักจากนั้น จำนวณที่คูณจะสรุปรวมกันในพื้นที่ ค่า
-
ช่องว่าง ตัวเลข และสัญลักษณ์ในชื่อ ในชื่อที่มีมากกว่าหนึ่งเขตข้อมูล เขตข้อมูลอาจเป็นลำดับใดก็ได้ ในตัวอย่างข้างต้น เซลล์ C6:D6 อาจเป็น 'เมษายน ภาคเหนือ' หรือ 'ภาคเหนือ เมษายน' ก็ได้ ใช้เครื่องหมายอัญประกาศเดี่ยวล้อมรอบชื่อที่มีมากกว่าหนึ่งคำหรือชื่อที่มีตัวเลขหรือสัญลักษณ์
-
ผลรวม สูตรไม่สามารถอ้างถึงผลรวมได้ (เช่น ยอดรวมเดือนมีนาคม, ยอดรวมเดือนเมษายน และ ผลรวมทั้งหมด ในตัวอย่าง)
-
ชื่อเขตข้อมูลในการอ้างอิงรายการ คุณสามารถใส่ชื่อเขตข้อมูลในการอ้างอิงไปยังรายการ ชื่อรายการต้องอยู่ในวงเล็บปีกกา ตัวอย่างเช่น ภูมิภาค[ภาคเหนือ] ใช้รูปแบบนี้เพื่อหลีกเลี่ยง #NAME หรือไม่ ข้อผิดพลาด เมื่อรายการสองรายการในสองเขตข้อมูลที่ต่างกันในรายงานมีชื่อเหมือนกัน ตัวอย่างเช่น ถ้ารายงานมีรายการที่ชื่อว่า เนื้อสัตว์ ในเขตข้อมูล ชนิด และรายการอื่นที่ชื่อว่า เนื้อสัตว์ ในเขตข้อมูล ประเภท คุณสามารถป้องกันไม่ให้เกิดข้อผิดพลาด #NAME ได้หรือไม่ ข้อผิดพลาดโดยอ้างถึงรายการเป็น ประเภท[เนื้อสัตว์] และ ประเภท[เนื้อสัตว์]
-
การอ้างถึงรายการตามตําแหน่ง คุณสามารถอ้างอิงถึงรายการตามตำแหน่งที่เรียงลำดับและแสดงในรายงาน ชนิด[1] คือ ผลิตภัณฑ์นม และ ชนิด[2] คือ อาหารทะเล รายการที่อ้างอิงด้วยวิธีนี้สามารถเปลี่ยนแปลงได้เมื่อใดก็ตามที่ตำแหน่งของรายการเปลี่ยนแปลงหรือรายการอื่นถูกแสดงหรือถูกซ่อน รายการที่ซ่อนอยู่จะไม่ถูกนับในดัชนีนี้
คุณสามารถใช้ตำแหน่งที่เกี่ยวข้องเพื่ออ้างอิงรายการ ตำแหน่งจะถูกกำหนดให้สอดคล้องกับรายการจากการคำนวณที่มีสูตร ถ้า ภาคใต้ คือภูมิภาคปัจจุบัน ภูมิภาค[-1] คือ ภาคเหนือ ถ้า ภาคเหนือ คือภูมิภาคปัจจุบัน ภูมิภาค[+1] คือ ภาคเหนือ ตัวอย่างเช่น รายการจากการคำนวณอาจใช้สูตร =Region[-1] * 3% ถ้าตำแหน่งที่คุณระบุอยู่ก่อนรายการแรกหรือหลังจากรายสุดท้ายในเขตข้อมูล สูตรจะให้ผลลัพธ์ใน #REF! ข้อผิดพลาด
เมื่อต้องการใช้สูตรใน PivotChart ให้คุณสร้างสูตรใน PivotTable ในเชื่อมโยง ซึ่งคุณสามารถดูแต่ละค่าที่สร้างข้อมูลของคุณ แล้วคุณจะสามารถดูผลลัพธ์เป็นภาพใน PivotChart
ตัวอย่างเช่น PivotChart ต่อไปนี้แสดงยอดขายสำหรับพนักงานขายแต่ละคนในภูมิภาค:
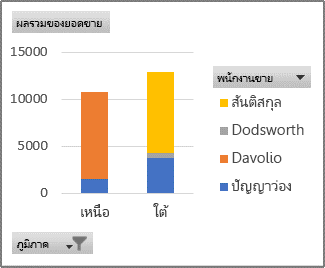
เมื่อต้องการดูลักษณะของยอดขายเมื่อเพิ่มขึ้น 10 เปอร์เซ็นต์ คุณสามารถสร้างเขตข้อมูลจากการคำนวณใน PivotTable ที่เชื่อมโยงที่ใช้สูตร เช่น =Sales * 110%
ผลลัพธ์จะปรากฎทันทีใน PivotChart ตามที่แสดงในแผนภูมิต่อไปนี้:
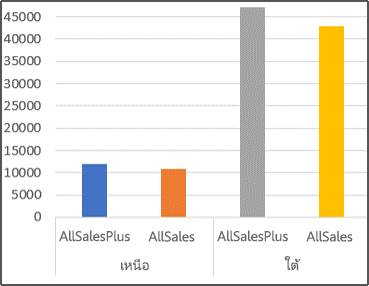
เมื่อต้องการดูตัวทำเครื่องหมายข้อมูลที่แยกต่างหากสำหรับยอดขายในภูมิภาคเหนือลบด้วยค่าขนส่ง 8 เปอร์เซ็นต์ คุณสามารถสร้างรายการจากการคำนวณในเขตข้อมูลภูมิภาคที่มีสูตร เช่น =North – (North * 8%)
แผนภูมิผลลัพธ์อาจมีลักษณะดังนี้:
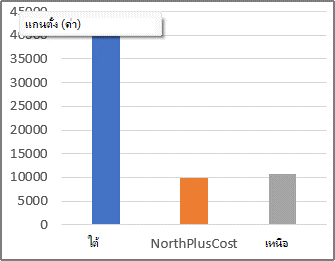
อย่างไรก็ตาม รายการจากการคำนวณที่สร้างในเขตข้อมูล พนักงานขาย จะปรากฎเป็นชุดข้อมูลที่แสดงในคำอธิบายแผนภูมิและปรากฎในแผนภูมิเป็นจุดข้อมูลในแต่ละประเภท
สิ่งสำคัญ: คุณไม่สามารถสร้างสูตรใน PivotTable ที่เชื่อมต่อกับข้อมูลต้นฉบับ Online Analytical Processing (OLAP)
ก่อนที่คุณจะเริ่ม ให้ตัดสินใจว่าคุณต้องการให้มีเขตข้อมูลจากการคำนวณหรือรายการจากการคำนวณอยู่ในเขตข้อมูล ใช้เขตข้อมูลจากการคำนวณเมื่อคุณต้องการใช้ข้อมูลจากเขตข้อมูลอื่นในสูตรของคุณ ใช้รายการจากการคำนวณเมื่อคุณต้องการให้สูตรของคุณใช้ข้อมูลจากอย่างน้อยหนึ่งรายการภายในเขตข้อมูล
สำหรับรายการจากการคำนวณ คุณสามารถใส่สูตรที่แตกต่างกันในแต่ละเซลล์ ตัวอย่างเช่น ถ้ารายการจากการคำนวณที่ชื่อว่า OrangeCounty มีสูตร =Oranges * .25 ในทุกเดือน คุณสามารถเปลี่ยนสูตรเป็น =Oranges *.5 สำหรับเดือนมิถุนายน เดือนกรกฎาคม และเดือนสิงหาคม
ถ้าคุณมีรายการจากการคำนวณหรือสูตรหลายรายการ คุณสามารถปรับลำดับของการคำนวณ
เพิ่มเขตข้อมูลจากการคำนวณ
-
คลิก PivotTable
ซึ่งจะแสดงเครื่องมือ PivotTable เพิ่มแท็บ วิเคราะห์ และ การออกแบบ
-
บนแท็บ วิเคราะห์ ในกลุ่ม การคำนวณ ให้คลิก เขตข้อมูล รายการ และชุดข้อมูล แล้วคลิก เขตข้อมูลจากการคำนวณ
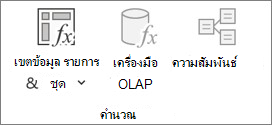
-
ในกล่อง ชื่อ ให้พิมพ์ชื่อสำหรับเขตข้อมูล
-
ในกล่อง สูตร ให้ใส่ค่าสำหรับเขตข้อมูล
เมื่อต้องการใช้ข้อมูลจากเขตข้อมูลอื่นในสูตร ให้คลิกเขตข้อมูลในกล่อง เขตข้อมูล แล้วคลิก แทรกเขตข้อมูล ตัวอย่างเช่น เมื่อต้องการคำนวณค่าคอมมิชชั่น 15% สำหรับแต่ละค่าในเขตข้อมูล ยอดขาย คุณสามารถใส่ = Sales * 15%
-
คลิก เพิ่ม
เพิ่มรายการจากการคำนวณลงในเขตข้อมูล
-
คลิก PivotTable
ซึ่งจะแสดงเครื่องมือ PivotTable เพิ่มแท็บ วิเคราะห์ และ การออกแบบ
-
ถ้ารายการในเขตข้อมูลถูกจัดกลุ่ม บนแท็บ วิเคราะห์ ในกลุ่ม กลุ่ม ให้คลิก ยกเลิกกลุ่ม
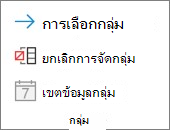
-
คลิกเขตข้อมูลที่คุณต้องการเพิ่มรายการจากการคำนวณ
-
บนแท็บ วิเคราะห์ ในกลุ่ม การคำนวณ ให้คลิก เขตข้อมูล รายการ และชุดข้อมูล แล้วคลิก รายการจากการคำนวณ
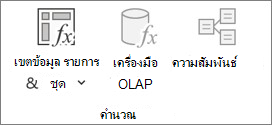
-
ในกล่อง ชื่อ ให้พิมพ์ชื่อสำหรับรายการจากการคำนวณ
-
ในกล่อง สูตร ให้ใส่ค่าสำหรับรายการ
เมื่อต้องการใช้ข้อมูลจากรายการในสูตร ให้คลิกรายการในรายการ รายการ แล้วคลิก แทรกรายการ (รายการต้องมาจากเขตข้อมูลเดียวกันเป็นรายการจากการคำนวณ)
-
คลิก เพิ่ม
ใส่สูตรที่แตกต่างกันในแต่ละเซลล์สำหรับรายการจากการคำนวณ
-
คลิกเซลล์ที่คุณต้องการเปลี่ยนสูตร
เมื่อต้องการเปลี่ยนสูตรสำหรับหลายเซลล์ ให้กด CTRL ค้างไว้แล้วคลิกเซลล์เพิ่มเติม
-
ใน แถบสูตร ให้พิมพ์การเปลี่ยนแปลงสูตร
ปรับลำดับการคำนวณสำหรับรายการหรือสูตรจากการคำนวณหลายรายการ
-
คลิก PivotTable
ซึ่งจะแสดงเครื่องมือ PivotTable เพิ่มแท็บ วิเคราะห์ และ การออกแบบ
-
บนแท็บ วิเคราะห์ ในกลุ่ม การคำนวณ ให้คลิก เขตข้อมูล รายการ และชุดข้อมูล แล้วคลิก ลำดับการแก้ไข
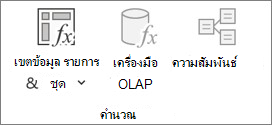
-
คลิกสูตร แล้วคลิก ย้ายขึ้น หรือ ย้ายลง
-
ดำเนินการต่อจนกว่าสูตรจะอยู่ในลำดับที่คุณต้องการให้คำนวณ
คุณสามารถแสดงรายการของสูตรทั้งหมดที่ใช้ใน PivotTable ปัจจุบัน
-
คลิก PivotTable
ซึ่งจะแสดงเครื่องมือ PivotTable เพิ่มแท็บ วิเคราะห์ และ การออกแบบ
-
บนแท็บ วิเคราะห์ ในกลุ่ม การคำนวณ ให้คลิก เขตข้อมูล รายการ และชุดข้อมูล แล้วคลิก สูตรรายการ
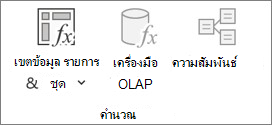
ก่อนที่คุณจะแก้ไขสูตร ให้กำหนดว่าจะให้สูตรอยู่ในเขตข้อมูลจากการคำนวณหรือรายการจากการคำนวณหรือไม่ ถ้าสูตรอยู่ในรายการจากการคำนวณ ให้กำหนดว่าสูตรเป็นเพียงสูตรเดียวสำหรับรายการจากการคำนวณหรือไม่
สำหรับรายการจากการคำนวณ คุณสามารถแก้ไขแต่ละสูตรสำหรับเซลล์รายการจากการคำนวณที่ต้องการ ตัวอย่างเช่น ถ้ารายการจากการคำนวณที่ชื่อว่า OrangeCalc มีสูตร =Oranges * .25 ในทุกเดือน คุณสามารถเปลี่ยนสูตรเป็น =Oranges *.5 สำหรับเดือนมิถุนายน เดือนกรกฎาคม และเดือนสิงหาคม
กำหนดว่าสูตรอยู่ในเขตข้อมูลจากการคำนวณหรือรายการจากการคำนวณหรือไม่
-
คลิก PivotTable
ซึ่งจะแสดงเครื่องมือ PivotTable เพิ่มแท็บ วิเคราะห์ และ การออกแบบ
-
บนแท็บ วิเคราะห์ ในกลุ่ม การคำนวณ ให้คลิก เขตข้อมูล รายการ และชุดข้อมูล แล้วคลิก สูตรรายการ
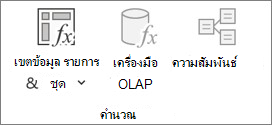
-
ในรายการสูตร ให้ค้นหาสูตรที่คุณต้องการเปลี่ยนที่อยู่ภายใต้เขตข้อมูลจากการคำนวณหรือรายการจากการคำนวณ
เมื่อมีหลายสูตรสำหรับรายการจากการคำนวณ สูตรเริ่มต้นที่ใส่เมื่อ รายการ ถูกสร้างขึ้นจะมีชื่อรายการจากการคำนวณในคอลัมน์ B สำหรับสูตรเพิ่มเติมสำหรับรายการจากการคำนวณ คอลัมน์ B จะมีทั้งชื่อของรายการจากการคำนวณและชื่อของรายการที่มีอยู่ร่วมกันตัวอย่างเช่น คุณอาจมีสูตรเริ่มต้นสำหรับรายการจากการคำนวณที่ชื่อว่า MyItem และสูตรอื่นสำหรับรายการที่ถูกระบุเป็น ยอดขายในเดือนมกราคมของ MyItem ใน PivotTable คุณอาจพบกับสูตรนี้ในเซลล์ ยอดขาย ของแถว MyItem และคอลัมน์ มกราคม
-
ดำเนินการต่อไปโดยการใช้หนึ่งในวิธรการแก้ไขต่อไปนี้
แก้ไขสูตรเขตข้อมูลจากการคำนวณ
-
คลิก PivotTable
ซึ่งจะแสดงเครื่องมือ PivotTable เพิ่มแท็บ วิเคราะห์ และ การออกแบบ
-
บนแท็บ วิเคราะห์ ในกลุ่ม การคำนวณ ให้คลิก เขตข้อมูล รายการ และชุดข้อมูล แล้วคลิก เขตข้อมูลจากการคำนวณ
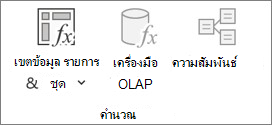
-
ในกล่อง ชื่อ ให้เลือกเขตข้อมูลจากการคำนวณที่คุณต้องการเปลี่ยนสูตร
-
ในกล่อง สูตร ให้แก้ไขสูตร
-
คลิก ปรับเปลี่ยน
แก้ไขสูตรเดียวสำหรับรายการจากการคำนวณ
-
คลิกเขตข้อมูลที่มีรายการจากการคำนวณ
-
บนแท็บ วิเคราะห์ ในกลุ่ม การคำนวณ ให้คลิก เขตข้อมูล รายการ และชุดข้อมูล แล้วคลิก รายการจากการคำนวณ
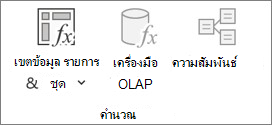
-
ในกล่อง ชื่อ ให้เลือกรายการจากการคำนวณ
-
ในกล่อง สูตร ให้แก้ไขสูตร
-
คลิก ปรับเปลี่ยน
แก้ไขแต่ละสูตรสำหรับเซลล์รายการจากการคำนวณที่ต้องการ
-
คลิกเซลล์ที่คุณต้องการเปลี่ยนสูตร
เมื่อต้องการเปลี่ยนสูตรสำหรับหลายเซลล์ ให้กด CTRL ค้างไว้แล้วคลิกเซลล์เพิ่มเติม
-
ใน แถบสูตร ให้พิมพ์การเปลี่ยนแปลงสูตร
เคล็ดลับ: ถ้าคุณมีรายการจากการคำนวณหรือสูตรหลายรายการ คุณสามารถปรับลำดับของการคำนวณ สำหรับข้อมูลเพิ่มเติม ให้ดู ปรับลำดับการคำนวณสำหรับรายการหรือสูตรจากการคำนวณหลายรายการ
หมายเหตุ: การลบสูตร PivotTable จะเป็นการลบอย่างถาวร ถ้าคุณไม่ต้องการนำสูตรออกอย่างถาวร คุณสามารถซ่อนเขตข้อมูลหรือรายการแทนที่จะลากออกจาก PivotTable
-
กำหนดว่าสูตรอยู่ในเขตข้อมูลจากการคำนวณหรือรายการจากการคำนวณหรือไม่
เขตข้อมูลจากการคำนวณจะปรากฏในรายการเขตข้อมูล PivotTable รายการจากการคำนวณจะปรากฎเป็นรายการภายในเขตข้อมูลอื่น
-
เลือกทำอย่างใดอย่างหนึ่งต่อไปนี้:
-
เมื่อต้องการลบเขตข้อมูลจากการคำนวณ ให้คลิกที่ใดก็ได้ใน PivotTable
-
เมื่อต้องการลบรายการจากการคำนวณ ใน PivotTable ให้คลิกเขตข้อมูลที่มีรายการที่คุณต้องการลบ
ซึ่งจะแสดงเครื่องมือ PivotTable เพิ่มแท็บ วิเคราะห์ และ การออกแบบ
-
-
บนแท็บ วิเคราะห์ ในกลุ่ม การคำนวณ ให้คลิก เขตข้อมูล รายการ และชุดข้อมูล แล้วคลิก เขตข้อมูลจากการคำนวณ หรือ รายการจากการคำนวณ
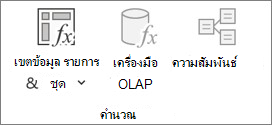
-
ในกล่อง ชื่อ ให้เลือกเขตข้อมูลหรือรายการที่คุณต้องการลบ
-
คลิก ลบ
เมื่อต้องการสรุปค่าใน PivotTable ใน Excel สำหรับเว็บ คุณสามารถใช้ฟังก์ชันสรุป เช่น Sum, Count และ Average ได้ ฟังก์ชัน Sum จะใช้ตามค่าเริ่มต้นสําหรับค่าตัวเลขในเขตข้อมูลค่า คุณสามารถดูและแก้ไข PivotTable ตามแหล่งข้อมูล OLAP แต่คุณไม่สามารถสร้างใน Excel สําหรับเว็บได้
ต่อไปนี้คือวิธีการเลือกฟังก์ชันสรุปอื่น:
-
คลิกที่ใดก็ได้บน PivotTable แล้วเลือก PivotTable > รายการเขตข้อมูล คุณยังสามารถคลิกขวาที่ PivotTable แล้วเลือก แสดงรายการเขตข้อมูล
-
ในรายการ เขตข้อมูล PivotTable ภายใต้ ค่า ให้คลิกลูกศรถัดจากเขตข้อมูลค่า
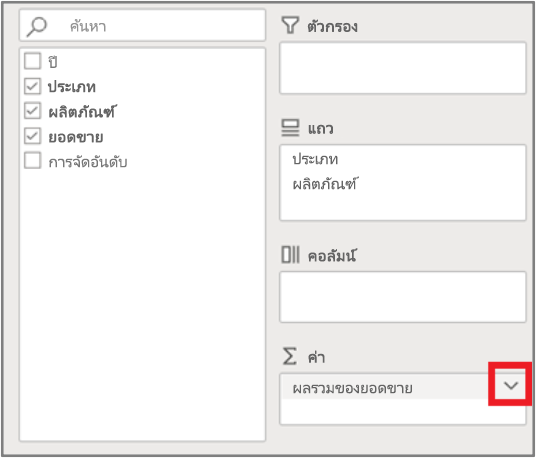
-
คลิก การตั้งค่าเขตข้อมูลค่า
-
เลือกฟังก์ชันสรุปที่คุณต้องการ แล้วคลิก ตกลง
หมายเหตุ: ฟังก์ชันสรุปจะไม่พร้อมใช้งานใน PivotTable ที่ยึดตามข้อมูลต้นฉบับ Online Analytical Processing (OLAP)
ใช้ฟังก์ชันสรุปนี้
เพื่อคำนวณ
Sum
ผลรวมของค่า ซึ่งจะถูกใช้ตามค่าเริ่มต้นสำหรับเขตข้อมูลค่าที่มีค่าที่เป็นตัวเลข
Count
จํานวนของค่าที่ไม่ว่าง ฟังก์ชันสรุปนับจำนวนทำงานเช่นเดียวกับ ฟังก์ชัน COUNTA Count จะถูกใช้เป็นค่าเริ่มต้นสําหรับเขตข้อมูลค่าที่มีค่าที่ไม่ใช่ตัวเลขหรือค่าว่าง
ค่าเฉลี่ย
ค่าเฉลี่ยของค่า
Max
ค่ามากที่สุด
Min
ค่าน้อยที่สุด
ผลิตภัณฑ์
ผลคูณของค่า
Count Numbers
จำนวนของค่าที่มีตัวเลข (ต่างจาก Count ซึ่งจะรวมค่าที่ไม่ว่างเปล่าด้วย)
StDev
ค่าประมาณของค่าเบี่ยงเบนมาตรฐานของประชากร โดยที่ตัวอย่างคือชุดย่อยของทั้งประชากร
StDevp
ค่าเบี่ยงเบนมาตรฐานของประชากร โดยที่ประชากรคือข้อมูลทั้งหมดที่นำมาสรุป
Var
ค่าประมาณของค่าความแปรปรวนของประชากร โดยที่ตัวอย่างคือชุดย่อยของทั้งประชากร
Varp
ค่าความแปรปรวนของประชากร โดยที่ประชากรคือข้อมูลทั้งหมดที่นำมาสรุป
PivotTable บน iPad พร้อมใช้งานสําหรับลูกค้าที่ใช้ Excel บน iPad เวอร์ชัน 2.82.205.0 ขึ้นไป เมื่อต้องการเข้าถึงฟีเจอร์นี้ โปรดตรวจสอบให้แน่ใจว่าแอปของคุณได้รับการอัปเดตเป็นเวอร์ชันล่าสุดผ่าน App Store
เมื่อต้องการสรุปค่าใน PivotTable ใน Excel for iPad คุณสามารถใช้ฟังก์ชันสรุป เช่น Sum, Count และ Average ได้ ฟังก์ชัน Sum จะใช้ตามค่าเริ่มต้นสําหรับค่าตัวเลขในเขตข้อมูลค่า คุณสามารถดูและแก้ไข PivotTable โดยยึดตามแหล่งข้อมูล OLAP ได้ แต่คุณไม่สามารถสร้างใน Excel for iPad ได้
ต่อไปนี้คือวิธีการเลือกฟังก์ชันสรุปอื่น:
1. แตะที่ใดก็ได้ใน PivotTable เพื่อแสดงไปยังแท็บ PivotTable ให้ปัดไปทางซ้ายแล้วเลือก รายการเขตข้อมูล เพื่อแสดงรายการเขตข้อมูล
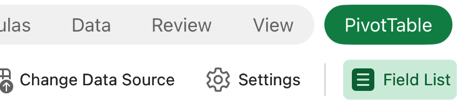
2. ในรายการ เขตข้อมูล PivotTable ภายใต้ ค่า ให้แตะจุดไข่ปลาถัดจากเขตข้อมูลค่า
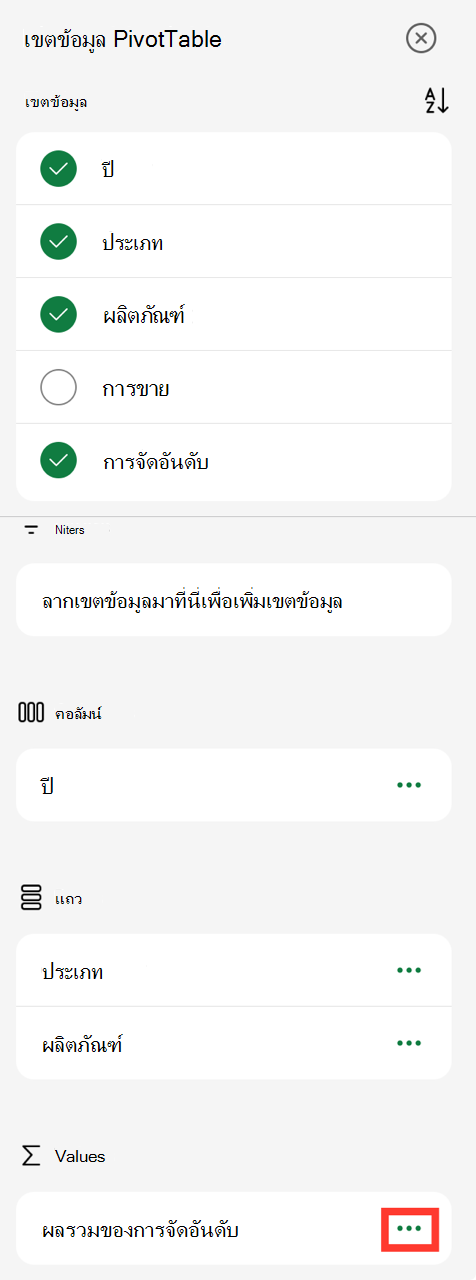
3. แตะ การตั้งค่าเขตข้อมูล
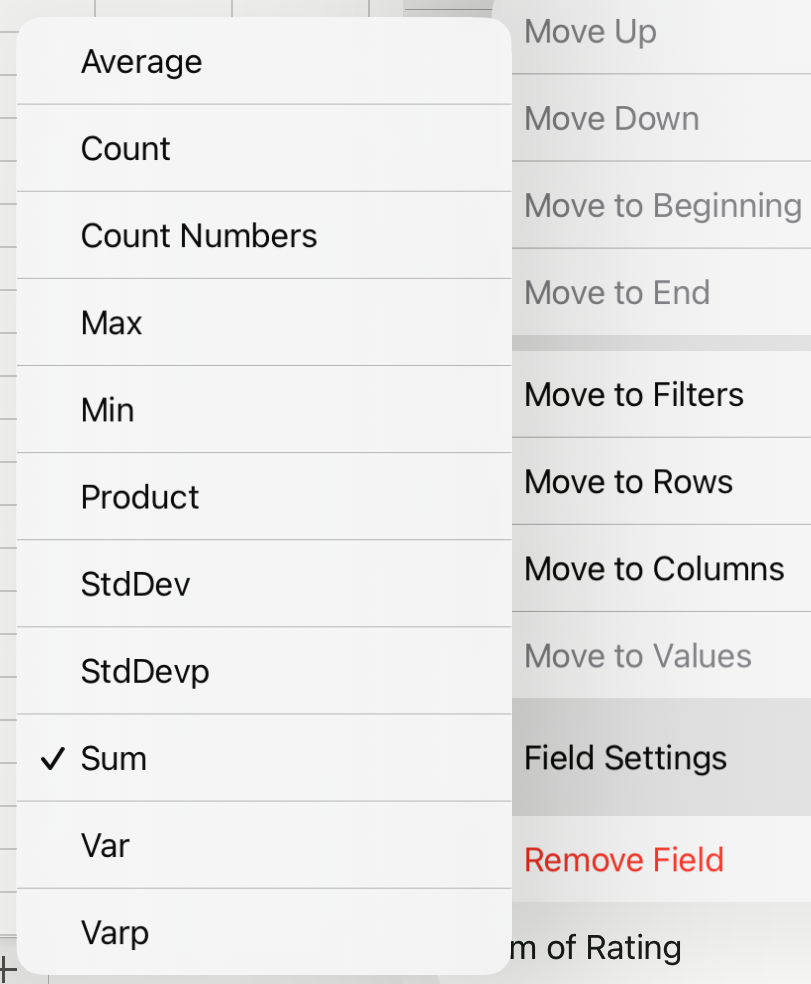
4. ตรวจสอบฟังก์ชันสรุปที่คุณต้องการ
หมายเหตุ: ฟังก์ชันสรุปจะไม่พร้อมใช้งานใน PivotTable ที่ยึดตามข้อมูลต้นฉบับ Online Analytical Processing (OLAP)
|
ใช้ฟังก์ชันสรุปนี้ |
เพื่อคำนวณ |
|---|---|
|
Sum |
ผลรวมของค่า ซึ่งจะถูกใช้ตามค่าเริ่มต้นสำหรับเขตข้อมูลค่าที่มีค่าที่เป็นตัวเลข |
|
Count |
จํานวนของค่าที่ไม่ว่าง ฟังก์ชันสรุปนับจำนวนทำงานเช่นเดียวกับ ฟังก์ชัน COUNTA Count จะถูกใช้เป็นค่าเริ่มต้นสําหรับเขตข้อมูลค่าที่มีค่าที่ไม่ใช่ตัวเลขหรือค่าว่าง |
|
ค่าเฉลี่ย |
ค่าเฉลี่ยของค่า |
|
Max |
ค่ามากที่สุด |
|
Min |
ค่าน้อยที่สุด |
|
ผลิตภัณฑ์ |
ผลคูณของค่า |
|
Count Numbers |
จำนวนของค่าที่มีตัวเลข (ต่างจาก Count ซึ่งจะรวมค่าที่ไม่ว่างเปล่าด้วย) |
|
StDev |
ค่าประมาณของค่าเบี่ยงเบนมาตรฐานของประชากร โดยที่ตัวอย่างคือชุดย่อยของทั้งประชากร |
|
StDevp |
ค่าเบี่ยงเบนมาตรฐานของประชากร โดยที่ประชากรคือข้อมูลทั้งหมดที่นำมาสรุป |
|
Var |
ค่าประมาณของค่าความแปรปรวนของประชากร โดยที่ตัวอย่างคือชุดย่อยของทั้งประชากร |
|
Varp |
ค่าความแปรปรวนของประชากร โดยที่ประชากรคือข้อมูลทั้งหมดที่นำมาสรุป |
ต้องการความช่วยเหลือหรือไม่
คุณสามารถสอบถามผู้เชี่ยวชาญใน Excel Tech Community หรือรับการสนับสนุนใน ชุมชน










