ข้อมูลพื้นฐานเกี่ยวกับ Teams
Microsoft Teams คืออะไร และเพราะะเหตุใดฉันจึงควรใช้งาน
ใครสามารถใช้งาน Microsoft Teams ได้
ฉันกําลังสลับจาก Skype for Business ไปเป็น Teams ฉันต้องรู้อะไรบ้าง
ฉันเป็นครูที่ใช้ Teams มีฟีเจอร์พิเศษอะไรให้ฉันบ้าง
ความแตกต่างระหว่างทีมกับแชนเนลคืออะไร
การใช้งาน Teams
ฉันจะเริ่มต้นการแชทส่วนตัวได้อย่างไร
Microsoft Teams คืออะไร และเพราะะเหตุใดฉันจึงควรใช้งาน
Microsoft Teams เป็นแอปส่งข้อความสุดพิเศษสำหรับองค์กรของคุณ เป็นพื้นที่ทำงานสำหรับการทำงานร่วมกันแบบเรียลไทม์ ตลอดจนการสื่อสาร การประชุม การแชร์ไฟล์และแอป รวมถึงแม้แต่การส่งอีโมจิเป็นครั้งคราว! ทุกอย่างในที่เดียว ทุกอย่างเปิดกว้าง ทุกคนสามารถเข้าถึงได้
ต่อไปนี้เป็นเหตุผลที่คุณควรใช้งานแอปดังกล่าว:
-
การแชทที่สมบูรณ์ด้วยการใช้ข้อความ เสียง วิดีโอ และการแชร์ไฟล์
-
แชทแบบส่วนตัวเพื่อพัฒนาความคิด จากนั้นจึงแชร์ความคิดนั้นกับทั้งองค์กร
-
จัดเก็บไฟล์ เอกสาร และอื่นๆ ของคุณทั้งหมดไว้ในที่เดียว
-
รวมแอปโปรดของคุณ อาทิ Planner, Trello, GitHub และอื่นๆ อีกมากมาย
ใครสามารถใช้งาน Microsoft Teams ได้
Teams เป็นส่วนหนึ่งของ Microsoft 365 คุณจึงต้องมีสิทธิ์การใช้งาน Microsoft 365 จึงจะสามารถใช้งานได้ โดยเฉพาะอย่างยิ่ง คุณจําเป็นต้องมีสิทธิ์การใช้งานอย่างใดอย่างหนึ่งต่อไปนี้: Business Essentials, Business Premium, Enterprise E1, E3, E4 หรือ E5
ต้องการรายละเอียดเพิ่มเติมหรือไม่ ลองดู How do I เข้าถึง Microsoft Teams ได้หรือไม่
เมื่อต้องการเพิ่มบุคคลจากองค์กรของคุณไปยัง Teams เพียงเปิดแอปและส่งข้อความหรือเพิ่มพวกเขาไปยังทีม พวกเขาจะได้รับคําเชิญทางอีเมลและการแจ้งเตือนโดยอัตโนมัติ
ฉันกําลังสลับจาก Skype for Business ไปเป็น Teams ฉันต้องรู้อะไรบ้าง
คุณจะพบคุณลักษณะที่คุ้นเคยจำนวนมากในขณะที่คุณสลับจาก Skype for Business ไปยัง Microsoft Teams รวมถึงสิ่งใหม่บางอย่างที่เราหวังว่าจะถูกใจคุณ!
|
งาน |
Skype for Business |
Microsoft Teams |
|---|---|---|
|
การแชท (IM) |
||
|
|
|
|
|
|
|
|
|
|
|
|
|
|
|
|
|
|
|
|
|
|
|
|
|
การประชุม |
||
|
|
|
|
|
|
|
|
|
|
|
|
|
|
|
|
การโทร |
||
|
|
|
|
อุปกรณ์เคลื่อนที่ |
||
|
|
|
นอกจากนี้ Teams ยังขอเสนอ...
-
ทีมและแชนเนลสำหรับการติดตามโครงการ การสนทนา ไฟล์ และการประชุม ทั้งหมดในที่เดียว
-
แอปและบอทที่กำหนดเองได้
-
@อ้างถึงเพื่อดึงความสนใจของใครบางคน
หากคุณพบว่าแอปนี้มีประโยชน์ เรามีคู่มือฉบับเต็มสำหรับการสลับไปยัง Teams จาก Skype for Business
ฉันเป็นครูที่ใช้ Teams มีฟีเจอร์พิเศษอะไรให้ฉันบ้าง
Microsoft Teams ถูกสร้างขึ้นสําหรับการทํางานร่วมกันและการสื่อสารแบบเรียลไทม์ในทุกระดับ และเก็บไฟล์ทั้งหมดของคุณไว้ในที่เดียว ช่วยให้คุณมีเวลาให้กับนักเรียนของคุณมากขึ้น ด้วย Teams คุณสามารถ:
-
สร้างและจัดสรรทีมสำหรับชั้นเรียน เพื่อนร่วมงาน หรือโครงการ
-
รวมแอปที่คุณใช้อยู่แล้วในชั้นเรียน อาทิ Word, Excel, PowerPoint, Planner และอื่นๆ อีกมากมาย
-
ช่วยให้ันักเรียนและครูมีสมุดบันทึกและพื้นที่การทำงานร่วมกันแบบเรียลไทม์โดยใช้ สมุดบันทึกสำหรับชั้นเรียนของ OneNote ซึ่งจะสร้างในทีมชั้นเรียนทุกทีม
-
สร้างแจกจ่าย และให้คะแนนงานที่มอบหมายในชั้นเรียนได้แม้จากอุปกรณ์เคลื่อนที่ของคุณ
-
ทำให้การเรียนรู้เป็นสิ่งที่ทั้งชั้นเรียนมองเห็นได้และเข้าถึงได้มากยิ่งขึ้นด้วยข้อความ วิดีโอ และเสียง ตลอดจนความสนุกสนาน เช่น อีโมจิ มีม และ GIF
ต้องการข้อมูลเพิ่มเติมใช่ไหม ลองใช้คู่มือนี้: คู่มือการเริ่มต้นใช้งาน Microsoft Teams สําหรับนักการศึกษา
ความแตกต่างระหว่างทีมกับแชนเนลคืออะไร
ทีมคือกลุ่มบุคคลที่รวมตัวกันเพื่อทําสิ่งสําคัญในองค์กรของคุณ บางครั้งก็เป็น ทั้ง องค์กรของคุณ
Teams ประกอบด้วย แชนเนล ซึ่งเป็นการสนทนาที่คุณมีกับเพื่อนร่วมทีมของคุณ แต่ละแชนเนลมีไว้สำหรับ หัวข้อ แผนก หรือโครงการ ที่เฉพาะเจาะจง
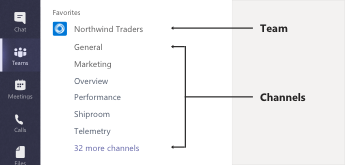
ตัวอย่างเช่น ทีม Northwind Traders มีแชนเนลทั่วไป การตลาด ภาพรวม และอีก 35 แชนเนล ทุกคนในทีม Northwind Traders จะมองเห็นการสนทนา การประชุม ไฟล์ และแอปทั้งหมดในช่องทางการตลาด
แชนเนลเป็นที่ซึ่งมีการทำงานให้สำเร็จลุล่วงอย่างแท้จริง และเกิดการสนทนาด้วยข้อความ เสียง และวิดีโอกับทั้งทีม เป็นที่ซึ่งมีการแชร์ไฟล์และการเพิ่มแอป
ในขณะที่การสนทนาในแชนเนลเป็นแบบสาธารณะ การแชท จะอยู่ระหว่างคุณและบุคคลอื่น (หรือกลุ่มบุคคล) ลองนึกถึงข้อความโต้ตอบแบบทันทีใน Skype for Business หรือแอปส่งข้อความอื่นๆ
การถูก@อ้างถึงหมายถึงอะไร
@อ้างถึงเป็นเหมือนการสัมผัสไหล่ของคุณเบาๆ ซึ่งเป็นวิธีการดึงความสนใจของคุณระหว่างการสนทนาในแชนเนลหรือการแชท
เมื่อมีคน@mentions คุณ คุณจะได้รับการแจ้งเตือนในตัวดึงข้อมูลกิจกรรมของคุณ และคุณจะเห็นหมายเลขถัดจากแชนเนลหรือการแชทที่คุณ@mentioned ไว้ คลิกการแจ้งเตือนเพื่อไปยังจุดในการสนทนาที่พวกเขากล่าวถึงคุณโดยตรง
หากคุณรู้สึกว่ามีการ@อ้างถึงคุณเป็นจำนวนมาก คุณสามารถกรองตัวดึงข้อมูลกิจกรรมของคุณได้ตลอดเวลาเพื่อช่วยในการจำแนก
เมื่อต้องการ@อ้างถึงใครบางคน เพียงแค่พิมพ์ @ ในกล่องการเขียนแล้วเลือกชื่อของบุคคลนั้นจากเมนูที่ปรากฏ
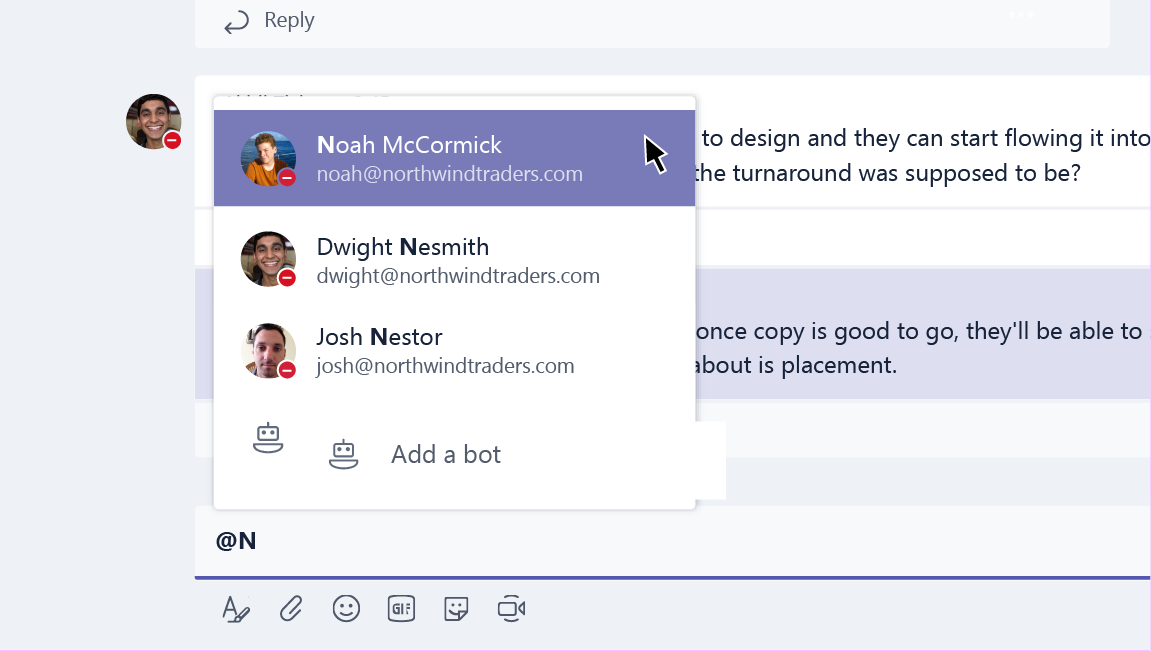
ฉันสามารถเลือกทีมใหม่ได้อย่างไร?
คลิก 
จากจุดนั้น คุณสามารถเชิญบุคคลหรือแม้แต่กลุ่มที่ติดต่อทั้งกลุ่ม (aka “รายชื่อการแจกจ่าย”้) ให้เข้าร่วมทีมของคุณได้
ตอนนี้คุณมีทีมใหม่แล้ว ทําไมไม่ เพิ่มแชนเนลใหม่ สําหรับหัวข้อการสนทนาที่เฉพาะเจาะจง หรือแม้แต่ เชิญผู้เยี่ยมชม จากภายนอกองค์กรของคุณให้ช่วยเหลือเกี่ยวกับโครงการหรือไม่
ฉันจะเพิ่มสมาชิกทีมได้อย่างไร
ถ้าคุณเป็นเจ้าของทีม ให้ไปที่ชื่อทีม แล้วคลิก ตัวเลือกเพิ่มเติม 
ซึ่งยังเป็นจุดที่คุณสามารถเชิญผู้เยี่ยมชมจากภายนอกองค์กรของคุณมาเข้าร่วมทีมของคุณได้ด้วย
เพิ่มบุคคลหลายคนด้วยการพิมพ์ชื่อของกลุ่มที่ติดต่อ (หรือที่เรียกว่า “รายชื่อการแจกจ่าย”) กลุ่มความปลอดภัย หรือกลุ่ม Microsoft 365
ฉันจะเริ่มต้นการแชทส่วนตัวได้อย่างไร
เมื่อต้องการส่งข้อความส่วนตัว ก่อนอื่นให้คลิกการ แชทใหม่ 

ต้องการเพิ่มบุคคลลงในการแชทที่กําลังดําเนินการอยู่ใช่หรือไม่ เพียงคลิก เพิ่มบุคคล 
ฉันสามารถลบการแชทเก่าได้หรือไม่
เมื่อ่คุณไม่สามารถลบการแชททั้งหมด คุณสามารถซ่อนแชทนั้นเพื่อนำออกจากรายการของการแชทได้
รวมถึงคุณยังสามารถ ลบข้อความแต่ละรายการที่คุณส่งได้
ฉันจะนำใครบางคนออกจากการสนทนาได้อย่างไร
ขณะนี้ยังไม่มีวิธีการเอาบุคคลอื่นออกจากการสนทนากลุ่มได้ พวกเขาสามารถออกจากการสนทนา (คุณสามารถขอให้พวกเขาออกจากการสนทนาได้) คุณสามารถ เริ่มการสนทนาใหม่ กับกลุ่มบุคคลกลุ่มอื่นได้ตลอดเวลา
ฉันจะเพิ่มผู้เยี่ยมชมในทีมได้อย่างไร
หากคุณเป็นเจ้าของทีม คุณสามารถเชิญผู้เยี่ยมชมจากภายนอกองค์กรของคุณมายังทีมของคุณได้
ไปที่ชื่อทีม คลิก ตัวเลือกเพิ่มเติม 
หมายเหตุ:
-
ผู้เยี่ยมชมจำเป็นต้องใช้เพียงอีเมลแอดเดรสที่ถูกต้องเท่านั้น
-
หากคุณได้รับข้อผิดพลาด "คุณไม่ได้รับอนุญาต" ขณะพยายามเพิ่มผู้เยี่ยมชม องค์กรของคุณไม่อนุญาตผู้เยี่ยมชม โปรดติดต่อผู้ดูแลระบบ IT ของคุณสําหรับข้อมูลเพิ่มเติม
ในเมื่อคุณมีผู้เยี่ยมชมในทีมของคุณแล้ว คุณอาจต้องการทราบว่าพวกเขาทำสิ่งใดได้บ้าง ขณะที่พวกเขาอยู่ที่นี่ หรือคุณสามารถเปลี่ยนแปลงการตั้งค่าใดให้พวกเขาได้บ้าง
ฉันจะตั้งค่าสิทธิ์ผู้เยี่ยมชมได้อย่างไร
ถ้าคุณเป็นเจ้าของทีม คุณสามารถเปลี่ยนการตั้งค่าสิทธิ์ของผู้เยี่ยมชมได้โดยไปที่ชื่อทีม แล้วคลิก ตัวเลือกเพิ่มเติม 
ไปที่แท็บ การตั้งค่า แล้วคลิก สิทธิ์ของผู้เยี่ยมชม ขณะนี้คุณสามารถให้สิทธิ์ผู้เยี่ยมชมในการเพิ่มหรือลบแชนเนลได้
หากคุณต้องการทราบ นี่เป็นข้อมูลสรุปเกี่ยวกับสิ่งที่ผู้เยี่ยมชมสามารถกระทำได้ใน Teams
แอปใน Teams คืออะไร และเพราะเหตุใดฉันจึงควรใช้งาน
แอปช่วยให้คุณค้นหาเนื้อหาจากบริการโปรดของคุณและแชร์ใน Teams ได้โดยตรง วิธีการมีดังนี้:
แชทกับบอท
บอทจะให้คําตอบ การอัปเดต และความช่วยเหลือในแชนเนล คุณสามารถแชทกับพวกเขาเพื่อรับความช่วยเหลือเกี่ยวกับการจัดการงาน การจัดกําหนดการ และอื่นๆ
แชร์เนื้อหาบนแท็บ
แท็บช่วยให้คุณแชร์เนื้อหาและฟังก์ชันการทํางานจากบริการในแชนเนล เชื่อมต่อกับบริการต่างๆ เช่น Excel, SharePoint, Zendesk หรือเว็บไซต์ที่คุณเลือก
รับการอัปเดตจากตัวเชื่อมต่อ
ตัวเชื่อมต่อจะส่งการอัปเดตและข้อมูลไปยังแชนเนลโดยตรง รับการอัปเดตอัตโนมัติจากบริการต่างๆ เช่น Twitter, เนื้อหาสรุป RSS และ GitHub
เพิ่มเนื้อหาแบบผสมในข้อความของคุณ
แอปเหล่านี้ค้นหาเนื้อหาจากบริการต่างๆ และส่งไปยังข้อความโดยตรง คุณสามารถแชร์สิ่งต่างๆ เช่น รายงานสภาพอากาศ ข่าวประจําวัน รูปภาพ และวิดีโอกับทุกคนที่คุณกําลังพูดคุยด้วยได้
รับหรือสร้างแอป
ไปยัง Store เพื่อเพิ่มบอท แท็บ ตัวเชื่อมต่อ หรือแอปใน Teams
หากคุณสนใจ คุณยังสามารถสร้างแอปที่กำหนดเองของคุณเองก็ได้
ฉันจะบล็อกบอทได้อย่างไร
เบื่อที่จะได้ยินจากบอทใช่ไหม คุณมีตัวเลือก
เมื่อต้องการหยุดไม่ให้บอทพูด ให้ค้นหาชื่อแชทของคุณกับบอทในรายการการแชทของคุณ แล้วคลิก ตัวเลือกเพิ่มเติม 
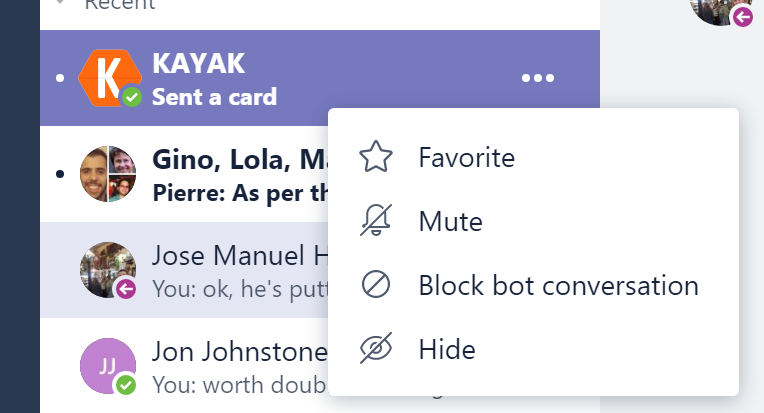
ต้องการแก้ไขปัญหาให้ถาวรมากกว่านั้นใช่หรือไม่
เมื่อต้องการนําบอทออกจากแชนเนลทั้งหมด ให้ค้นหาชื่อแชนเนล แล้วคลิก ตัวเลือกเพิ่มเติม 

ฉันสามารถใช้ Planner ใน Teams ได้หรือไม่
ข่าวดีสำหรับผู้ที่ต้องการใช้ในองค์กรและการทำงานร่วมกัน นั่นคือ Teams และ Planner สามารถใช้งานร่วมกันได้แล้ว!
เมื่อต้องการเริ่มใช้งานร่วมกัน ให้เพิ่มแท็บ Planner ไปยัง Teams เพียงคลิก เพิ่มแท็บ 
-
คลิกที่ สร้างแผนใหม่ แล้วพิมพ์ชื่อสำหรับบอร์ด Planner ใหม่
-
คลิกที่ ใช้แผนที่มีอยู่ แล้วเลือกบอร์ด Planner ที่มีอยู่จากเมนู
หากคุณต้องการลงรายละเอียดเกี่ยวกับการจัดการงาน Planner ของคุณในทีม ให้ดูที่ Microsoft Teams: การใช้ Planner จัดข้อมูลให้เป็นระเบียบอยู่เสมอ
ฉันสามารถกู้คืนทีมหรือแชนเนลที่ถูกลบได้หรือไม่
สามารถกู้คืนได้อย่างแน่นอน
เมื่อต้องการกู้คืนทีมที่ถูกลบ ให้ติดต่อผู้ดูแลระบบ IT ของคุณ คุณสามารถแสดง โพสต์ในบล็อกนี้ แก่พวกเขาได้ถ้าต้องการคําแนะนํา
เมื่อต้องการกู้คืนแชนเนลที่ถูกลบ ให้ไปที่ชื่อทีม แล้วคลิก ตัวเลือกเพิ่มเติม 
Teams ให้บริการการปกป้องข้อมูลชนิดใด
เพื่อให้ตรงตามความต้องการด้านกฎหมาย ข้อบังคับ และความปลอดภัยของเนื้อหาของคุณ Teams จึงมอบความสามารถในการปกป้องข้อมูลผ่าน ศูนย์การรักษาความปลอดภัยและการปฏิบัติตามข้อบังคับของ Microsoft 365 ดังต่อไปนี้:
|
ความสามารถ |
คำอธิบาย |
|
การเก็บถาวร |
เนื้อหาที่จัดเก็บในปริมาณงานที่เกี่ยวข้องกับ Teams จำเป็นต้องได้รับการเก็บรักษาโดยไม่เปลี่ยนแปลงตามนโยบายขององค์กร |
|
การค้นหาเนื้อหาการปฏิบัติตามนโยบาย |
เนื้อหาใดๆ ที่จัดเก็บในปริมาณงานสามารถค้นหาได้ผ่านความสามารถในการกรองที่หลากหลาย เนื้อหาทั้งหมดสามารถส่งออกไปยังคอนเทนเนอร์เฉพาะสําหรับการปฏิบัติตามข้อบังคับและการสนับสนุนการดําเนินคดี |
|
eDiscovery |
ความสามารถ In-Place ของ eDiscovery ขั้นสูง ได้แก่ การจัดการกรณี การเก็บรักษา การค้นหา การวิเคราะห์ และการส่งออก พร้อมใช้งานเพื่อช่วยลูกค้าในการลดความซับซ้อนของกระบวนการ eDiscovery และระบุข้อมูลที่เกี่ยวข้องได้อย่างรวดเร็วโดยมีค่าใช้จ่ายและความเสี่ยงที่ลดน้อยลง |
|
การพักตามกฎหมาย |
เมื่อทีมหรือบุคคลอยู่ระหว่าง In-Place Hold หรือการพักเอกสารเพื่อการดำเนินคดี การพักดังกล่าวจะอยู่ในทั้งข้อความหลักและข้อความที่จัดเก็บถาวร (ไม่รวมการแก้ไขหรือการลบ) |
|
การค้นหาบันทึกการตรวจสอบ |
กิจกรรมของทีมและเหตุการณ์ทางธุรกิจทั้งหมดต้องได้รับการจับภาพ ตลอดจนพร้อมให้ลูกค้าค้นหาและส่งออก |
|
Exchange Online Protection |
ข้อความอีเมลที่ส่งไปยังแชนเนลจะได้รับการกรองสแปม มัลแวร์ ลิงก์ที่เป็นอันตราย การปลอมแปลง และฟิชชิ่งผ่าน Exchange Online Protection และ Advanced Threat Protection สำหรับ Microsoft 365 |
|
การเข้าถึงแบบมีเงื่อนไข |
เรารับรองว่าการเข้าถึง Teams จะถูกจํากัดไว้เฉพาะอุปกรณ์ที่สอดคล้องกับนโยบายและกฎความปลอดภัยที่กําหนดโดยผู้ดูแลระบบ IT หรือองค์กรขององค์กร ซึ่งรวมถึงการสนับสนุน MDM และ MAM กับ Intune สําหรับ iOS และ Android |
สำหรับข้อมูลเพิ่มเติมเกี่ยวกับฟีเจอร์การปฏิบัติตามข้อบังคับเหล่านี้ โปรดดูที่ภาพรวมของความปลอดภัยและการปฏิบัติตามข้อบังคับใน Microsoft 365
สำหรับรายละเอียดเพิ่มเติมเกี่ยวกับการค้นหาเนื้อหาและ Teams โปรดดูที่หมวด เรียกใช้การค้นหาเนื้อหาในศูนย์ความปลอดภัยและการปฏิบัติตามข้อบังคับของ Microsoft 365 ของ Teams











