การคัดลอกและวางใน PowerPoint สำหรับเว็บ แตกต่างจากการคัดลอกและวางในแอปพลิเคชันเดสก์ท็อป PowerPoint เนื่องจากข้อจํากัดบางประการของเว็บเบราว์เซอร์
(ถ้าคุณใช้เบราว์เซอร์ Firefox เพื่อเข้าถึง PowerPoint สำหรับเว็บ ให้ดูที่ คัดลอกและวางข้อความหรือรูปภาพโดยใช้ Firefox หรือ Safari ด้านล่าง)
คัดลอกและวางรูปภาพ
คุณสามารถตัดหรือคัดลอกรูปภาพจากสไลด์หนึ่งและวางลงในสไลด์อื่นในงานนําเสนอเดียวกันหรืองานนําเสนออื่นได้ คุณยังสามารถตัดหรือคัดลอกรูปภาพจากแอปอื่น ได้ เช่น Word สำหรับเว็บ แล้ววางใน PowerPoint สำหรับเว็บ
-
เลือกรูปภาพที่คุณต้องการ จากนั้นบนแท็บ หน้าแรก ให้เลือกปุ่ม คลิปบอร์ด

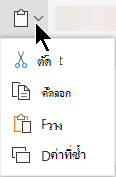
-
คลิกตําแหน่งที่คุณต้องการแทรกข้อความ และบนแท็บ หน้าแรก ให้เลือกปุ่ม คลิปบอร์ด

ถ้าคุณได้รับพร้อมท์ให้เข้าถึงคลิปบอร์ด ให้คลิก อนุญาตการเข้าถึง
คุณยังสามารถคัดลอกรูปภาพจากเว็บไซต์และวางลงในสไลด์ของคุณได้ตราบใดที่คุณมีสิทธิ์การใช้งานสําหรับรูป:
-
คลิกขวาที่รูปบนเว็บไซต์ และเลือกคําสั่ง ตัด หรือ คัดลอก แล้วสลับไปยัง PowerPoint สำหรับเว็บ เพื่อวางรูปบนสไลด์ของคุณ
PowerPoint สำหรับเว็บ ไม่สนับสนุนการวางรูปภาพที่คัดลอกมาจาก Outlook ถ้ามีรูปภาพอยู่ใน Outlook ที่คุณต้องการใช้ใน PowerPoint สำหรับเว็บ ให้บันทึกรูปภาพลงในคอมพิวเตอร์ของคุณ แล้วไปที่ แทรกรูปภาพ>ใน PowerPoint สำหรับเว็บ
คัดลอก แล้ววางข้อความ
แป้นพิมพ์ลัดสําหรับวาง: Ctrl + V
-
เลือกข้อความที่คุณต้องการคัดลอก จากนั้นบนแท็บ หน้าแรก ให้เลือกปุ่ม คลิปบอร์ด

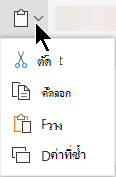
-
คลิกตําแหน่งที่คุณต้องการแทรกข้อความ และบนแท็บ หน้าแรก ให้เลือกปุ่ม คลิปบอร์ด แล้วเลือก วาง
ถ้าคุณได้รับพร้อมท์ให้เข้าถึงคลิปบอร์ด ให้คลิก อนุญาตการเข้าถึง
คัดลอกและวางข้อความที่ไม่จัดรูปแบบ
แป้นพิมพ์ลัดสําหรับการวางที่ไม่จัดรูปแบบ: Ctrl + Shift + V
-
เลือกข้อความที่คุณต้องการคัดลอก จากนั้นบนแท็บ หน้าแรก ให้เลือกปุ่ม คลิปบอร์ด

-
คลิกตําแหน่งที่คุณต้องการแทรกข้อความที่ไม่จัดรูปแบบ และบนแท็บ หน้าแรก ให้เลือกปุ่ม คลิปบอร์ด แล้วเลือก วางข้อความเท่านั้น
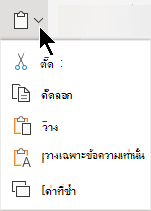
ขณะนี้ การวางข้อความเท่านั้น จะพร้อมใช้งานใน Chrome และ Microsoft Edge เท่านั้น สําหรับ Chrome คุณต้องมีส่วนขยาย Office เพื่อใช้คําสั่งนี้ใน PowerPoint สำหรับเว็บ
คัดลอกและวางสไลด์
ภายใน PowerPoint สำหรับเว็บ คุณสามารถตัดหรือคัดลอกสไลด์และวางไว้ที่อื่นได้
นอกจากนี้ ระหว่างเดสก์ท็อป PowerPoint แอปและ PowerPoint สำหรับเว็บ คุณสามารถตัดหรือคัดลอกสไลด์ แล้ววางได้
เมื่อคุณตัดหรือคัดลอก แล้ววางทั้งสไลด์ ข้อคิดเห็นหรือเอฟเฟ็กต์ภาพเคลื่อนไหวบนสไลด์จะถูกรวมไว้ด้วย
-
ในบานหน้าต่างรูปขนาดย่อทางด้านซ้าย ให้เลือกสไลด์ที่คุณต้องการ บนแท็บ หน้าแรก ให้เลือกปุ่ม คลิปบอร์ด

-
ในบานหน้าต่างรูปขนาดย่อ ให้เลือกสไลด์ที่คุณต้องการแทรกหลังจากนั้น จากนั้นบนแท็บ หน้าแรก ให้เลือกปุ่ม คลิปบอร์ด แล้วเลือก วาง
-
ถ้าสไลด์ที่คุณตัดหรือคัดลอกมาจากงานนําเสนออื่น และคุณต้องการเก็บการจัดรูปแบบดั้งเดิมไว้ ให้คลิกปุ่ม (Ctrl) ที่ปรากฏขึ้นที่มุมขวาล่างของสไลด์ที่วาง แล้วเลือก รักษาการจัดรูปแบบตามต้นฉบับ
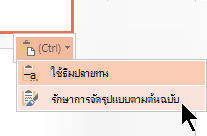
เมื่อคุณกําลังคัดลอกและวางสไลด์ภายในงานนําเสนอเดียวกัน รักษาการจัดรูปแบบตามต้นฉบับ ในปัจจุบันจะไม่ได้รับการสนับสนุน
คัดลอกและวางข้อความหรือรูปภาพโดยใช้ Firefox หรือ Safari
คุณต้องใช้แป้นพิมพ์ลัดเพื่อตัดหรือคัดลอก ข้อความ แล้ววางในเบราว์เซอร์ Firefox ในขณะที่คุณสามารถใช้ขั้นตอนข้างต้นเพื่อตัดหรือคัดลอกและวาง รูปภาพ ใน Firefox คุณยังสามารถใช้กระบวนการเดียวกันนี้สําหรับรูปภาพ
-
เลือกข้อความที่คุณต้องการคัดลอก จากนั้นบนคีย์บอร์ด ให้กด Ctrl+X เพื่อตัด หรือ Ctrl+C เพื่อคัดลอก
-
ไปที่สไลด์ที่คุณต้องการวางข้อความ และบนคีย์บอร์ด ให้กด Ctrl+P เพื่อวาง










