ตามค่าเริ่มต้น เมื่อคุณคัดลอก (หรือตัด) และวางใน Excel ทุกอย่างในเซลล์หรือช่วงต้นฉบับ ข้อมูล การจัดรูปแบบ สูตร การตรวจสอบความถูกต้อง ข้อคิดเห็น จะถูกวางลงในเซลล์ปลายทาง นี่คือสิ่งที่เกิดขึ้นเมื่อคุณกด CTRL+V เพื่อวาง เนื่องจากอาจไม่เป็นสิ่งที่คุณต้องการ คุณจึงมีตัวเลือกการวางอื่นๆ อีกมากมาย โดยขึ้นอยู่กับสิ่งที่คุณคัดลอก
ตัวอย่างเช่น คุณอาจต้องการวางเนื้อหาของเซลล์ แต่ไม่ต้องการวางการจัดรูปแบบ หรือคุณอาจต้องการสลับเปลี่ยนแถวกับคอลัมน์ข้อมูลที่วางจากแถวเป็นคอลัมน์ หรือคุณอาจต้องวางผลลัพธ์ของสูตรแทนสูตรเอง
สิ่งสำคัญ: เมื่อคุณคัดลอกและวางสูตร คุณอาจต้องแก้ไขการอ้างอิงเซลล์ อย่างไรก็ตาม การอ้างอิงจะไม่เปลี่ยนแปลงเมื่อคุณ ตัด และวางสูตร
เคล็ดลับ: คุณยังสามารถ ใช้จุดจับเติมเพื่อคัดลอกสูตรลงในเซลล์ที่อยู่ติดกันบนเวิร์กชีตได้
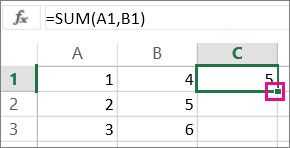
ตัวเลือกเมนูวาง (บน Ribbon)
เลือกหน้าแรก เลือกไอคอนคลิปบอร์ด (วาง)แล้วเลือกตัวเลือกการวางเฉพาะที่คุณต้องการ ตัวอย่างเช่น เมื่อต้องการวางเฉพาะการจัดรูปแบบจากเซลล์ที่คัดลอก เท่านั้น ให้เลือกการจัดรูปแบบ 
|
ไอคอน |
ชื่อตัวเลือก |
วางอะไรแล้ว |
|---|---|---|
|
|
วาง |
เนื้อหาเซลล์ทั้งหมด |
|
|
รักษาความกว้างคอลัมน์ต้นฉบับ |
เนื้อหาของเซลล์ที่คัดลอกพร้อมความกว้างคอลัมน์ของเซลล์นั้น |
|
|
สลับเปลี่ยนแถวกับคอลัมน์ |
จัดประเภทเนื้อหาของเซลล์ที่คัดลอกใหม่เมื่อวาง ข้อมูลในแถวจะถูกวางลงในคอลัมน์และในทางกลับกัน |
|
|
สูตร |
สูตรที่ไม่มีการจัดรูปแบบหรือข้อคิดเห็น |
|
|
ค่า |
ผลลัพธ์ของสูตร โดยไม่มีการจัดรูปแบบหรือข้อคิดเห็น |
|
|
การจัดรูปแบบ |
เฉพาะการจัดรูปแบบจากเซลล์ที่คัดลอกเท่านั้น |
|
|
ค่าและการจัดรูปแบบตามต้นฉบับ |
ค่าและการจัดรูปแบบจากเซลล์ที่คัดลอก |
|
|
วางลิงก์ |
การอ้างอิงไปยังเซลล์แหล่งข้อมูลแทนที่จะเป็นเนื้อหาของเซลล์ที่คัดลอก |
|
|
รูปภาพ |
รูปที่คัดลอก |
|
|
รูปภาพที่ลิงก์ |
รูปที่คัดลอกที่มีลิงก์ไปยังเซลล์ต้นฉบับ (ถ้าคุณทำการเปลี่ยนแปลงใดๆ กับเซลล์ต้นฉบับ การเปลี่ยนแปลงเหล่านั้นจะแสดงให้เห็นในรูปที่วาง) |
วางแบบพิเศษ
เมื่อต้องการใช้ตัวเลือกจากกล่องวางแบบพิเศษให้เลือก หน้าแรก เลือกไอคอนคลิปบอร์ด (วาง) แล้วเลือกวางแบบพิเศษ
แป้นพิมพ์ลัด: กด Ctrl+Alt+V.
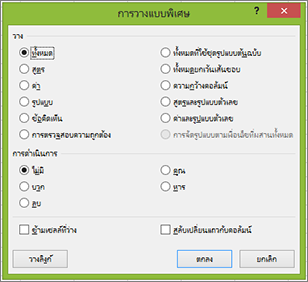
ในกล่อง การวางแบบพิเศษ ให้เลือกแอตทริบิวต์ที่คุณต้องการวาง
หมายเหตุ: ตัวเลือกบางรายการอาจเป็นสีเทา ทั้งนี้ขึ้นอยู่กับชนิดของข้อมูลที่คุณคัดลอกและตัวเลือก วาง ที่คุณเลือก
|
ตัวเลือกวาง |
การดำเนินการ |
|
ทั้งหมด |
วางเนื้อหาเซลล์ทั้งหมดและการจัดรูปแบบของข้อมูลที่ถูกคัดลอก |
|
สูตร |
วางเฉพาะสูตรของข้อมูลที่ถูกคัดลอกตามที่ใส่ในแถบสูตร |
|
ค่า |
วางเฉพาะค่าของข้อมูลที่คัดลอกตามที่แสดงในเซลล์เท่านั้น |
|
รูปแบบ |
วางเฉพาะการจัดรูปแบบเซลล์ของข้อมูลที่ถูกคัดลอกเท่านั้น |
|
ข้อคิดเห็นและบันทึกย่อ |
วางเฉพาะข้อคิดเห็นและบันทึกย่อที่แนบมากับเซลล์ที่คัดลอกเท่านั้น |
|
การตรวจสอบความถูกต้อง |
วางกฎการตรวจสอบความถูกต้องของข้อมูลให้กับเซลล์ที่คัดลอกลงในพื้นที่ที่จะวาง |
|
ทั้งหมดที่ใช้ชุดรูปแบบต้นฉบับ |
วางเนื้อหาเซลล์ทั้งหมดในการจัดรูปแบบธีมเอกสารที่ใช้กับข้อมูลที่คัดลอก |
|
ทั้งหมดยกเว้นเส้นขอบ |
วางเนื้อหาและการจัดรูปแบบทั้งหมดในเซลล์ที่คัดลอก ยกเว้นเส้นขอบ |
|
ความกว้างคอลัมน์ |
วางความกว้างของคอลัมน์หรือช่วงของคอลัมน์ที่คัดลอกหนึ่งช่วงลงในคอลัมน์หรือช่วงของคอลัมน์อื่น |
|
สูตรและรูปแบบตัวเลข |
วางเฉพาะสูตรและตัวเลือกการจัดรูปแบบตัวเลขทั้งหมดจากเซลล์ที่คัดลอกเท่านั้น |
|
ค่าและรูปแบบตัวเลข |
วางเฉพาะค่าและตัวเลือกการจัดรูปแบบตัวเลขทั้งหมดจากเซลล์ที่คัดลอกเท่านั้น |
|
การผสานการจัดรูปแบบตามเงื่อนไขทั้งหมด |
วางเนื้อหาและตัวเลือกการจัดรูปแบบตามเงื่อนไขจากเซลล์ที่คัดลอก |
คุณยังสามารถระบุการดําเนินการทางคณิตศาสตร์เพื่อใช้กับข้อมูลที่คัดลอก
|
การดำเนินการ |
การดำเนินการ |
|
ไม่มี |
ระบุว่าจะไม่ใช้การดําเนินการทางคณิตศาสตร์กับข้อมูลที่คัดลอก |
|
เพิ่ม |
เพิ่มข้อมูลที่คัดลอกไปยังข้อมูลในเซลล์หรือช่วงของเซลล์ปลายทาง |
|
ลบ |
ลบข้อมูลที่คัดลอกจากข้อมูลในเซลล์หรือช่วงของเซลล์ปลายทาง |
|
คูณ |
คูณข้อมูลที่คัดลอกกับข้อมูลในเซลล์ปลายทางหรือช่วงของเซลล์ |
|
หาร |
หารข้อมูลที่คัดลอกด้วยข้อมูลในเซลล์หรือช่วงของเซลล์ปลายทาง |
|
ตัวเลือกอื่นๆ |
การดำเนินการ |
|---|---|
|
ข้ามช่องว่าง |
หลีกเลี่ยงการแทนที่ค่าในพื้นที่ที่จะวางของคุณเมื่อมีเซลล์ว่างในพื้นที่คัดลอกเมื่อคุณเลือกกล่องกาเครื่องหมายนี้ |
|
สลับเปลี่ยนแถวกับคอลัมน์ |
เปลี่ยนคอลัมน์ของข้อมูลที่ถูกคัดลอกเป็นแถว และในทางกลับกันเมื่อคุณเลือกกล่องกาเครื่องหมายนี้ |
|
วางลิงก์ |
คลิกเพื่อสร้างลิงก์ไปยังเซลล์ที่คัดลอก |
ตรวจสอบและแก้ไขการอ้างอิงเซลล์ในสูตรที่ถูกวาง
หมายเหตุ: การอ้างอิงเซลล์จะถูกปรับโดยอัตโนมัติเมื่อคุณตัด (ไม่ใช่คัดลอก) และวางสูตร
หลังจากที่คุณวางสูตร ที่ คัดลอก คุณควรตรวจสอบว่าการอ้างอิงเซลล์ทั้งหมดถูกต้องในที่ตั้งใหม่ การอ้างอิงเซลล์อาจเปลี่ยนแปลงตามชนิดของการอ้างอิง (แบบสัมบูรณ์ แบบสัมพัทธ์ หรือแบบผสม) ที่ใช้ในสูตร
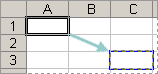
ตัวอย่างเช่น ถ้าคุณคัดลอกสูตรในเซลล์ A1 และวางสองเซลล์ลงด้านล่างและทางด้านขวา (C3) การอ้างอิงเซลล์ในสูตรที่วางจะเปลี่ยนดังนี้:
|
การอ้างอิงนี้: |
เปลี่ยนไปเป็น: |
|---|---|
|
$A$1 (คอลัมน์แบบสัมบูรณ์และแถวแบบสัมบูรณ์) |
$A$ 1 |
|
A$1 (คอลัมน์แบบสัมพัทธ์และแถวแบบสัมบูรณ์) |
C$ 1 |
|
$A1 (คอลัมน์แบบสัมบูรณ์และแถวแบบสัมพัทธ์) |
$A3 |
|
A1 (คอลัมน์แบบสัมพัทธ์และแถวแบบสัมพัทธ์) |
C3 |
ถ้าการอ้างอิงเซลล์ในสูตรไม่ให้ผลลัพธ์ที่คุณต้องการ ให้ลองสลับไปยังการอ้างอิงชนิดอื่น ดังนี้
-
เลือกเซลล์ที่มีสูตร
-
ในแถบสูตร

-
กด F4 เพื่อสลับระหว่างการผสมการอ้างอิง และเลือกแบบที่คุณต้องการ
For more information about cell references, see Overview of formulas.
เมื่อคุณคัดลอก Excel สำหรับเว็บ คุณสามารถเลือกตัวเลือกการวางในเซลล์ปลายทางได้
เลือกหน้าแรก เลือกไอคอนคลิปบอร์ดเลือกวาง แล้วเลือกตัวเลือกการวางเฉพาะที่คุณต้องการ ตัวอย่างเช่น เมื่อต้องการวางเฉพาะการจัดรูปแบบจากเซลล์ที่คัดลอก เท่านั้น ให้เลือกวางการจัดรูปแบบ 
|
ไอคอน |
ชื่อตัวเลือก |
วางอะไรแล้ว |
|---|---|---|
|
|
วาง |
เนื้อหาเซลล์ทั้งหมด |
|
|
วางสูตร |
สูตรที่ไม่มีการจัดรูปแบบ |
|
|
วางค่า |
ผลลัพธ์ของสูตรโดยไม่มีการจัดรูปแบบ |
|
|
วางการจัดรูปแบบ |
เฉพาะการจัดรูปแบบจากเซลล์ที่คัดลอกเท่านั้น |
|
|
วางการสลับเปลี่ยนแถวกับคอลัมน์ |
เนื้อหาในเซลล์ทั้งหมด แต่จะสร้างเนื้อหาใหม่เมื่อวาง ข้อมูลในแถวจะถูกวางลงในคอลัมน์และในทางกลับกัน |
ต้องการความช่วยเหลือเพิ่มเติมใช่ไหม
คุณสามารถสอบถามผู้เชี่ยวชาญใน Excel Tech Community หรือรับการสนับสนุนใน ชุมชน



















