ประหยัดเวลาและทํางานด้วยการคัดลอกสไลด์ ไม่ว่าจะจากงานนําเสนอที่คุณกําลังทํางานอยู่หรือจากงานนําเสนอที่แยกต่างหาก เมื่อคุณคัดลอกอย่างน้อยหนึ่งสไลด์จากงานนําเสนอไปยังตําแหน่งที่ตั้งภายในงานนําเสนอเดียวกันหรือไปยังงานนําเสนออื่น คุณสามารถระบุธีมที่คุณต้องการนําสไลด์ใหม่มาใช้ได้
-
คลิก มุมมอง จากนั้นในกลุ่ม มุมมองงานนําเสนอ ให้คลิก ปกติ
-
ในรูปขนาดย่อของสไลด์ทางด้านซ้าย ให้คลิกสไลด์ที่คุณต้องการคัดลอก:
-
เมื่อต้องการเลือกหลายสไลด์ตามลําดับ ให้คลิกสไลด์แรก กด Shift แล้วคลิกสไลด์สุดท้ายที่คุณต้องการ อีกวิธีหนึ่งคือ คุณสามารถคลิกที่สไลด์แรก กด Shift แล้วกดปุ่มเคอร์เซอร์ลงจนกว่าคุณจะไปถึงสไลด์สุดท้าย
-
เมื่อต้องการเลือกหลายสไลด์ที่ไม่เป็นลําดับ ให้กด Ctrl แล้วคลิกแต่ละสไลด์ที่คุณต้องการ
-
-
คลิกขวาที่สไลด์ที่เลือก แล้วคลิก คัดลอก
-
คลิกขวาที่รูปขนาดย่อที่คุณต้องการให้สไลด์ที่คัดลอกของคุณติดตามในงานนําเสนอที่สอง และภายใต้ ตัวเลือกการวาง ให้เลือกทําอย่างใดอย่างหนึ่งต่อไปนี้:
ปุ่ม ตัวเลือกการวาง อยู่ที่ใด
เมื่อคุณวางสไลด์ลงในตําแหน่งที่ตั้งใหม่ ปุ่ม ตัวเลือกการวาง 
คุณสามารถไปที่ ตัวเลือกการวาง ได้โดยการคลิก หน้าแรก แล้วคลิกลูกศรขนาดเล็กภายใต้ วาง
-
คลิก มุมมอง แล้วคลิก ปกติ
-
ในรูปขนาดย่อของสไลด์ทางด้านซ้าย ให้คลิกสไลด์ที่คุณต้องการคัดลอก:
-
เมื่อต้องการเลือกหลายสไลด์ตามลําดับ ให้คลิกสไลด์แรก กด Shift แล้วคลิกสไลด์สุดท้ายที่คุณต้องการ อีกวิธีหนึ่งคือ คุณสามารถคลิกที่สไลด์แรก กด Shift แล้วกดปุ่มเคอร์เซอร์ลงจนกว่าคุณจะไปถึงสไลด์สุดท้าย
-
เมื่อต้องการเลือกหลายสไลด์ที่ไม่เป็นลําดับ ให้กด COMMAND แล้วคลิกแต่ละสไลด์ที่คุณต้องการ
-
-
Ctrl+คลิกหรือคลิกขวาที่สไลด์ที่เลือก แล้วคลิก คัดลอก
-
Ctrl+คลิกหรือคลิกขวาที่รูปขนาดย่อที่คุณต้องการให้สไลด์ที่คัดลอกของคุณติดตามในงานนําเสนอที่สอง คลิกปุ่ม ตัวเลือกการวาง ที่ปรากฏขึ้น แล้วเลือกทําอย่างใดอย่างหนึ่งต่อไปนี้
-
เมื่อต้องการนําธีมของงานนําเสนอที่คุณกําลังวางลงไป ให้คลิก ใช้ธีมปลายทาง ซึ่งจะปรับสไลด์ที่คัดลอกให้ตรงกับธีมปลายทาง
-
เมื่อต้องการรักษาธีมของงานนําเสนอที่คุณกําลังคัดลอก ให้คลิก รักษาการจัดรูปแบบตามต้นฉบับ ซึ่งหมายความว่าสไลด์จะรักษารูปแบบธีมดั้งเดิมไว้ ไม่ใช่ธีมของงานนําเสนอ
-
การคัดลอกและวางใน PowerPoint สำหรับเว็บ จะแตกต่างจากการคัดลอกและวางในแอปพลิเคชันเดสก์ท็อป PowerPoint เนื่องจากข้อจํากัดด้านเทคโนโลยีเว็บเบราว์เซอร์ ถ้าคุณกําลังใช้เบราว์เซอร์ Firefox เพื่อเข้าถึง PowerPoint สำหรับเว็บ ให้ดูที่ คัดลอกและวางสไลด์โดยใช้ Firefox ด้านล่าง
-
เลือกสไลด์ที่คุณต้องการคัดลอก จากนั้นบนแท็บ หน้าแรก ให้คลิก คัดลอก
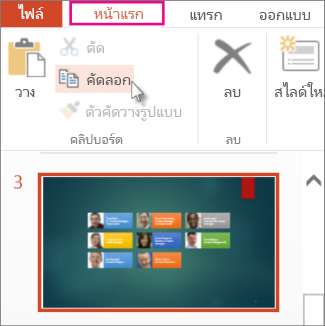
-
เมื่อต้องการเลือกหลายสไลด์ตามลําดับ ให้คลิกสไลด์แรก กด Shift แล้วคลิกสไลด์สุดท้ายที่คุณต้องการ
-
เมื่อต้องการเลือกหลายสไลด์ที่ไม่เป็นลําดับ ให้กด Ctrl แล้วคลิกแต่ละสไลด์ที่คุณต้องการ
-
-
ยังคงอยู่ในบานหน้าต่างรูปขนาดย่อ ให้คลิกขวาที่ตำแหน่งที่คุณต้องการวางสไลด์ที่ถูกคัดลอก แล้วคลิก วาง
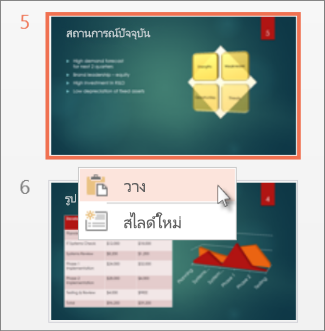
หมายเหตุ: ถ้าคุณได้รับพร้อมท์ให้เข้าถึงคลิปบอร์ด ให้คลิก อนุญาตให้เข้าถึง
คัดลอกและวางสไลด์โดยใช้ Firefox
คุณจำเป็นต้องใช้คีย์ลัดเพื่อคัดลอกและวางสไลด์โดยใช้เบราว์เซอร์ Firefox
-
ในบานหน้าต่างรูปขนาดย่อ ให้เลือกสไลด์ที่คุณต้องการคัดลอก และบนคีย์บอร์ดให้กด Ctrl+C
-
ยังคงอยู่ในบานหน้าต่างรูปขนาดย่อ ให้ไปยังตำแหน่งที่คุณต้องการวางสไลด์ และบนคีย์บอร์ดให้กด Ctrl+P












