Excel for Microsoft 365 ได้เปลี่ยนแปลงวิธีการทํางานของข้อคิดเห็น ขณะนี้ข้อคิดเห็นจะเป็นแบบเธรด และช่วยให้คุณสามารถสนทนากับผู้อื่นเกี่ยวกับข้อมูลได้ บันทึกย่อ มีไว้สําหรับการจดบันทึกย่อหรือคําอธิบายประกอบเกี่ยวกับข้อมูล และทํางานแบบเดียวกับข้อคิดเห็นที่ใช้ทํางานใน Excel เวอร์ชันก่อนหน้า
ความ คิด เห็น
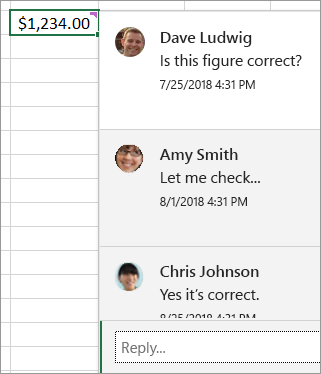
บันทึกย่อ
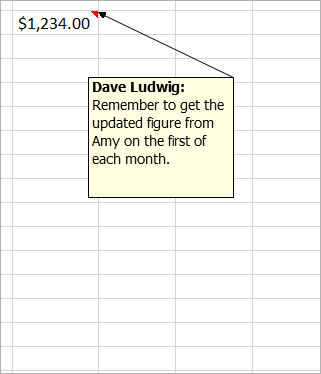
บันทึกย่อ (เดิมเรียกว่า “ข้อคิดเห็น” ใน Excel เวอร์ชันก่อนหน้า) ไม่มีกล่อง ตอบกลับ บันทึกย่อเป็นเพียงการเพิ่มคำอธิบายประกอบหรือตัวเตือนในเซลล์ ถ้าคุณไม่ต้องการอภิปรายเกี่ยวกับข้อมูล ให้ใช้บันทึกย่อ
คำถามที่ถามบ่อย
คุณสามารถคลิก ข้อคิดเห็นใหม่ บนเมนูคลิกขวา หรือบนแท็บ รีวิว จากนั้น คุณและผู้อื่นจะสามารถอภิปรายในข้อมูลได้
ถ้าเธรดข้อคิดเห็นเสร็จสมบูรณ์ คุณสามารถทําเครื่องหมายเธรดเป็น แก้ไขแล้ว ข้อคิดเห็นจะยังคงสามารถดูได้ แต่จะไม่สามารถเพิ่มได้อีก เว้นแต่จะมีการเปิดอีกครั้ง ทุกคนที่มีสิทธิ์เขียนเวิร์กบุ๊กสามารถแก้ไขหรือเปิดข้อคิดเห็นใหม่ได้
คุณสามารถคลิก บันทึกย่อใหม่ บนเมนูคลิกขวา หรือคุณสามารถคลิก บันทึกย่อ > บันทึกย่อใหม่ บนแท็บ รีวิว "บันทึกย่อ" คือชื่อใหม่สําหรับข้อคิดเห็นเก่า แต่จะไม่มีกล่อง ตอบกลับ
เลิกคลิก ข้อคิดเห็นใหม่ แล้วคลิก บันทึกย่อใหม่ แทน คําสั่งนั้นพร้อมใช้งานบนเมนูคลิกขวา หรือคุณสามารถคลิก บันทึกย่อ > บันทึกย่อใหม่ บนแท็บ รีวิว
วิธีการทำงานของข้อคิดเห็นแบบเธรดและบันทึกย่อมีความแตกต่างกัน
|
ข้อคิดเห็น |
บันทึกย่อ |
|---|---|
|
พื้นหลังสีขาว |
พื้นหลังสีเหลือง |
|
ความสามารถในการตอบกลับ |
ไม่มีความสามารถในการตอบกลับ |
|
Ctrl+Enter จะโพสต์ข้อคิดเห็น |
ESC จะนำคุณออกจากบันทึกย่อ Ctrl+Enter จะสร้างบรรทัดใหม่และไม่โพสต์บันทึกย่อ |
|
ข้อคิดเห็นทั้งหมดสามารถแสดงในบานหน้าต่างพร้อมกับข้อมูลได้ |
ข้อคิดเห็นทั้งหมดสามารถแสดงได้ แต่กระจายอยู่ในเซลล์และไม่อยู่ในบานหน้าต่างพร้อมกับข้อมูล |
|
คุณไม่สามารถจัดรูปแบบข้อความหรือเพิ่มรูปภายในข้อคิดเห็นแบบเธรดได้ในขณะนี้ |
คุณสามารถจัดรูปแบบข้อความและเพิ่มรูปภายในบันทึกย่อได้ |
|
คุณไม่สามารถปรับขนาดข้อคิดเห็นแบบเธรดได้ในขณะนี้ |
คุณสามารถปรับขนาดบันทึกย่อได้ |
|
คุณไม่สามารถลบหรือเปลี่ยนชื่อของคุณได้ |
คุณสามารถลบหรือเปลี่ยนชื่อได้ |
|
เมื่อต้องการแก้ไขข้อคิดเห็น ให้คุณคลิก (หรือโฮเวอร์เหนือ) ข้อความข้อคิดเห็น แล้วคลิก แก้ไข ถ้าคุณไม่ได้สร้างข้อคิดเห็นเดิม ปุ่ม แก้ไข จะไม่พร้อมใช้งาน แต่คุณสามารถตอบกลับได้ |
เมื่อต้องการแก้ไขบันทึกย่อ คุณสามารถคลิกขวาที่บันทึกย่อ แล้วเลือก แก้ไขบันทึกย่อ หรือคุณสามารถคลิก บันทึกย่อ > แก้ไขบันทึกย่อ บนแท็บ รีวิว |
|
เมื่อต้องการแสดงข้อคิดเห็นทั้งหมดในครั้งเดียว ให้คลิก แสดงข้อคิดเห็น บนแท็บ รีวิว จากนั้นบานหน้าต่าง ข้อคิดเห็น จะปรากฏทางด้านขวาพร้อมข้อคิดเห็นและการตอบกลับทั้งหมด |
เมื่อต้องการแสดงบันทึกย่อทั้งหมดในครั้งเดียว ให้คลิก บันทึกย่อ > แสดงบันทึกย่อทั้งหมด บนแท็บ รีวิว |
|
เมื่อต้องการลบข้อคิดเห็น คุณสามารถคลิกขวาที่เซลล์ที่มีข้อคิดเห็น แล้วเลือกตัวเลือก ลบข้อคิดเห็น หรือไปที่แท็บ รีวิว > ข้อคิดเห็น > ลบ |
เมื่อต้องการลบบันทึกย่อ คุณสามารถคลิกขวาที่เซลล์ที่มีบันทึกย่อ แล้วเลือกตัวเลือก ลบบันทึกย่อ หรือไปที่แท็บ รีวิว > ข้อคิดเห็น > ลบ |
หมายเหตุ:
-
โปรดทราบว่าบุคคลอื่นสามารถแก้ไขข้อคิดเห็นของคุณได้ ข้อคิดเห็นในเอกสาร Office จะถูกเก็บไว้ในไฟล์ เพื่อให้ทุกคนที่มีสิทธิ์แก้ไขไฟล์ของคุณสามารถแก้ไขข้อคิดเห็นของคุณได้
-
ถ้าคุณได้บันทึกเวิร์กบุ๊กไว้ภายในเครื่อง คุณจะสามารถแก้ไขข้อคิดเห็นได้ถ้าคุณลงชื่อเข้าใช้ด้วยโปรไฟล์เดียวกันกับที่สร้างข้อคิดเห็น
บันทึกย่อ และ ข้อคิดเห็น ส่วนใหญ่จะเหมือนกันระหว่าง Excel for Microsoft 365 และ Excel สำหรับเว็บ
|
ฟีเจอร์ |
รายละเอียด |
|---|---|
|
สร้างบันทึกย่อ |
สามารถสร้าง |
|
แสดงบันทึกย่อ |
บันทึกย่อปรากฏเป็น บันทึกย่อ ช่วยเตือนสีเหลืองทั้งใน Excel for Microsoft 365 และ Excel สำหรับเว็บ |
|
แก้ไขบันทึกย่อ |
บันทึกย่อสามารถแก้ไขได้ใน Excel สำหรับเว็บ โดยไม่ต้องแปลงเป็นข้อคิดเห็นแบบเธรด |
|
ตรึงบันทึกย่อลงในเส้นตาราง |
บันทึกย่อ สามารถปักหมุดลงในเส้นตารางใน Excel สำหรับเว็บ แต่เฉพาะสําหรับเซสชันปัจจุบันเท่านั้น |
|
ปรับขนาดบันทึกย่อ |
บันทึกย่อ จะแสดงแยกต่างหากจากข้อคิดเห็นใน Excel สำหรับเว็บ และสามารถปรับขนาดได้ แต่สําหรับเซสชันปัจจุบันเท่านั้น |
|
นําทางระหว่าง บันทึกย่อ |
คุณสามารถนําทางไปยัง บันทึกย่อถัดไป และ บันทึกย่อก่อนหน้า โดยใช้ Ribbon ทั้งใน Excel for Microsoft 365 และ Excel สำหรับเว็บ |
|
ย้ายบันทึกย่อ |
ไม่สามารถย้ายบันทึกย่อใน Excel สำหรับเว็บ |
|
แสดง Rich Text สี และรูปภาพ |
บันทึกย่อ ที่สร้างบนไคลเอ็นต์เดสก์ท็อปจะไม่แสดงเป็น Rich Text ใน Excel สำหรับเว็บ |
|
แก้ไข Rich Text สี และรูปภาพ |
การแก้ไข บันทึกย่อ ใน Excel สำหรับเว็บ จะเอา Rich Text ที่มีอยู่ซึ่งบันทึกย่ออาจมีอยู่ออก |










