คุณอาจพบว่าเมื่อเปิดเวิร์กบุ๊กเก่าที่บันทึกไว้โดยใช้ Excel 2011 for Mac ความกว้างของคอลัมน์และ/หรือความสูงของแถวจะมีความแตกต่างบางอย่างเมื่อเทียบกับไฟล์เดียวกันซึ่งเปิดโดยใช้ Excel for Mac เวอร์ชันที่ใหม่กว่า เนื่องจากการเปลี่ยนแปลงที่มีวัตถุประสงค์เพื่อปรับปรุงความสอดคล้องกันระหว่าง Excel for Mac และ Excel บนแพลตฟอร์มอื่นๆ เช่น Windows ความแตกต่างที่พบระหว่าง Excel 2011 กับเวอร์ชันที่ใหม่กว่าสำหรับ Mac จะยังพบได้ในระหว่าง Excel 2011 for Mac กับ Excel 2010 (และเวอร์ชันที่ใหม่กว่า) สำหรับ Windows
หมายเหตุ: ความแตกต่างของเค้าโครงเดียวกันจะไม่เป็นปัญหาระหว่าง Excel สำหรับ Windows เมื่อเทียบกับ Excel for Mac เวอร์ชันที่ใหม่กว่า Excel 2011 อีกต่อไป
บันทึกย่อทางเทคนิค:
-
Excel จะตรวจสอบความกว้างของคอลัมน์โดยยึดตามความกว้างอักขระของฟอนต์ที่ใช้ในสไตล์เซลล์ “ปกติ” และหน่วยความกว้างคอลัมน์คือ “ความกว้างของอักขระ” “ความกว้างอักขระ” ขึ้นอยู่กับฟอนต์และขนาดฟอนต์ที่ระบุในสไตล์เซลล์ “ปกติ” ถ้าฟอนต์แคบหรือตั้งเป็นฟอนต์ขนาดเล็ก คอลัมน์เริ่มต้นจะแคบกว่าถ้าฟอนต์กว้างขึ้นและ/หรือตั้งค่าเป็นฟอนต์ขนาดใหญ่ขึ้น เมื่อปรับขนาดหรือฟอนต์ในสไตล์เซลล์ “ปกติ” ความกว้างของคอลัมน์ทั้งหมดจะมีการคำนวณใหม่และปรับให้เหมาะสม
-
ทำไมจึงมีความแตกต่างระหว่าง Excel 2011 และ Excel for Mac เวอร์ชันที่ใหม่กว่า ความกว้างอักขระในหน่วยพิกเซลจะมีการรายงานไปยัง Excel โดยระบบปฏิบัติการ ถ้าความกว้างของฟอนต์ที่ระบุ (ในหน่วยพิกเซล) ไม่ใช่จํานวนเต็ม Excel จะปรับให้เป็นจํานวนเต็ม เนื่องจากไม่สามารถแสดงพิกเซลเป็นบางส่วนได้ Excel 2011 จะปรับเป็นจํานวนเต็มถัดไปที่สูงขึ้น แต่ Excel เวอร์ชันที่ใหม่กว่าจะปัดเศษเป็นจํานวนเต็มที่ใกล้เคียงที่สุด ซึ่งสอดคล้องกับ Excel สำหรับ Windows สำหรับขนาดฟอนต์ที่ปัดลงโดย Excel 2016 และเวอร์ชันที่ใหม่กว่า ขนาดคอลัมน์จะแตกต่างออกไป
ตัวอย่างเช่น ถ้าระบบปฏิบัติการแจ้งว่าความกว้างของอักขระฟอนต์มีขนาด 6.48 พิกเซล Excel 2011 จะใช้ความกว้างอักขระเป็น 7 พิกเซล แต่ Excel for Mac และ Excel สำหรับ Windows เวอร์ชันที่ใหม่กว่าจะใช้ความกว้างอักขระเป็น 6 พิกเซล ถ้าคอลัมน์มีความกว้าง 10 อักขระ คอลัมน์ใน Excel 2011 จะกว้างกว่า Excel for Mac และ Excel for Windows เวอร์ชันที่ใหม่กว่า 10 พิกเซล
ในหลายแผ่นงาน ความแตกต่างเหล่านี้ไม่มีนัยสำคัญ แต่ก็มีสถานการณ์ที่สามารถเห็นความแตกต่างได้ชัดขึ้น เช่น เมื่อคุณมีคอลัมน์จํานวนมากเพื่อให้พอดีกับหน้ากระดาษที่พิมพ์หนึ่งหน้า มีความเป็นไปได้ที่การปัดเศษรวมทั้งความแตกต่างเล็กน้อยในการคํานวณความกว้างของคอลัมน์อาจนำไปสู่ความแตกต่างที่สังเกตเห็นได้ สำหรับข้อมูลเพิ่มเติมเกี่ยวกับวิธีที่ Excel กําหนดความกว้างของคอลัมน์ ให้ไปที่คำอธิบายวิธีกำหนดความกว้างของคอลัมน์ใน Excel -
API ของ macOS ที่ Excel ใช้เพื่อหาความกว้างของอักขระสำหรับฟอนต์ที่ระบุมีการเปลี่ยนแปลงเนื่องจากการเลิกใช้ API ที่ Excel 2011 ใช้ ในบางกรณี API แทนที่จะแจ้งความกว้างของอักขระที่แตกต่างจาก API แบบดั้งเดิม ซึ่งอาจทำให้เกิดความแตกต่างที่ไม่สามารถหลีกเลี่ยงได้โดย Excel
-
ความกว้างของคอลัมน์จะแสดงเป็นจํานวนอักขระหรือหน่วยจริง (นิ้วหรือซม.) ซึ่งจะมีการประมวลผลกลับมาเป็นจํานวนเต็มในหน่วยพิกเซล ความกว้างจริงของคอลัมน์อาจถูกปัดเศษเพื่อให้กลายเป็นจํานวนเต็มในหน่วยพิกเซล ตัวอย่างเช่น ถ้าผู้ใช้ปรับความกว้างของคอลัมน์จาก 0.08 นิ้ว เป็น 0.09 นิ้ว ความกว้างของคอลัมน์อาจไม่เปลี่ยนแปลง เนื่องจากทั้งสองค่าอาจปัดเศษเป็นจํานวนเต็มในหน่วยพิกเซลเท่ากัน ด้วยเหตุนี้ ความกว้างของคอลัมน์ที่ตั้งค่าในหน่วยจริงอาจไม่ตรงกับความกว้างของหน้าจริงที่คาดไว้อย่างถูกต้อง ตัวอย่างเช่น ถ้าคุณตั้งค่าความกว้างของคอลัมน์เป็น 1 นิ้ว คอลัมน์อาจไม่ได้มีความกว้าง 7 คอลัมน์พอดีบนหน้าที่มีความกว้าง 7 นิ้ว
-
จากความแตกต่างด้านความสูงของแถวระหว่าง Excel 2011 และ Excel for Mac เวอร์ชันที่ใหม่กว่า Excel จะปรับความสูงของแถวให้พอดีกับฟอนต์และขนาดฟอนต์ตามค่าในแถวที่ระบุโดยอัตโนมัติ เว้นแต่ว่าผู้ใช้จะจะระบุความสูงของแถวด้วยตนเอง ช่องว่างบางส่วน (พื้นที่ว่าง) จะเพิ่มเข้ามาในความสูงของแถวเพื่อให้พอดีกับฟอนต์และขนาดฟอนต์ที่ระบุ จํานวนช่องว่างที่ใช้จะแตกต่างกันเล็กน้อยระหว่าง Excel 2011 และ Excel for Mac เวอร์ชันที่ใหม่กว่า ความแตกต่างเหล่านี้มีไว้เพื่อให้เกิดความสอดคล้องมากขึ้นระหว่าง Excel บน Mac และ Windows เพื่อให้มีประสบการณ์การใช้งานที่ต่อเนื่องยิ่งขึ้นเมื่อแชร์ไฟล์
สถานะ: การแก้ไขปัญหา
วิธีเหล่านี้แต่ละวิธีอาจใช้งานได้ในสถานการณ์ที่ต่างกัน โดยขึ้นอยู่กับเนื้อหาและวัตถุประสงค์ของเวิร์กบุ๊ก
-
ในกรณีที่ความกว้างของคอลัมน์ในเวิร์กบุ๊กกว้างหรือแคบกว่าที่คาดไว้ คุณสามารถเปลี่ยนการตั้งค่าหนึ่งซึ่งจะทําให้ความกว้างของคอลัมน์ทั้งหมดมีการคำนวณใหม่ (ปรับมาตราส่วน) เพื่อไม่ให้เกิดความจำเป็นในการปรับขนาดคอลัมน์ด้วยตนเอง ระบุฟอนต์และ/หรือขนาดฟอนต์ในสไตล์เซลล์ “ปกติ” ที่มีความกว้างอักขระเหมือนกันทั้งใน Excel 2011 และเวอร์ชันที่ใหม่กว่า เมื่อต้องการค้นหาฟอนต์และขนาดฟอนต์ดังกล่าว ให้ใช้ Excel for Mac เวอร์ชันที่ใหม่กว่าเพื่อเปิดเอกสารที่คุณทราบเค้าโครงที่ต้องการใน Excel 2011 เปลี่ยนฟอนต์และ/หรือขนาดฟอนต์ในสไตล์เซลล์ “ปกติ” แล้วตรวจสอบว่าเค้าโครงตรงตามที่คุณต้องการหรือไม่ คุณอาจต้องลองใช้ฟอนต์และ/หรือขนาดฟอนต์หลายๆ แบบเพื่อค้นหาฟอนต์ที่ให้ผลลัพธ์ได้ตามต้องการ
-
หากต้องการไม่ให้เกิดสถานการณ์ที่คอลัมน์กว้างกว่าที่คาดไว้ และทําให้หน้าเพิ่มขึ้น หรือทำให้หน้าไปแสดงอยู่ทางด้านขวาของหน้าที่ต้องการ (ในมุมมองเค้าโครงหน้ากระดาษหรือเมื่อพิมพ์) คุณสามารถตั้งค่าตัวเลือก “ปรับให้พอดี” เพื่อให้พอดีกับความกว้าง 1 หน้า และความสูง “อัตโนมัติ” ได้ วิธีนี้จะลดขนาดคอลัมน์ตามความจําเป็น เพื่อให้พอดีกับความกว้างของหน้าเดียว ตัวเลือกเหล่านี้จะอยู่บนแท็บเค้าโครงหน้ากระดาษของ Ribbon และยังสามารถดูได้ในกล่องโต้ตอบการตั้งค่าหน้ากระดาษด้วย ในกล่องโต้ตอบการตั้งค่าหน้ากระดาษ ให้ตั้งค่าเขตข้อมูล “ความสูง” เป็นว่างเปล่าโดยลบค่า ซึ่งหมายความว่าพื้นที่พิมพ์จะมีการปรับขนาดให้กว้าง 1 หน้า แต่ “ความสูง” ของจํานวนหน้าจะมีการปรับตามความจําเป็นเพื่อให้พอดีกับความกว้างที่ระบุ
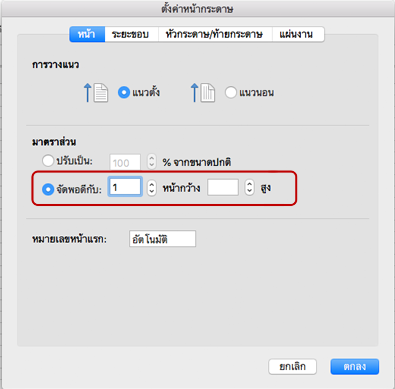
-
เกี่ยวกับหน่วยวัดสำหรับคอลัมน์ระหว่าง Excel 2011 และ Excel for Mac เวอร์ชันที่ใหม่กว่า:
-
ความกว้างของคอลัมน์จะแสดงหน่วยวัดเดียวกันเมื่อแสดงในมุมมองเค้าโครงหน้ากระดาษ
-
ในมุมมองปกติ ความกว้างของคอลัมน์จะแสดงเป็นอักขระและพิกเซลมากกว่าหน่วยทางการภาพ เนื่องจากหน่วยทางกายภาพไม่ถูกนำไปใช้กับมุมมองโดยตรง เมื่อต้องการดูหน่วยทางกายภาพ (นิ้ว/ซม.) คุณสามารถสลับไปยังมุมมองเค้าโครงหน้ากระดาษได้
-
-
เกี่ยวกับหน่วยวัดสำหรับแถวระหว่าง Excel 2011 และ Excel for Mac เวอร์ชันที่ใหม่กว่า:
-
ความสูงของแถวจะแสดงเป็นหน่วยวัดเดียวกันเมื่ออยู่ในมุมมองเค้าโครงหน้ากระดาษ
-
ในมุมมองปกติ ความสูงของแถวใน Excel for Mac เวอร์ชันที่ใหม่กว่าจะแสดงเป็นพอยต์/พิกเซลแทนที่จะเป็นนิ้ว/ซม. ถ้าต้องการดูหน่วยเป็นนิ้วหรือเซนติเมตร คุณสามารถสลับเป็นมุมมองเค้าโครงหน้ากระดาษได้
-
-
การปรับขนาดแถวและคอลัมน์ - สามารถปรับแถวหรือคอลัมน์เป็นจำนวนมากได้พร้อมกันโดยเลือกแถว/คอลัมน์ที่ต้องการ แล้วลากขอบของแถวหรือคอลัมน์หนึ่งให้มีความสูง/ความกว้างตามต้องการ แถวหรือคอลัมน์ที่เลือกทั้งหมดจะได้รับการตั้งค่าให้มีขนาดตามที่ระบุ การเพิ่มช่วยให้สามารถปรับได้ละเอียดเท่ากับพิกเซลเดียว ดังที่แสดงไว้นี้
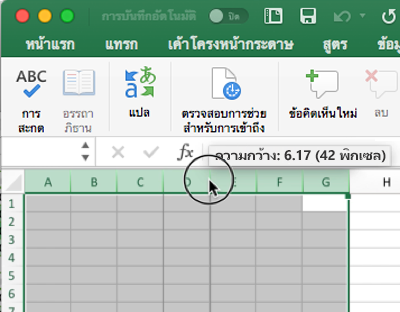
-
ในบางกรณี รูปอาจถูกยืดออกหรือถูกบีบ (อัตราส่วนกว้างยาวหายไป) ถ้าต้องการคืนค่ารูปภาพให้มีขนาดเดิมเหมือนเมื่อแทรกลงในไฟล์ คุณสามารถเลือกรูป แล้วไปที่บานหน้าต่างรูปแบบรูปภาพ แล้วคลิกปุ่มรีเซ็ต
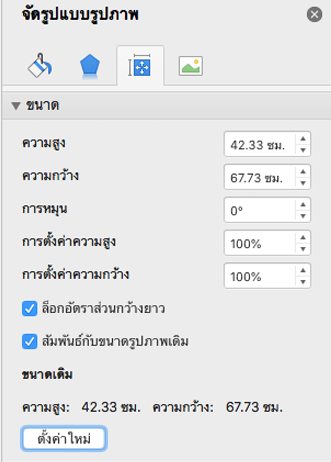
หากต้องใช้รูปจำนวนมาก สามารถจัดการได้ด้วย VBA (แมโคร) ใช้วิธี ShapeRange.ScaleHeight และ ShapeRange.ScaleWidth เพื่อรีเซ็ตหรือเปลี่ยนขนาดของวัตถุ ตัวอย่างเช่น เมื่อต้องการรีเซ็ตรูปร่างที่เลือกให้มีขนาดเดิมโดยที่ยังให้มุมซ้ายบนคงอยู่ในตําแหน่งปัจจุบัน ให้ใช้ "Selection.ShapeRange.ScaleHeight 1, msoTrue, msoScaleFromTopLeft"
แหล่งข้อมูลเพิ่มเติม

ถามผู้เชี่ยวชาญ
ติดต่อกับผู้เชี่ยวชาญ พูดคุยเกี่ยวกับข่าวสาร อัปเดต และหลักปฏิบัติที่ดีที่สุดของ Excel ล่าสุด และอ่านบล็อกของเรา

ขอความช่วยเหลือในชุมชน
ถามคำถามและวิธีการแก้ไขจากเจ้าหน้าที่ฝ่ายสนับสนุน MVP วิศวกร และผู้ใช้ Excel รายอื่น

แนะนำฟีเจอร์ใหม่
เราชอบอ่านคำแนะนำและคำติชมของคุณ! แบ่งปันความคิดเห็นของคุณ เรายินดีรับฟัง











