หมายเหตุ: บทความนี้ได้ทำหน้าที่จนเสร็จสิ้นแล้ว และกำลังจะเลิกใช้ในไม่ช้า เมื่อต้องการป้องกันปัญหา "ไม่พบหน้า" เรากำลังนำลิงก์ที่เราทราบออก ถ้าคุณได้สร้างลิงก์ไปยังหน้านี้ โปรดนำออกแล้วเราจะเชื่อมต่อเว็บเข้าด้วยกัน
เมื่อคุณตั้งค่าตัวเลือกการแบ่งหน้า คุณสามารถควบคุมตำแหน่งการแทรก ตัวแบ่งหน้า อัตโนมัติ หรือเขียนทับตัวแบ่งหน้าอัตโนมัติได้
สิ่งสำคัญ: กระบวนการต่อไปนี้สมมติว่าคุณอยู่ในมุมมองเค้าโครงเหมือนพิมพ์ ถ้าคุณไม่ในมุมมองเค้าโครงเหมือนพิมพ์ บนเมนู มุมมอง คลิก เค้าโครงเหมือนพิมพ์
ให้เลือกทำดังนี้
ให้ทั้งย่อหน้าอยู่ด้วยกัน
คุณสามารถเก็บบรรทัดของย่อหน้าทั้งหมดไว้ด้วยกันบนหน้าหรือในคอลัมน์เพื่อไม่ให้ย่อหน้าถูกแยกเป็นสองหน้า
-
เลือกบรรทัดที่คุณต้องการให้อยู่ด้วยกัน
-
บนเมนู รูปแบบ คลิก ย่อหน้า แล้วคลิกแท็บ บรรทัดและตัวแบ่งหน้า
-
เลือกกล่องกาเครื่องหมาย ให้ทั้งย่อหน้าอยู่ด้วยกัน
ให้หลายย่อหน้าอยู่ด้วยกัน
คุณสามารถเก็บหลายย่อหน้าไว้ด้วยกัน เช่น หัวเรื่องและย่อหน้าถัดไป บนหน้าหรือในคอลัมน์
-
เลือกย่อหน้าที่คุณต้องการให้อยู่ด้วยกันบนหน้า
-
บนเมนู รูปแบบ คลิก ย่อหน้า แล้วคลิกแท็บ บรรทัดและตัวแบ่งหน้า
-
เลือกกล่องกาเครื่องหมาย ให้สองย่อหน้าที่เลือกอยู่ด้วยกัน
บังคับให้แบ่งหน้าก่อนย่อหน้า
ถ้าคุณต้องการให้บางย่อหน้าในเอกสารของคุณไปปรากฏที่ด้านบนของหน้าเสมอ ตั้งค่าตัวแบ่งหน้าให้แบ่งหน้าก่อนย่อหน้า
-
เลือกย่อหน้าที่คุณต้องการให้อยู่ต่อจากตัวแบ่งหน้า
-
บนเมนู รูปแบบ คลิก ย่อหน้า แล้วคลิกแท็บ บรรทัดและตัวแบ่งหน้า
-
เลือกกล่องกาเครื่องหมาย ตัวแบ่งหน้าก่อน
ควบคุมบรรทัดแรกของย่อหน้าและบรรทัดสุดท้ายของย่อหน้า
ตามค่าเริ่มต้น Word จะป้องกันไม่ให้บรรทัดสุดท้ายของย่อหน้าปรากฏที่ด้านบนหรือด้านล่างของหน้า
-
เลือกย่อหน้าที่คุณต้องการควบคุม บรรทัดแรกของย่อหน้าและบรรทัดสุดท้ายของย่อหน้า
-
บนเมนู รูปแบบ คลิก ย่อหน้า แล้วคลิกแท็บ บรรทัดและตัวแบ่งหน้า
-
กล่องกาเครื่องหมาย ควบคุมบรรทัดแรกของย่อหน้าและบรรทัดสุดท้ายของย่อหน้า
ป้องกันไม่ให้แถวตารางแบ่งระหว่างหน้า
-
คลิกที่ตาราง
-
บนเมนู ตาราง คลิก คุณสมบัติตาราง แล้ว คลิกแท็บ แถว
-
ล้างกล่องกาเครื่องหมาย อนุญาตให้แบ่งแถวข้ามหน้ากระดาษได้
แทรกตัวแบ่งบรรทัดแบบใส่ด้วยตนเอง
ตัวแบ่งบรรทัดแบบใส่ด้วยตนเองจะสิ้นสุดบรรทัดและต่อข้อความนั้นในบรรทัดถัดไป สไตล์ย่อหน้าบางสไตล์มีช่องว่างเพิ่มเติมก่อนย่อหน้าแต่ละย่อหน้า เมื่อต้องการละเว้นช่องว่างพิเศษระหว่างบรรทัดของข้อความสั้นๆ เช่น ที่อยู่หรือบทกลอน แทรกตัวแบ่งบรรทัดด้วยตนเองหลังจากสิ้นสุดแต่ละบรรทัดแทนการกด RETURN
-
คลิกตำแหน่งที่คุณต้องการแบ่งบรรทัด
-
กด SHIFT + RETURN
Word แทรกตัวแบ่งบรรทัดด้วยตนเอง (

เคล็ดลับ: เมื่อต้องการดูตัวแบ่งบรรทัดด้วยตนเอง บนแถบเครื่องมือ มาตรฐาน คลิก

แทรกตัวแบ่งหน้าด้วยตนเอง
Word แทรกตัวแบ่งหน้าอัตโนมัติโดยยึดตามวิธีตั้งค่าเอกสารของคุณ อย่างไรก็ตาม คุณสามารถแทรกตัวแบ่งหน้าด้วยตนเองในตำแหน่งที่เจาะจง
-
คลิกตำแหน่งที่คุณต้องการเริ่มหน้าใหม่
-
ใน Word ๒๐๑๑ for Mac บนแท็บองค์ประกอบของเอกสารภายใต้แทรกหน้าให้คลิกตัวแบ่งแล้วคลิกหน้า
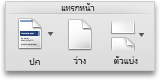
ใน Word ๒๐๑๖ for Mac ในเมนูแทรกให้ไปที่ตัวแบ่งแล้วคลิกตัวแบ่งหน้า
เคล็ดลับ: ใน Word ๒๐๑๑ for Mac คุณยังสามารถแทรกตัวแบ่งหน้าด้วยตนเองได้ด้วยการกด SHIFT + ENTER ถ้าการส่งกลับและใส่คีย์บนคีย์บอร์ดของคุณเป็นคีย์เดียวกันให้กด SHIFT + FN + ENTER
ใน Word ๒๐๑๖ for Mac ให้กด COMMAND + RETURN
ลบตัวแบ่งหน้าแบบใส่ด้วยตนเองออก
-
เลือกตัวแบ่งหน้าที่คุณต้องการลบ
ถ้าคุณไม่เห็นตัวแบ่งหน้า บนแถบเครื่องมือ มาตรฐาน คลิก

-
กด

ถ้าคีย์บอร์ดของคุณไม่มีแป้น












