ใช้ตัวเลือกผู้เข้าร่วม Lync Online และการจัดการเนื้อหาสําหรับการประชุมที่มีประสิทธิภาพและปราศจากสิ่งรบกวน
สิ่งสำคัญ: ถ้าคุณไม่ใช่ผู้จัดการประชุมหรือเป็นผู้นําการนําเสนอ โปรดระวังว่าตัวเลือกเหล่านี้จํานวนมากมีผลต่อสิ่งที่ผู้อื่นสามารถดู ฟัง หรือทําในการประชุม ขอแนะนําให้ใช้ดุลยพินิจของผู้นําเสนอ
คุณต้องการทำสิ่งใด
จัดการผู้เข้าร่วม
คุณสามารถดําเนินการจัดการการประชุมส่วนใหญ่ได้โดยการคลิกขวาที่บุคคลอย่างน้อยหนึ่งคนในรายชื่อผู้เข้าร่วม หรือโดยการใช้เมนู ตัวเลือกบุคคล 
แสดงหรือซ่อนรายชื่อผู้เข้าร่วม
-
ในหน้าต่างการสนทนา ให้คลิกเมนู ตัวเลือกบุคคล แล้วคลิก แสดงรายชื่อผู้เข้าร่วม
วิธีที่ดีที่สุดคือให้รายชื่อผู้เข้าร่วมอยู่ในมุมมองระหว่างการประชุม เพื่อให้คุณสามารถติดตามว่าใครอยู่ที่นั่น ใครกําลังพูด และใครที่อาจมีปัญหาเกี่ยวกับเสียงหรือการแชร์ อย่างไรก็ตาม คุณอาจจําเป็นต้องซ่อนรายชื่อผู้เข้าร่วม ตัวอย่างเช่น รีวิวการสนทนาด้วยข้อความโต้ตอบแบบทันที (IM) แบบยาว
ปิดหรือเปิดเสียงผู้เข้าร่วม
-
เมื่อต้องการจัดการเสียงสําหรับบุคคลอย่างน้อยหนึ่งคน ให้คลิกขวาที่ชื่อในรายชื่อผู้เข้าร่วม แล้วคลิก ปิดเสียง หรือ เปิดเสียง
สิ่งสำคัญ: คุณสามารถปิดและเปิดเสียงผู้เข้าร่วมที่ใช้ Lync สําหรับเสียงได้ คุณไม่สามารถปิดหรือเปิดเสียงผู้เข้าร่วมที่เชื่อมต่อกับเสียงของการประชุมด้วยโทรศัพท์ได้ นั่นคือผู้ที่ใช้ฟีเจอร์ โทรหาฉัน ของ Lync เพื่อให้การประชุม Lync โทรไปยังหมายเลขโทรศัพท์หรือโดยการโทรเข้า (ผู้ที่เชื่อมต่อกับโทรศัพท์สามารถกด *1 บนแป้นพิมพ์โทรศัพท์เพื่อเข้าถึงคําสั่งแบบกดปุ่มสําหรับฟีเจอร์เสียง รวมถึงการปิดและเปิดเสียง)
เปลี่ยนสิทธิ์ของผู้นําเสนอหรือผู้เข้าร่วมในระหว่างการประชุม
-
เลือกทำอย่างใดอย่างหนึ่งต่อไปนี้:
-
ในรายชื่อผู้เข้าร่วม ให้คลิกขวาที่ผู้เข้าร่วมอย่างน้อยหนึ่งคน แล้วคลิก ทําให้เป็นผู้นําเสนอ หรือ ทําให้เป็นผู้เข้าร่วมประชุม ตามความเหมาะสม
-
คลิกเมนู ตัวเลือกบุคคล แล้วคลิก ทําให้ทุกคนเป็นผู้เข้าร่วม
เคล็ดลับ: เลือกตัวเลือกนี้เมื่อมีผู้นําเสนอจํานวนมากที่ขัดขวางกระบวนการของการประชุม
-
ยอมรับหรือปฏิเสธการเข้าถึงบุคคลในล็อบบี้
ล็อบบี้การประชุมใช้ได้กับผู้เข้าร่วมที่เชื่อมต่อกับการประชุมโดยใช้ VoIP เท่านั้น ผู้เข้าร่วมที่โทรเข้าร่วมการประชุมโดยใช้โทรศัพท์ของผู้เข้าร่วมจะข้ามล็อบบี้การประชุมไป
-
เมื่อต้องการยอมรับหรือปฏิเสธการเข้าถึงบุคคลในล็อบบี้ ให้เลือกทําอย่างใดอย่างหนึ่งต่อไปนี้:
-
ในรายการผู้เข้าร่วม ภายใต้ ล็อบบี้ ให้คลิก ยอมรับทั้งหมด หรือ ปฏิเสธทั้งหมด
-
ในรายชื่อผู้เข้าร่วม ถัดจากชื่อของแต่ละคน ให้คลิก ยอมรับ หรือ ปฏิเสธ ตามความเหมาะสม
-
เริ่มการสนทนาแยกต่างหากกับผู้เข้าร่วมหนึ่งคนหรือมากกว่า
-
ในรายชื่อผู้เข้าร่วม ให้เลือกบุคคลอย่างน้อยหนึ่งคน คลิกขวาที่ชื่อที่เลือก แล้วคลิกตัวเลือกที่ติดต่อที่คุณต้องการ
เชิญบุคคลอื่นเข้าร่วมการประชุม
เมื่อต้องการเชิญผู้อื่นโดยใช้ Lync Online ให้ทําดังต่อไปนี้
-
(ไม่บังคับ) เมื่อต้องการเปลี่ยนตัวเลือกการเข้าถึงหรือตัวเลือกผู้นําเสนอสําหรับบุคคลที่คุณต้องการเชิญ ให้ทําดังต่อไปนี้:
-
ในหน้าต่างการประชุม Lync Online หรือการสนทนากลุ่ม ให้คลิก เข้าร่วมข้อมูลและตัวเลือกการประชุม
-
ในกล่องโต้ตอบ ข้อมูลการเข้าร่วมและตัวเลือกการประชุม ให้คลิกปุ่ม ตัวเลือกการประชุม
-
เปลี่ยนตัวเลือกการประชุมตามที่จําเป็น สําหรับรายละเอียด ให้ดูที่ เปลี่ยนตัวเลือกการประชุมระหว่างการประชุม
-
-
คลิกเมนู ตัวเลือกบุคคล แล้วคลิก เชิญตามชื่อ หรือ โทรหมายเลข
เมื่อต้องการเชิญผู้อื่นโดยการส่งข้อความอีเมล ให้ทําดังต่อไปนี้:
-
คลิกเมนู ตัวเลือกบุคคล แล้วคลิก เชิญทางอีเมล
-
(ไม่บังคับ) เมื่อต้องการเปลี่ยนตัวเลือกการเข้าถึงหรือตัวเลือกผู้นําเสนอสําหรับบุคคลที่คุณต้องการเชิญ ในคําเชิญเข้าร่วมประชุม ให้คลิก ตัวเลือกการประชุม สําหรับรายละเอียด ให้ดูที่ ตั้งค่าตัวเลือกการประชุมแบบออนไลน์
ทํางานกับเนื้อหาการประชุม
ใน Lync Online เนื้อหาการประชุมจะแสดงทางด้านขวาของรายชื่อผู้เข้าร่วมในพื้นที่ที่เรียกว่าเวที ถ้าคุณเป็นผู้นําเสนอที่ใช้งานอยู่ คุณจะทํางานกับงานนําเสนอ ไวท์บอร์ด และโพลการประชุมของ Microsoft PowerPointในพื้นที่นี้ เมื่อคุณแชร์โปรแกรมหรือเดสก์ท็อปของคุณ ทุกคนในการประชุมจะเห็นสิ่งที่คุณกําลังแชร์บนเวทีด้วย
Uploadหรือเตรียมเนื้อหาก่อนการประชุม
ก่อนที่การประชุมจะเริ่มต้น ให้ทําดังต่อไปนี้:
-
ในปฏิทินไคลเอ็นต์การส่งข้อความและการทํางานร่วมกันMicrosoft Office Outlook ให้เปิดคําเชิญสําหรับการประชุมที่คุณจัดกําหนดการไว้ แล้วคลิก เข้าร่วมการประชุมแบบออนไลน์
-
ในหน้าต่างการสนทนา ให้เลือกทําอย่างใดอย่างหนึ่งหรือทั้งสองอย่างต่อไปนี้
-
คลิกเมนู แชร์ เพื่อแชร์เดสก์ท็อปหรือโปรแกรมของคุณ อัปโหลดงานนําเสนอPowerPoint เพิ่มไวท์บอร์ด หรือสร้างโพลใหม่
-
คลิกปุ่ม เพิ่มหรือดูสิ่งที่แนบมา เพื่ออัปโหลดไฟล์
-
สําหรับรายละเอียด ให้ดูขั้นตอนที่เหมาะสมต่อไปในหัวข้อนี้
แสดงเนื้อหาการประชุมที่อัปโหลดแล้ว
-
ในหน้าต่างการประชุม ให้คลิก แชร์ ชี้ไปที่ เนื้อหาล่าสุด แล้วคลิกเนื้อหาที่คุณต้องการแสดง
แชร์โปรแกรมหรือเดสก์ท็อปของคุณ
-
ในหน้าต่างการประชุม ให้คลิก แชร์ แล้วคลิก เดสก์ท็อป หรือ โปรแกรม สําหรับรายละเอียด ให้ดูที่ แชร์เดสก์ท็อปและโปรแกรมของคุณ
Uploadไฟล์PowerPointสําหรับงานนําเสนอ
-
ในหน้าต่างการประชุม ให้คลิก แชร์ แล้วคลิก PowerPointงานนําเสนอ
-
เลือกไฟล์ที่จะเพิ่ม แล้วคลิก Upload สําหรับรายละเอียด ให้ดูที่ แสดงงานนําเสนอPowerPoint
Uploadสิ่งที่แนบมาเพื่อให้ผู้เข้าร่วมสามารถดูและบันทึกได้
เมื่อต้องการอัปโหลดเอกสารเพื่อให้ผู้เข้าร่วมสามารถบันทึกสําเนาบนคอมพิวเตอร์ของตนเอง ได้ ให้ทําดังต่อไปนี้
-
ในหน้าต่างการสนทนา ให้คลิกปุ่ม เพิ่มหรือดูสิ่งที่แนบมา
-
ในกล่องโต้ตอบ สิ่งที่แนบมา ให้คลิก เพิ่มสิ่งที่แนบมา
-
เลือกไฟล์ที่คุณต้องการเพิ่ม แล้วคลิก Upload
ใส่คําอธิบายประกอบงานนําเสนอหรือไวท์บอร์ดPowerPoint
-
ในขั้นตอนการประชุม บนแถบเครื่องมือคําอธิบายประกอบที่มุมล่างซ้าย ให้คลิกเครื่องมือคําอธิบายประกอบที่คุณต้องการ
คุณหรือทุกคนในการประชุมสามารถใส่คําอธิบายประกอบไวท์บอร์ดหรือสไลด์PowerPointได้ด้วยวิธีต่อไปนี้
-
ใช้ ตัวชี้เลเซอร์ ซึ่งเป็นจุดสีที่มีป้ายชื่อของคุณ
-
แทรกเส้นหรือรูปร่าง
-
เพิ่มข้อความ
-
วาดหรือเน้นด้วย ปากกา
-
เพิ่มการประทับลูกศร ตราประทับเครื่องหมายถูก หรือการประทับ X
-
แทรกไฟล์กราฟิก
สําหรับรายละเอียดเกี่ยวกับเครื่องมือคําอธิบายประกอบ ให้ดู ทํางานร่วมกันบนไวท์บอร์ด
หมายเหตุ: เครื่องมือคําอธิบายประกอบไม่พร้อมใช้งานสําหรับเนื้อหาที่แชร์ ถ้าคุณกําลังแชร์เดสก์ท็อปหรือโปรแกรมของคุณ ผู้อื่นต้องร้องขอสิทธิ์ก่อนที่จะทําการเปลี่ยนแปลงเนื้อหาที่คุณกําลังแชร์
เพิ่มไวท์บอร์ดหรือโพลในการประชุม
-
ในหน้าต่างการประชุม ให้คลิก แชร์ แล้วคลิก ไวท์บอร์ดใหม่ หรือ โพลใหม่
สําหรับรายละเอียด ให้ดูที่ ทํางานร่วมกันบนไวท์บอร์ด และ ทําโพล
แสดงหรือซ่อนพื้นที่แสดง
-
ในหน้าต่างการสนทนา ให้คลิก แชร์ แล้วคลิก แสดงพื้นที่แสดง
ปรับเปลี่ยนสิทธิ์ของเนื้อหา
คุณสามารถเปลี่ยนบุคคลที่สามารถดําเนินการกับเนื้อหาที่แชร์ได้
เปลี่ยนบุคคลที่สามารถใส่คําอธิบายประกอบงานนําเสนอPowerPoint
-
ในหน้าต่างการสนทนา ให้คลิก เข้าร่วมข้อมูลและตัวเลือกการประชุม
-
ในกล่องโต้ตอบ ข้อมูลการเข้าร่วมและตัวเลือกการประชุม ให้คลิกปุ่ม ตัวเลือกการประชุม
-
ในกล่องโต้ตอบ ตัวเลือกการประชุมแบบออนไลน์ ภายใต้ สิทธิ์ ให้เปลี่ยน ใส่คําอธิบายประกอบงานนําเสนอเป็นผู้นําเสนอเท่านั้นทุกคน หรือ ไม่มี
ควบคุมว่าใครสามารถดูเนื้อหาการประชุมแบบส่วนตัวได้บ้าง
ตามค่าเริ่มต้น ผู้นําเสนอคนอื่นๆ สามารถดูเนื้อหาการประชุมแบบส่วนตัวได้โดยไม่ส่งผลกระทบต่อสิ่งที่ผู้อื่นในการประชุมเห็น ผู้นําเสนอคนอื่นๆ สามารถเลื่อนดูสไลด์PowerPointสไลด์ที่คุณกําลังแสดงได้ด้วยตนเอง หรือสลับไปยังรายการอื่นในรายการเนื้อหา
เมื่อต้องการเปลี่ยนตัวเลือกการดูแบบส่วนตัวสําหรับเนื้อหาการประชุม ให้ทําดังต่อไปนี้
-
ในหน้าต่างการสนทนา ให้คลิก เข้าร่วมข้อมูลและตัวเลือกการประชุม
-
ในกล่องโต้ตอบ ข้อมูลการเข้าร่วมและตัวเลือกการประชุม ให้คลิกปุ่ม ตัวเลือกการประชุม
-
ในกล่องโต้ตอบ ตัวเลือกการประชุมแบบออนไลน์ ภายใต้ สิทธิ์ ให้เปลี่ยน ดูแบบส่วนตัว เป็น ผู้นําเสนอเท่านั้นทุกคน หรือ ไม่มี
หมายเหตุ: ไม่สามารถดูเดสก์ท็อปหรือโปรแกรมที่แชร์แบบส่วนตัวได้
เปลี่ยนบุคคลที่มีสิทธิ์เข้าถึงเนื้อหาการประชุม
ตามค่าเริ่มต้น เฉพาะผู้นําเสนอเท่านั้นที่มีการเข้าถึงเนื้อหาการประชุมที่ขยายเวลา เมื่อต้องการเปลี่ยนสิ่งนี้ ให้ทําดังต่อไปนี้:
-
ในรายการเนื้อหา ให้คลิกลูกศรที่อยู่ถัดจากรายการที่คุณต้องการเปลี่ยนแปลง ชี้ไปที่ ทําให้พร้อมใช้งานกับ แล้วคลิก ผู้จัดประชุมผู้นําเสนอ หรือ ทุกคน
เมื่อคุณเลือก ผู้นําเสนอ หรือ ทุกคน บุคคลในประเภทนั้นจะสามารถควบคุมPowerPointงานนําเสนอ ไวท์บอร์ด และโพลด้วยวิธีต่อไปนี้
-
บันทึกสําเนาภายในเครื่อง โดยมีหรือไม่มีคําอธิบายประกอบ
-
เปลี่ยนสิ่งที่ดูอยู่ในพื้นที่การประชุม
-
เปลี่ยนชื่อหรือเอาเนื้อหาออก
-
ให้ทุกคนสามารถเข้าถึงเนื้อหาการประชุมได้นานขึ้น
เปลี่ยนบุคคลที่สามารถดูและบันทึกสิ่งที่แนบมาได้
ตามค่าเริ่มต้น ทุกคนในการประชุมสามารถบันทึกและดูสิ่งที่แนบมาในการประชุมได้ เมื่อต้องการเปลี่ยนสิ่งนี้ ให้ทําดังต่อไปนี้:
-
ในหน้าต่างการสนทนา ให้คลิกปุ่ม เพิ่มหรือดูสิ่งที่แนบมา
-
คลิกลูกศรทางด้านขวาของเนื้อหาที่คุณต้องการเปลี่ยน ให้ชี้ไปที่ ทําให้พร้อมใช้งานกับ แล้วคลิก ผู้จัดงานผู้นําเสนอ หรือ ทุกคน
เพิ่มวิดีโอลงในการประชุม
เมื่อต้องการเพิ่มวิดีโอลงในการประชุม ให้ทําดังนี้
-
ในหน้าต่างการสนทนา ให้คลิก วิดีโอ
สิ้นสุดหรือออกจากการประชุม
คุณสามารถสิ้นสุดการประชุมและยกเลิกการเชื่อมต่อทุกคน หรือเพียงแค่ปิดหน้าต่างและให้ผู้อื่นดําเนินการประชุมต่อไปก็ได้
ออกจากการประชุมและสิ้นสุดการประชุม
-
ในหน้าต่างการประชุม ให้คลิก ตัวเลือกบุคคล แล้วคลิก เอาทุกคนออก และ สิ้นสุดการประชุม การทําเช่นนี้จะปิดหน้าต่างและยกเลิกการเชื่อมต่อของทุกคนจากการประชุม รวมถึงผู้เข้าร่วมที่โทรเข้ามาด้วย
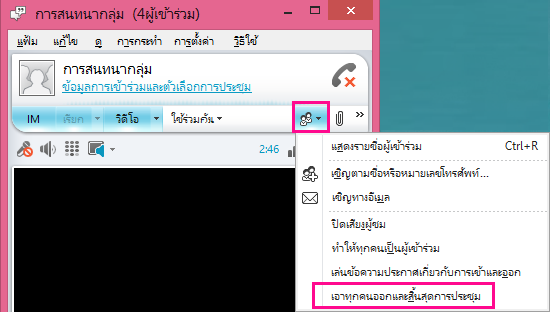
ออกจากการประชุม แต่ดําเนินการต่อ
-
เพียงแค่ปิดหน้าต่างการสนทนาหรือการประชุม ผู้อื่นสามารถเชื่อมต่อและดําเนินการประชุมต่อไปได้
สิ่งสำคัญ: เราขอแนะนําให้คุณใช้ตัวเลือก เอาทุกคนออก และ สิ้นสุดการประชุม เพื่อหลีกเลี่ยงค่าใช้จ่ายจากผู้ให้บริการการประชุมทางเสียงของคุณ ในกรณีที่ผู้ใช้ลืมยกเลิกการเชื่อมต่อเสียงของพวกเขา มีข้อยกเว้นเพียงข้อเดียวคือ ถ้าคุณต้องการอนุญาตให้ผู้เข้าร่วมดําเนินการประชุม Lync ต่อในกรณีที่คุณไม่อยู่










