คุณสามารถเปลี่ยนเค้าร่างของรูปถ่ายเพื่อทําให้เป็นรูปร่าง (เช่น วงกลมหรือสี่เหลี่ยมผืนผ้าโค้งมน) ใน WordPowerPointOutlook หรือ Excel การดําเนินการนี้ทําโดยใช้ตัวเลือก ครอบตัดเป็นรูปร่าง ผ่านเครื่องมือครอบตัดบน Ribbon:

คุณสามารถครอบตัดรูปภาพเป็นรูปร่างหรือเริ่มต้นด้วยรูปร่างแล้วเพิ่มรูปภาพลงในรูปร่างได้
ครอบตัดรูปภาพเป็นรูปร่าง
คุณสามารถเปลี่ยนรูปร่างของรูปภาพได้อย่างง่ายดายโดยการครอบตัดเป็นรูปร่างที่ระบุ เมื่อคุณทําเช่นนี้ รูปภาพจะถูกตัดแต่งโดยอัตโนมัติเพื่อเติมเรขาคณิตของรูปร่างที่เลือกในขณะที่ยังคงรักษาสัดส่วนไว้
เคล็ดลับ: ถ้าคุณต้องการครอบตัดรูปภาพเดียวกันมากกว่าหนึ่งรูปร่าง ให้ทําสําเนาของรูปภาพแล้วครอบตัดแต่ละรูปร่างตามต้องการทีละรูปร่าง

-
ใช้ แทรกรูปภาพ > เพื่อเพิ่มรูปภาพลงในไฟล์ Microsoft 365 (เช่น เอกสาร WordPowerPoint งานนําเสนอ หรือข้อความอีเมล Outlook )
-
เลือกรูปภาพ คุณสามารถเลือกได้หลายรูปและครอบตัดหลายรูปภาพในครั้งเดียว แต่คุณต้องครอบตัดรูปภาพทั้งหมดให้เป็นรูปร่างเดียวกัน
ข้อควรระวัง: การครอบตัดหลายภาพในWord อาจทําได้ยาก เนื่องจากคุณไม่สามารถเลือกหลายรูปภาพที่มีตัวเลือกเค้าโครง แนวเดียวกับข้อความ เริ่มต้นได้
-
ใน Ribbon ให้ไปที่ เครื่องมือรูปภาพ > รูปแบบ จากนั้น ในกลุ่ม ขนาด ให้เลือกลูกศรภายใต้ ครอบตัด เพื่อเปิดเมนูของตัวเลือก
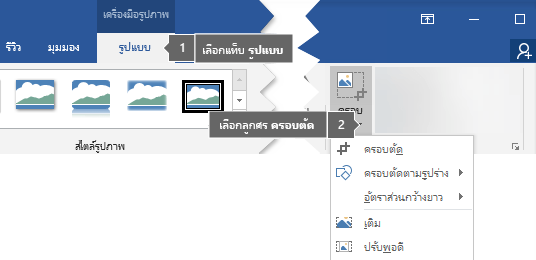
-
เลือก ครอบตัดตามรูปร่าง แล้วเลือกรูปร่างครอบตัดที่ต้องการ
นำรูปร่างไปใช้กับรูปภาพทันที
-
เมื่อต้องการเปลี่ยนขนาดของรูปภาพให้พอดีกับภายในรูปร่าง ให้ใช้ ครอบตัด>เติม หรือ ครอบตัด>จัดให้พอดี
-
เติม เติมทั้งรูปร่างด้วยรูปภาพ ขอบด้านนอกของรูปภาพอาจถูกครอบตัดออกไป ไม่มีพื้นที่ว่างที่ระยะขอบของรูปร่าง
-
เหมาะ ทําให้รูปภาพทั้งหมดพอดีกับรูปร่าง โดยยังคงรักษาอัตราส่วนกว้างยาวเดิมของรูปภาพไว้ อาจมีพื้นที่ว่างบางส่วนที่ระยะขอบของรูปร่าง
เมื่อคุณเลือกตัวเลือกใดตัวเลือกหนึ่งต่อไปนี้ จุดจับครอบตัดสีดําจะปรากฏบนขอบและมุมของรูปภาพ
-
-
เมื่อต้องการปรับตําแหน่งของรูปภาพภายในกรอบ ให้เลือกรูปภาพแล้วลากตามต้องการ ถ้าจําเป็น วิธีนี้จะช่วยคุณจัดกึ่งกลางส่วนที่สําคัญที่สุดของรูปภาพภายในรูปร่างได้
-
เมื่อต้องการครอบตัดระยะขอบของรูป ให้ลากจุดจับครอบตัดสีดําดังนี้:
คำอธิบาย
การดำเนินการ
ครอบตัดด้านเดียว
ลากเข้ามาข้างในจุดจับครอบตัดด้านข้าง
ครอบตัดสองด้านที่อยู่ติดกันในเวลาเดียวกัน
ลากเข้ามาที่ มุม จุดจับครอบตัด
ครอบตัดเท่าๆ กันทั้งสองด้านพร้อมกัน
กด Ctrl ค้างไว้ขณะที่ลากเข้ามาข้างในจุดจับครอบตัดด้านข้าง
-
เมื่อทําเสร็จแล้ว ให้คลิกปุ่ม ครอบตัด
เริ่มต้นด้วยรูปร่างและเพิ่มรูปภาพ
คุณสามารถเพิ่มรูปภาพเป็นการเติมรูปร่าง แล้วแก้ไขหรือครอบตัดรูปร่างได้
เพิ่มรูปภาพลงในรูปร่าง
-
เพิ่มรูปร่างลงในเอกสารของคุณ (ดู เพิ่มรูปร่าง สําหรับคําแนะนํา)
-
คลิก/เลือกรูปร่าง
-
ใน Ribbon ให้ไปที่ เครื่องมือการวาด > รูปแบบ ในกลุ่ม สไตล์รูปร่าง ให้เลือก สีเติมรูปร่าง > รูปภาพ
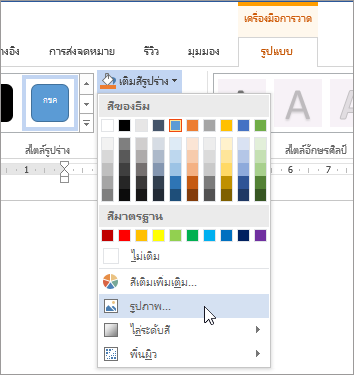
-
เลือกชนิดของรูปภาพที่คุณต้องการ (เช่น จากไฟล์ หรือ รูปภาพออนไลน์)
-
นําทางไปยังรูปภาพที่คุณต้องการแล้วแทรก
ปรับขนาดรูปร่าง
เมื่อต้องการเปลี่ยนขนาดของรูปร่างที่เติมสีในขฯะที่ยังคงรักษารูปแบบพื้นฐาน เลือกรูปร่าง แล้วลากจุดจับปรับขนาด
เลือกวิธีทำให้รูปภาพพอดีกับรูปร่าง
บางทีรูปภาพของคุณอาจเอียง ถูกตัด หรือไม่เติมรูปร่างตามที่คุณต้องการ คุณปรับแต่งรูปภาพด้วยเครื่องมือ จัดให้พอดี และ เติม บนเมนู ครอบตัด
-
คลิกรูปร่างที่สร้างขึ้นโดยใช้ เติมสีรูปร่าง > รูปภาพ
-
คลิก เครื่องมือรูปภาพ > รูปแบบ และในกลุ่ม ขนาด ให้คลิกลูกศรภายใต้ ครอบตัด เมนูจะปรากฏขึ้นแสดงตัวเลือกการครอบตัด
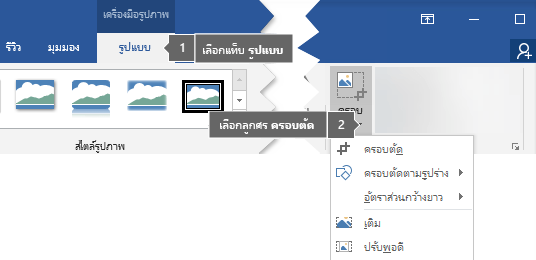
-
เลือก จัดให้พอดี ถ้าคุณต้องการรูปภาพมากที่สุดเท่าที่จะเป็นไปได้เพื่อให้พอดีกับภายในรูปร่าง อัตราส่วนกว้างยาวของรูปภาพต้นฉบับจะถูกรักษาไว้ แต่คุณอาจมีพื้นที่ว่างภายในรูปร่างของคุณ
-
เลือก เติม เพื่อให้รูปร่างพอดีกับภายในขอบเขตของรูปภาพ ครอบตัดเก็บทุกอย่างนอกรูปร่าง คุณสามารถลากรูปภาพเพื่อเปลี่ยนส่วนที่จะแสดงภายในรูปร่างได้
-
-
ถ้าคุณต้องการ คุณสามารถปรับพื้นที่ครอบตัดโดยใช้จุดจับครอบตัด ตามที่อธิบายไว้ภายใต้ ครอบตัดรูปภาพ
-
เมื่อคุณทําเสร็จแล้ว ให้กด Esc หรือคลิกที่ใดก็ได้นอกรูปภาพภายในเอกสาร
ใช้จุดแก้ไขเพื่อแก้ไขหรือครอบตัดรูปร่าง
แม้ว่าเครื่องมือการครอบตัดจะไม่พร้อมใช้งานสําหรับรูปร่าง แต่คุณสามารถใช้เครื่องมือ แก้ไขจุด เพื่อกําหนดรูปร่างเองได้
-
เลือกรูปร่างที่คุณต้องการแก้ไข
-
คลิก รูปแบบรูปร่าง และในกลุ่ม แทรกรูปร่าง ให้เลือก แก้ไขรูปร่าง

-
ลากจุดของรูปร่าง (ซึ่งปรากฏเป็นจุดสีดำรอบๆ ในขอบเขตของรูปร่าง) จนได้ลักษณะรูปร่างที่คุณต้องการ
-
เมื่อต้องการลบจุดยอด ให้กด Ctrl ค้างไว้แล้วคลิกที่จุดยอดนั้น เมื่อต้องการเพิ่มจุดยอด ให้ กด Ctrl ค้างไว้ในขณะที่คลิกที่ใดก็ได้ในขอบเขตของรูปร่างที่ยังไม่มีจุดยอด
ดูเพิ่มเติม
ถ้าคุณต้องการเปลี่ยนเค้าร่างของรูปถ่ายเพื่อทําให้เป็นรูปร่าง (เช่น วงกลมหรือสี่เหลี่ยมผืนผ้าโค้งมน) ให้ใช้เครื่องมือการครอบตัดบน Ribbon 
คุณสามารถครอบตัดตามรูปร่างใน Word, PowerPoint หรือ Excel
ครอบตัดตามรูปร่างที่กำหนด
เปลี่ยนรูปร่างของรูปภาพอย่างรวดเร็วโดยการครอบตัดเป็นรูปร่างที่ระบุ รูปภาพจะถูกตัดแต่งโดยอัตโนมัติเพื่อเติมเรขาคณิตของรูปร่างที่เลือกในขณะที่ยังคงรักษาสัดส่วนไว้
ถ้าคุณต้องการครอบตัดรูปภาพมากกว่าหนึ่งรูปร่างในครั้งเดียว ทำสำเนาของรูปภาพ และครอบตัดรูปร่างที่ต้องการแต่ละทีละรูปร่าง
-
ใช้ แทรก > รูปภาพ เมื่อต้องการเพิ่มรูปภาพไปยังไฟล์ Office (เช่น เอกสาร Word งานนำเสนอ PowerPoint หรือเวิร์กบุ๊ก Excel)
-
เลือกรูปภาพในไฟล์ที่คุณต้องการครอบตัด
-
บนแท็บ รูปแบบรูปภาพ ให้คลิกลูกศรที่อยู่ถัดจาก ครอบตัด
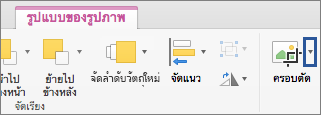
(ถ้าไม่เห็นแท็บ รูปแบบรูปภาพ คุณควรตรวจสอบให้แน่ใจว่าได้เลือกรูปภาพ (ไม่ใช่รูปร่าง))
-
ชี้ไปที่ ครอบตัดตามรูปร่าง แล้วคลิกที่รูปร่างที่คุณต้องการครอบตัด
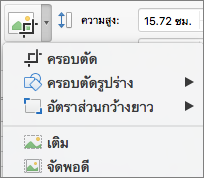
นำรูปร่างไปใช้กับรูปภาพทันที
-
ถ้าคุณต้องการปรับรูปร่าง ให้คลิกปุ่ม ครอบตัด อีกครั้งบน Ribbon
จุดจับครอบตัดสีดำปรากฏบนขอบและมุมของรูปภาพ
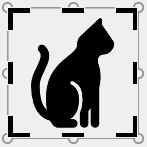
-
ครอบตัดรูปภาพโดยการลากจุดจับครอบตัดเข้ามาข้างใน ถ้าคุณลากจุดจับมุมจุดใดจุดหนึ่ง จุดจับมุมจะครอบตัดสองด้านติดกันในเวลาเดียวกัน
ครอบตัดให้พอดีหรือเติมรูปร่าง
หลังจากที่คุณเพิ่มรูปภาพลงในรูปร่างแล้ว คุณสามารถเลือกวิธีทําให้รูปภาพพอดีกับรูปร่างได้โดยใช้เครื่องมือ จัดให้พอดี และ เติม เพื่อการปรับแต่งอย่างละเอียด
-
เลือกรูปภาพในไฟล์ที่คุณต้องการภายในรูปร่าง
-
บนแท็บ รูปแบบรูปภาพ ให้คลิกลูกศรที่อยู่ถัดจาก ครอบตัด
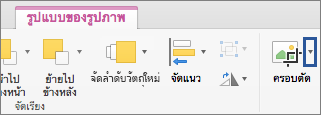
ถ้าไม่เห็นแท็บ รูปแบบรูปภาพ คุณควรตรวจสอบให้แน่ใจว่าได้เลือกรูปภาพ (ไม่ใช่รูปร่าง)
-
คลิก เติม หรือ จัดให้พอดี จากนั้นให้คลิกพื้นที่นอกรูปภาพ
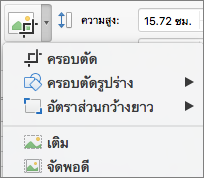
ตัวเลือก
คำอธิบาย
เติม
การทําเช่นนี้จะลบ (หรือ "ครอบตัด") บางส่วนของรูปภาพออก รูปภาพจะเติมทั้งรูปร่าง
เหมาะ
การทําเช่นนี้จะทําให้รูปภาพทั้งหมดพอดีกับภายในรูปร่าง อัตราส่วนกว้างยาวของรูปภาพต้นฉบับจะถูกรักษาไว้ แต่คุณอาจมีช่องว่างภายในรูปร่างของคุณ
คุณกําลังใช้
แอปใดอยู่Word | Powerpoint
Word: จัดรูปภาพให้พอดีกับรูปร่าง
Word สำหรับเว็บ ไม่มีฟีเจอร์ "ครอบตัดเป็นรูปร่าง" ที่แอปบนเดสก์ท็อปมี อย่างไรก็ตาม คุณยังสามารถใช้ สไตล์รูปภาพ ด่วน เพื่อนํารูปร่างพื้นฐานบางอย่างไปใช้กับรูปภาพได้
-
แทรกรูปภาพในเอกสารของคุณ (เลือก แทรกรูปภาพ>แล้วนําทางไปยังรูปภาพที่คุณต้องการใช้)
-
เมื่อเลือกรูปภาพบนผืนผ้าใบแล้ว ให้เลือกแท็บ รูปภาพ บน Ribbon แล้วไปที่แกลเลอรี สไตล์รูปภาพ
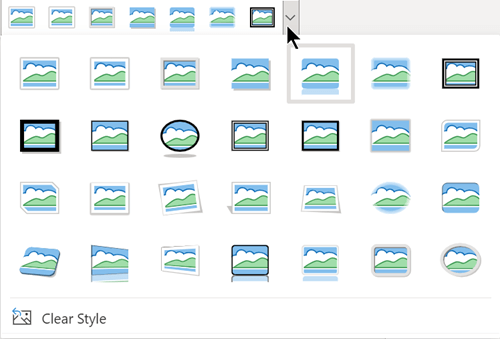
-
เลือกรูปร่างเพื่อนําไปใช้กับรูปภาพของคุณ
-
เมื่อนํารูปร่างไปใช้ แล้ว คุณสามารถปรับขนาดได้ตามต้องการ
PowerPoint: ครอบตัดรูปภาพเป็นรูปร่าง
-
เลือกรูปภาพบนสไลด์เพื่อครอบตัดตามรูปร่าง
-
บนแท็บ รูปภาพ ทางด้านขวาสุด ให้เลือกลูกศรที่อยู่ถัดจาก ครอบตัด
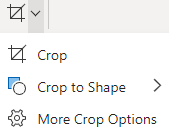
เคล็ดลับ: ถ้าคุณไม่เห็นแท็บ รูปภาพ ตรวจสอบให้แน่ใจว่าคุณได้เลือกรูปภาพแล้ว
-
เลือก ครอบตัดตามรูปร่าง แล้วเลือกรูปร่างเพื่อนําไปใช้กับเส้นขอบของรูปภาพ
-
เมื่อต้องการตัดแต่งระยะขอบของรูปภาพ ให้เลือก ครอบตัด อีกครั้ง แล้วลากจุดจับ

-
เมื่อต้องการบันทึกการเปลี่ยนแปลงของคุณ ให้เลือกปุ่ม ครอบตัด อีกครั้ง หรือกด Esc










