บางครั้งคุณอาจต้องการจัดรูปภาพให้พอดีกับพื้นที่ในจดหมายข่าวหรือแผ่นพับโดยไม่บิดรูปภาพหรือเปลี่ยนลักษณะของรูปภาพ
คุณสามารถปรับขนาดหรือครอบตัดเพื่อเปลี่ยนขนาดของรูปภาพได้ การปรับขนาดจะเปลี่ยนขนาดของรูปภาพโดยการยืดหรือย่อขนาด ในขณะที่การครอบตัดจะลดขนาดของรูปภาพโดยการเอาขอบแนวตั้งหรือแนวนอนออก การครอบตัดมักจะใช้ในการซ่อนหรือตัดแต่งบางส่วนของรูปภาพ ไม่ว่าจะเพื่อเน้นหรือเอาส่วนที่ไม่ต้องการออก
-
คลิกรูปภาพ แล้วคลิก รูปแบบของ เครื่องมือ>ครอบตัด
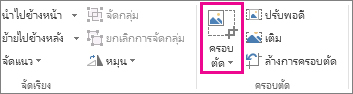
-
วางจุดจับครอบตัดบนขอบหรือมุม
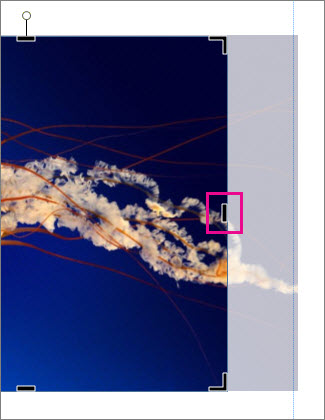
-
เลือกทำอย่างใดอย่างหนึ่งต่อไปนี้
-
เมื่อต้องการครอบตัดด้านเดียว ให้ลากจุดจับตรงกลางบนด้านนั้น
-
เมื่อต้องการครอบตัดสองด้านเท่าๆ กันพร้อมกัน ให้กดแป้น Ctrl ค้างไว้ขณะที่คุณลากจุดจับตรงกลาง
-
เมื่อต้องการครอบตัดทั้งสี่ด้านของรูปภาพอย่างแม่นย>และในเวลาเดียวกัน ให้กด Ctrl+Shift ขณะที่คุณลากจุดจับมุม
หมายเหตุ:
-
ปล่อยปุ่มเมาส์เพื่อดูรูปภาพที่ครอบตัด
-
คลิกเครื่องมือครอบตัดเพื่อดูเฉพาะรูปภาพที่ครอบตัด เมื่อต้องการดูรูปภาพทั้งหมดอีกครั้ง ให้คลิกเครื่องมือครอบตัดอีกครั้ง รูปภาพแสดงส่วนที่ครอบตัดอย่างชัดเจน และส่วนที่เหลือของรูปภาพเป็นรูปภาพโปร่งใส
-
เครื่องมือ จัดให้พอดี เติม เลื่อน และหมุน
จัดให้พอดี
ถ้ารูปภาพของคุณมีขนาดใหญ่ขึ้นหรือเล็กกว่ากรอบรูปภาพ คุณสามารถปรับขนาดรูปภาพให้พอดีได้โดยไม่เปลี่ยนแปลงลักษณะของรูปภาพ
-
คลิกรูปภาพ แล้วคลิก รูปแบบ ของ เครื่องมือรูปภาพ >จัดให้พอดี
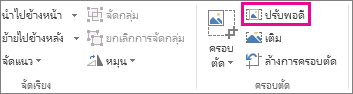
รูปภาพจะถูกปรับขนาดให้พอดีกับกรอบรูปภาพ
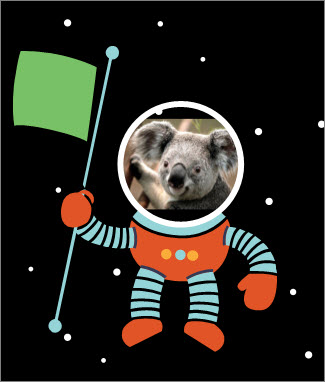
หมายเหตุ: เพื่อให้รูปภาพยังคงเหมือนเดิม บางส่วนที่อยู่ภายนอกรูปภาพอาจถูกครอบตัด
เติม
ใช้เครื่องมือเติมเพื่อเติมพื้นที่รูปภาพโดยไม่ต้องเปลี่ยนลักษณะของรูปภาพ
-
คลิกรูปภาพ แล้วคลิก รูปแบบ เครื่องมือรูปภาพ >เติมสี
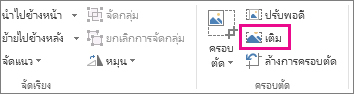
รูปภาพจะถูกปรับขนาดเพื่อเติมพื้นที่รูปภาพ
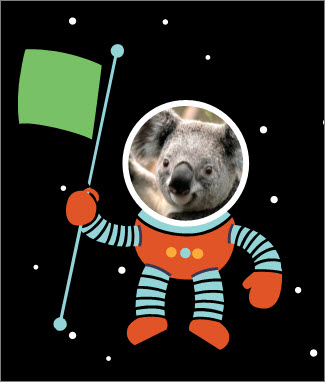
หมายเหตุ: เพื่อให้รูปภาพยังคงเหมือนเดิม บางส่วนที่อยู่ภายนอกรูปภาพอาจถูกครอบตัด
เลื่อน
คุณสามารถจัดกึ่งกลางรูปภาพในขณะที่คุณใช้เครื่องมือครอบตัด
-
คลิกรูปภาพ แล้วคลิก รูปแบบของ เครื่องมือ>ครอบตัด
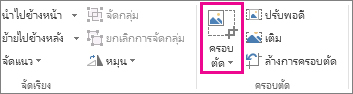
-
ย้ายตัวชี้เมาส์ไปไว้เหนือรูปภาพจนกระทั่งเปลี่ยนเป็นตัวชี้การย้าย
-
คลิกและลากรูปภาพเพื่อวางตําแหน่งรูปภาพที่คุณต้องการ
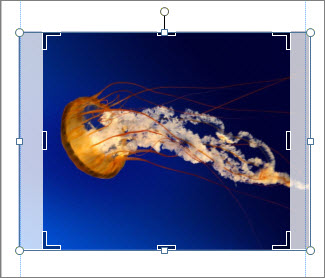
หมายเหตุ: เมื่อต้องการครอบตัดต่อไป ให้คลิกจุดจับครอบตัดเพื่อให้กลายเป็นโฟกัส
หมุน
คุณสามารถหมุนรูปภาพขณะที่คุณใช้เครื่องมือครอบตัด
-
คลิกรูปภาพ แล้วคลิก รูปแบบของ เครื่องมือ>ครอบตัด
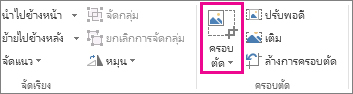
-
ชี้ไปที่จุดจับการหมุนสีเขียว แล้วลากเมาส์ไปในทิศทางที่คุณต้องการให้วัตถุหมุน
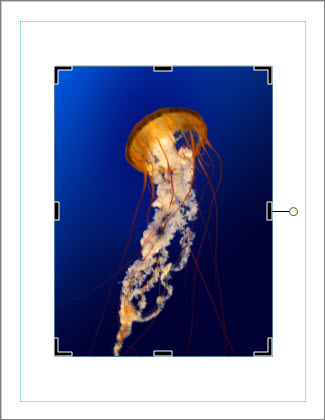
หมายเหตุ: เมื่อต้องการหมุนครั้งต่อๆ ไป 15 องศา ให้กด Shift ขณะที่คุณลากจุดจับ
คุณสามารถใช้ฟีเจอร์เหล่านี้เพื่อครอบตัดรูปภาพ เช่น ครอบตัด จัดให้พอดี เติม เลื่อน และหมุน
ครอบตัด
เมื่อคุณเลือกรูปภาพใน Publisher 2010 Ribbon เครื่องมือรูปภาพ ใหม่จะพร้อมใช้งาน เครื่องมือครอบตัดอยู่ในกลุ่มครอบตัด ทางด้านขวาสุดของแท็บใหม่นี้

เมื่อต้องการครอบตัดรูปภาพ:
-
เลือกรูปภาพที่จะครอบตัด
-
ชี้ไปที่ แท็บเครื่องมือ รูปภาพที่ปรากฏบน Ribbon
-
คลิกปุ่มครอบตัด
-
วางจุดจับครอบตัดบนขอบหรือมุม
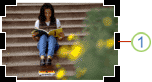
-
เลือกทำอย่างใดอย่างหนึ่งต่อไปนี้
-
เมื่อต้องการครอบตัดด้านเดียว ให้ลากจุดจับตรงกลางบนด้านนั้น
-
เมื่อต้องการครอบตัดสองด้านเท่าๆ กันพร้อมกัน ให้กด CTRL ค้างไว้ขณะที่คุณลากจุดจับตรงกลาง
-
เมื่อต้องการครอบตัดทั้งสี่ด้านพร้อมๆ กันและรักษาสัดส่วนของรูปภาพของคุณ ให้กด CTRL+SHIFT ค้างไว้ขณะที่คุณลากจุดจับมุม
หมายเหตุ:
เมื่อคุณปล่อยปุ่มเมาส์ รูปภาพจะถูกครอบตัด
เมื่อคุณยกเลิกการเลือกเครื่องมือครอบตัด รูปภาพจะแสดงเฉพาะส่วนที่ครอบตัดของคุณ อย่างไรก็ตาม ถ้าคุณเลือกรูปภาพแล้วคลิกเครื่องมือครอบตัดอีกครั้งรูปภาพทั้งหมดจะแสดง โดยส่วนที่ครอบตัดจะแสดงอย่างชัดเจนและส่วนที่เหลือของรูปภาพเป็นความโปร่งใสแบบซีด
-
จัดให้พอดี
ถ้ารูปภาพของคุณใหญ่กว่าหรือเล็กกว่าพื้นที่ Publisher 2010 รูปภาพ จะให้คุณปรับขนาดรูปภาพให้พอดีกับอัตราส่วนกว้างยาวเดิมได้อย่างรวดเร็ว
-
เลือกรูปภาพ
-
ชี้ไปที่ แท็บเครื่องมือ รูปภาพที่ปรากฏบน Ribbon
-
ในกลุ่มครอบตัดให้คลิกปุ่มจัดพอดี
-
รูปภาพจะถูกปรับขนาดให้พอดีกับพื้นที่รูปภาพ
หมายเหตุ: เนื่องจากรูปภาพรักษาอัตราส่วนกว้างยาว ซึ่งอาจส่งผลให้เกิดการย่อออก .
เติม
เมื่อต้องการเติมพื้นที่รูปภาพอย่างรวดเร็วในขณะที่รักษาอัตราส่วนกว้างยาวเดิม ไว้ คุณสามารถใช้ เครื่องมือ เติม
-
เลือกรูปภาพ
-
ชี้ไปที่ แท็บเครื่องมือ รูปภาพที่ปรากฏขึ้นบน Ribbon
-
ในกลุ่มครอบตัดให้คลิกปุ่มเติม
-
รูปภาพจะถูกปรับขนาดเพื่อเติมพื้นที่รูปภาพ
หมายเหตุ: เนื่องจากรูปภาพจะรักษาอัตราส่วนกว้างยาวไว้ในขณะที่เติมพื้นที่รูปภาพ ส่วนใดๆ ของรูปภาพที่อยู่นอกพื้นที่รูปภาพจะถูกครอบตัด
เลื่อน
ในขณะที่ใช้เครื่องมือครอบตัด คุณสามารถย้ายรูปภาพภายในพื้นที่รูปภาพที่ครอบตัดเพื่อให้แน่ใจว่ารูปภาพอยู่กึ่งกลางตามที่คุณต้องการ
-
เลือกรูปภาพ
-
ชี้ไปที่ แท็บเครื่องมือ รูปภาพที่ปรากฏบน Ribbon
-
คลิกปุ่มครอบตัด
-
วางตัวชี้เมาส์บนวัตถุจนกว่าตัวชี้จะเปลี่ยนเป็น ตัวชี้ การย้าย
-
คลิกและลากรูปภาพเพื่อจัดตําแหน่งภายในจุดจับครอบตัด
หมายเหตุ: หลังจากที่คุณเลือกรูปภาพรูปภาพแล้ว รูปภาพจะมีโฟกัสแทนที่จะเป็นกรอบการครอบตัด เมื่อต้องการย้อนกลับไปยังการครอบตัด ให้คลิกที่จุดจับครอบตัดอีกครั้ง เพื่อให้จุดจับครอบตัดกลายเป็นโฟกัส
หมุน
คุณยังสามารถหมุนรูปภาพขณะใช้เครื่องมือครอบตัด
-
เลือกรูปภาพ
-
ชี้ไปที่ แท็บเครื่องมือ รูปภาพที่ปรากฏขึ้นบน Ribbon
-
คลิกปุ่มครอบตัด
-
ชี้ไปที่จุดจับการหมุนสีเขียว
-
ลากเมาส์ไปในทิศทางที่คุณต้องการให้วัตถุหมุน
หมายเหตุ: เมื่อต้องการหมุนครั้งละ 15 องศา ให้กด SHIFT ค้างไว้ในขณะที่ลากจุดจับ
แม้ว่า Microsoft Office Publisher 2007 สามารถแก้ไขรูปภาพพื้นฐานบางอย่างที่อนุญาตให้คุณครอบตัดรูปภาพเป็นรูปร่างสี่เหลี่ยมผืนผ้าได้ แต่ไม่ใช่โปรแกรมแก้ไขรูปภาพ อย่างไรก็ตาม มีวิธีในการสร้างรูปภาพที่ไม่เป็นระบบ
หมายเหตุ: คุณไม่สามารถครอบตัดรูปร่างอัตโนมัติ วัตถุอักษรศิลป์ หรือวัตถุ GIF แบบเคลื่อนไหว ในสิ่งพิมพ์ของคุณ เมื่อต้องการครอบตัด GIF แบบเคลื่อนไหว ให้ใช้โปรแกรมแก้ไข GIF แบบเคลื่อนไหว แล้วแทรกไฟล์อีกครั้ง
ครอบตัดรูปภาพเป็นรูปร่างสี่เหลี่ยมผืนผ้า
-
เลือกรูปภาพ
เมื่อคุณเลือกรูปภาพ แถบเครื่องมือ รูปภาพจะปรากฏขึ้น

-
บนแถบเครื่องมือรูปภาพให้คลิก ครอบตัด

-
วางจุดจับครอบตัดบนขอบหรือมุม
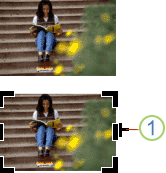
1. จุดจับครอบตัด
-
เลือกทำอย่างใดอย่างหนึ่งต่อไปนี้
-
เมื่อต้องการครอบตัดด้านเดียว ให้ลากจุดจับตรงกลางบนด้านนั้น
-
เมื่อต้องการครอบตัดสองด้านเท่าๆ กันพร้อมกัน ให้กด CTRL ค้างไว้ขณะที่คุณลากจุดจับตรงกลาง
-
เมื่อต้องการครอบตัดทั้งสี่ด้านพร้อมๆ กันและรักษาสัดส่วนของรูปภาพของคุณ ให้กด CTRL+SHIFT ค้างไว้ขณะที่คุณลากจุดจับมุม
หมายเหตุ: เมื่อคุณปล่อยปุ่มเมาส์ รูปภาพจะถูกครอบตัด
-
ครอบตัดรูปภาพเป็นรูปร่างที่ไม่ใช่สี่เหลี่ยมผืนผ้า
เมื่อต้องการครอบตัดรูปภาพเป็นรูปร่างที่ไม่ใช่สี่เหลี่ยมผืนผ้า เช่น ดาวหรือวงกลม คุณต้องเลือกอย่างใดอย่างหนึ่งต่อไปนี้
-
แทรกรูปภาพลงในรูปร่าง เช่น วงกลม
-
ใช้ฟีเจอร์การแก้ไขรูปภาพใน Office Publisher 2007 ด้วย Digital Imaging, Microsoft Digital Image Pro หรือโปรแกรมแก้ไขรูปภาพอื่น แล้วแทรกรูปภาพที่ครอบตัดลงในสิ่งพิมพ์ ตรวจสอบให้แน่ใจว่าได้ตรวจสอบวิธีใช้ในโปรแกรมแก้ไขรูปภาพของคุณเพื่อดูข้อมูลเพิ่มเติมเกี่ยวกับวิธีการครอบตัดรูปภาพ










