ครอบตัดรูปภาพเพื่อตัดแต่งขอบภายนอกที่ไม่จำเป็น
-
ถ้าคุณต้องการเอาพื้นหลังของรูปภาพออกแทน ให้ดู เอาพื้นหลังของรูปภาพออก
-
ถ้าคุณต้องการทําให้รูปภาพใหญ่ขึ้นหรือเล็กลง ให้ดู เปลี่ยนขนาดของรูปภาพ
สิ่งสำคัญ: ส่วนที่ครอบตัดของรูปภาพจะไม่ถูกเอาออกจากไฟล์ และผู้อื่นอาจมองเห็นได้ รวมถึงโปรแกรมค้นหาหากมีการโพสต์รูปภาพที่ครอบตัดทางออนไลน์ ถ้ามีข้อมูลที่สําคัญในพื้นที่ที่คุณกําลังครอบตัด ตรวจสอบให้แน่ใจว่าคุณลบพื้นที่ที่ครอบตัด (ดูด้านล่าง) แล้วบันทึกไฟล์
นอกจากการครอบตัดระยะขอบพื้นฐานคุณยังสามารถครอบตัดรูปภาพเป็นรูปร่างและอัตราส่วนกว้างยาวหรือครอบตัดรูปภาพภายในรูปร่าง (ใน Microsoft 365 สำหรับ Mac และในเวอร์ชันที่ใหม่กว่าของ Office )

1:32
Office สามารถช่วยเหลือคุณในการแก้ไขรูปภาพพื้นฐานตามที่แสดงในวิดีโอด้านบน แต่สําหรับงานขั้นสูงคุณอาจต้องใช้แอปแก้ไขรูปภาพโดยเฉพาะ Digital Trends มีคําแนะนําสําหรับซอฟต์แวร์แก้ไขภาพถ่ายฟรี
ระยะขอบของรูปภาพที่ครอบตัด
-
ใช้ แทรกรูปภาพ > เพื่อเพิ่มรูปภาพลงในไฟล์Office (เช่น เอกสาร WordPowerPoint งานนําเสนอ หรือเวิร์กบุ๊ก Excel )
-
คลิกขวาที่รูปภาพ เมนูป็อปอัพจะปรากฏขึ้นโดยมีปุ่มสองปุ่มอยู่ติดกับด้านบนหรือด้านล่างของเมนู ครอบตัด เป็นหนึ่งในปุ่ม
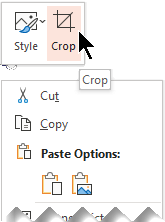
-
เลือกปุ่ม ครอบตัด
จุดจับครอบตัดสีดำปรากฏบนขอบและมุมของรูปภาพ
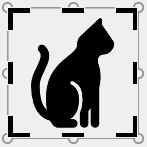
-
ครอบตัดรูปภาพโดยทำอย่างใดอย่างหนึ่งต่อไปนี้:
คำอธิบาย
การดำเนินการ
ครอบตัดด้านเดียว
ลากเข้ามาข้างในด้านจุดจับครอบตัด
ครอบตัดสองด้านที่อยู่ติดกันในเวลาเดียวกัน
ลากเข้ามาที่มุมจุดจับครอบตัด
ครอบตัดเท่าๆ กันทั้งสองด้านพร้อมกัน
กด Ctrl ค้างไว้ขณะที่ลากเข้ามาข้างในด้านจุดจับครอบตัด
คุณยังสามารถ ครอบตัดนอกขอบ หรือเพิ่ม ระยะขอบ รอบรูปภาพด้วยการลากจุดจับครอบตัดออกมาด้านนอกของรูปภาพแทนด้านใน
-
(ไม่บังคับ) เมื่อต้องการจัดตําแหน่งพื้นที่ครอบตัดใหม่ ให้เปลี่ยนพื้นที่ครอบตัดโดยการลากขอบหรือมุมของสี่เหลี่ยมผืนผ้าครอบตัดหรือย้ายรูปภาพ
-
เมื่อเสร็จแล้ว ให้กด Esc หรือคลิกที่ตำแหน่งใดก็ได้นอกรูปภาพในเอกสาร
หมายเหตุ: เครื่องมือการครอบตัดจะไม่พร้อมใช้งานสําหรับรูปร่าง แต่คุณสามารถปรับขนาดรูปร่างและใช้เครื่องมือ แก้ไขจุด เพื่อให้ได้เอฟเฟ็กต์ที่คล้ายกับการครอบตัดหรือเพื่อกําหนดรูปร่างเอง ดู ใช้จุดแก้ไขเพื่อแก้ไขหรือครอบตัดรูปร่าง สําหรับข้อมูลเพิ่มเติม
ครอบตัดตามรูปร่าง เช่น วงกลม
การครอบตัดชนิดอื่น ๆ
เลือกหัวเรื่องด้านล่างเพื่อเปิดและดูคำแนะนำโดยละเอียด
การครอบตัดรูปภาพเป็นขนาดรูปภาพทั่วไปหรือ อัตราส่วนกว้างยาว ช่วยให้พอดีกับกรอบรูปภาพมาตรฐานได้อย่างง่ายดาย คุณยังสามารถใช้เครื่องมือนี้เพื่อแสดงตัวอย่างว่ารูปภาพจะพอดีกับอัตราส่วนกว้างยาวเฉพาะก่อนการครอบตัด
-
ใช้ แทรกรูปภาพ > เพื่อเพิ่มรูปภาพลงในไฟล์Office (เช่น เอกสาร WordPowerPoint งานนําเสนอ หรือเวิร์กบุ๊ก Excel )
-
คลิกรูปภาพ
-
คลิก เครื่องมือรูปภาพ > รูปแบบ และในกลุ่ม ขนาด ให้คลิกลูกศรภายใต้ ครอบตัด
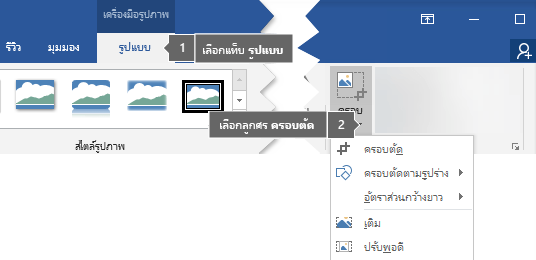
-
จากเมนูที่ปรากฏ เลือกอัตราส่วนกว้างยาวจากนั้นให้คลิกอัตราส่วนที่คุณต้องการ
สี่เหลี่ยมผืนผ้าที่ครอบตัดปรากฏขึ้นแสดงให้คุณเห็นว่ารูปภาพจะปรากฏเมื่อถูกครอบตัดไปยังอัตราส่วนกว้างยาวที่เลือก
-
ถ้าต้องการ ปรับพื้นที่ครอบตัดโดยใช้จุดจับครอบตัดตามที่อธิบายไว้ภายใต้ ครอบตัดรูปภาพ
-
เมื่อเสร็จแล้ว ให้กด Esc หรือคลิกที่ตำแหน่งใดก็ได้นอกรูปภาพในเอกสาร
ทั้งแอประบายสี (ใน Windows หลายเวอร์ชัน) และ ระบายสี 3D (ใน สำหรับ Windows 10 ให้ทำดังนี้ ) จะช่วยคุณครอบตัดรูปภาพ เปิดรูปภาพของคุณในแอป และคุณจะเห็นปุ่ม ครอบตัด บนแถบเครื่องมือ ดูภาพรวมวิดีโอสั้นๆ เกี่ยวกับฟีเจอร์บางอย่างในแอป ระบายสี 3D
ตามค่าเริ่มต้น หลังจากที่คุณ ครอบตัด รูปภาพ แล้ว พื้นที่ที่ครอบตัดจะยังคงเป็นส่วนหนึ่งของไฟล์ซึ่งซ่อนจากมุมมอง อย่างไรก็ตาม คุณสามารถลดขนาดไฟล์ได้โดยการเอาพื้นที่ครอบตัดออกจากไฟล์รูปภาพ วิธีนี้ยังช่วยป้องกันไม่ให้คนอื่นมองเห็นส่วนต่าง ๆ ของรูปภาพที่คุณลบออกไป
สิ่งสำคัญ: ถ้าคุณลบพื้นที่ครอบตัดและเปลี่ยนใจในภายหลัง คุณสามารถคลิกปุ่ม เลิกทํา 
เมื่อต้องการเอาพื้นที่ครอบตัดออกจากไฟล์รูปภาพ:
-
เลือกรูปภาพจากพื้นที่ที่ครอบตัดที่คุณต้องการลบ
-
คลิก เครื่องมือรูปภาพ > รูปแบบ และในกลุ่ม ปรับ ให้คลิก บีบอัดรูปภาพ กล่องโต้ตอบจะปรากฏขึ้นโดยแสดงตัวเลือกการบีบอัด

ถ้าคุณไม่เห็นแท็บ เครื่องมือรูปภาพ และ รูปแบบ ให้ตรวจสอบให้แน่ใจว่าคุณ ได้เลือก รูปภาพแล้ว คุณอาจต้องดับเบิลคลิกที่รูปภาพเพื่อเลือกรูปภาพนั้น แล้วเปิดแท็บ รูปแบบ นอกจากนี้ ถ้าขนาดหน้าจอของคุณลดลง คุณอาจเห็นเฉพาะไอคอน บีบอัดรูปภาพ เท่านั้น
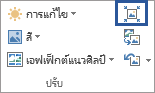
-
ภายใต้ ตัวเลือกการบีบอัด ตรวจสอบว่าคุณเลือกกล่องกาเครื่องหมาย ลบพื้นที่ครอบตัดรูปภาพ แล้ว
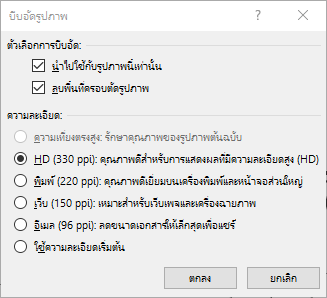
เมื่อต้องการเอาส่วนที่ครอบตัดออกสำหรับรูปภาพอย่างน้อยหนึ่งรูปที่เลือกเท่านั้น โดยไม่รวมถึงรูปภาพทั้งหมดในไฟล์ ให้เลือกกล่องกาเครื่องหมาย นำไปใช้กับรูปภาพนี้เท่านั้น
เลือกตัวเลือก รายละเอียด ถ้าคุณต้องการ
-
คลิก ตกลง
เคล็ดลับ: สำหรับข้อมูลเพิ่มเติมเกี่ยวกับการลดขนาดไฟล์และการบีบอัดรูปภาพ ให้ดูที่ ลดขนาดไฟล์รูปภาพ
ดูเพิ่มเติม
ตัดออกหรือปิดทับบางส่วนของรูปภาพ
ระยะขอบของรูปภาพที่ครอบตัด
-
ใช้ แทรกรูปภาพ > เพื่อเพิ่มรูปภาพลงในไฟล์Office (เช่น เอกสาร WordPowerPoint งานนําเสนอ หรือเวิร์กบุ๊ก Excel )
-
คลิกรูปภาพ จากนั้นคลิกแท็บ รูปแบบรูปภาพ บน Ribbon แถบเครื่องมือ
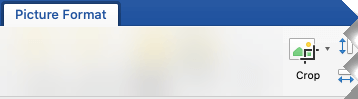
-
บนแท็บ รูปแบบรูปภาพ ให้เลือก ครอบตัด
จุดจับครอบตัดสีดำปรากฏบนขอบและมุมของรูปภาพ
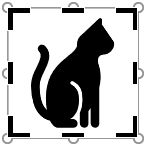
-
ครอบตัดรูปภาพโดยการลากจุดจับครอบตัดเข้ามาข้างใน ถ้าคุณลากจุดจับมุมจุดใดจุดหนึ่ง จุดจับมุมจะครอบตัดสองด้านติดกันในเวลาเดียวกัน
-
คลิกนอกรูปภาพเพื่อดูรูปภาพที่ครอบตัดแล้ว
หมายเหตุ: หลังจากที่คุณครอบตัดรูปภาพ ส่วนที่ครอบตัดจะถูกซ่อนแต่ยังคงเป็นส่วนหนึ่งของไฟล์รูปภาพ เมื่อต้องการเอาส่วนที่ครอบตัดออกอย่างถาวรและลดขนาดรูปภาพของคุณ ให้ดูส่วนที่อยู่ด้านล่างของหน้านี้ที่ชื่อ ลบพื้นที่ครอบตัดของรูปภาพ
ครอบตัดตามรูปร่างที่กำหนด
ลบพื้นที่ครอบตัดของรูปภาพ
ตามค่าเริ่มต้น แม้ว่าหลังจากที่คุณ ครอบตัด บางส่วนของรูปภาพแล้ว ส่วนที่ครอบตัดจะยังคงเป็นส่วนหนึ่งของไฟล์รูปภาพ อย่างไรก็ตาม คุณสามารถลดขนาดไฟล์ได้โดยการเอาส่วนที่ครอบตัดออกจากไฟล์รูปภาพ วิธีนี้ยังช่วยป้องกันไม่ให้คนอื่นมองเห็นส่วนต่าง ๆ ของรูปภาพที่คุณลบออกไป
สิ่งสำคัญ: ไม่สามารถเลิกทำการลบพื้นที่ที่ครอบตัดของรูปภาพได้ ดังนั้น คุณควรใช้วิธีนี้เมื่อคุณมั่นใจว่าดำเนินการครอบตัดและการเปลี่ยนแปลงทั้งหมดที่ต้องการเรียบร้อยแล้วเท่านั้น
เมื่อต้องการเอาพื้นที่ครอบตัดของไฟล์รูปภาพออก:
-
คลิกที่รูปภาพหรือว่ารูปภาพที่คุณต้องการลบพื้นที่ครอบตัด
-
บนแท็บ รูปแบบรูปภาพ ให้คลิก บีบอัดรูปภาพ

(ถ้าไม่เห็นแท็บ รูปแบบรูปภาพ คุณควรตรวจสอบให้แน่ใจว่าได้เลือกรูปภาพ)
-
ให้เลือกกล่องกาเครื่องหมาย ลบพื้นที่ครอบตัดรูปภาพ
เมื่อต้องการนำส่วนที่ครอบตัดออกสำหรับรูปภาพอย่างน้อยหนึ่งรูปที่เลือกเท่านั้น โดยไม่รวมถึงรูปภาพทั้งหมดในไฟล์ ให้เลือก เฉพาะรูปภาพที่เลือก
ดูเพิ่มเติม
ย้าย หมุน หรือจัดกลุ่มรูปภาพ กล่องข้อความ หรือวัตถุอื่น ๆ ใน Office for Mac
ใน Word สำหรับเว็บ และ PowerPoint สำหรับเว็บ คุณสามารถทําการครอบตัดรูปภาพพื้นฐาน ตัดแต่งระยะขอบที่ไม่ต้องการของรูปภาพ อย่างไรก็ตาม เฉพาะแอปเดสก์ท็อปเท่านั้นที่สามารถลบพื้นที่ครอบตัดออกจากรูปภาพได้
ครอบตัดรูปภาพ
-
เลือกรูปภาพที่คุณต้องการครอบตัด
-
บน Ribbon ให้เลือกแท็บ รูปภาพ
-
เลือกลูกศรชี้ลงถัดจากตัวเลือก ครอบตัด

จุดจับครอบตัดสีดําปรากฏบนขอบของรูปภาพ
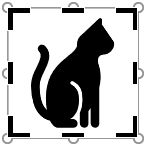
-
ใช้เมาส์ชี้ไปที่จุดจับครอบตัด แล้วคลิกและลากเข้ามาข้างในเพื่อตัดแต่งระยะขอบของรูป
-
เมื่อคุณเสร็จสิ้นการครอบตัดระยะขอบ ให้คลิกภายนอกขอบเขตของรูปเพื่อบันทึกการเปลี่ยนแปลง
สิ่งสำคัญ: ส่วนที่ครอบตัดของรูปภาพจะไม่ถูกเอาออกจากไฟล์ และผู้อื่นอาจมองเห็นได้ รวมถึงโปรแกรมค้นหาหากมีการโพสต์รูปภาพที่ครอบตัดทางออนไลน์ เฉพาะแอปเดสก์ท็อป Office เท่านั้นที่สามารถลบพื้นที่ครอบตัดออกจากไฟล์รูปภาพพื้นฐานได้
ครอบตัดรูปภาพให้พอดีกับรูปร่าง
สําหรับรายละเอียด ให้ดู จัดรูปภาพให้พอดีภายในรูปร่าง










