คำถามยอดฮิตว่าทำไมข้อผิดพลาด #NAME? จะปรากฏขึ้นในสูตรเนื่องจากมีการพิมพ์ผิดในชื่อสูตร ดูตัวอย่างต่อไปนี้:
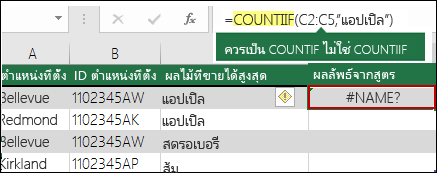
สิ่งสำคัญ: ข้อผิดพลาด #NAME? ข้อผิดพลาดระบุว่าจำเป็นต้องแก้ไขบางสิ่งในไวยากรณ์ ดังนั้น เมื่อคุณเห็นข้อผิดพลาดในสูตรของคุณ ให้แก้ไขสูตร ห้ามใช้ฟังก์ชันการจัดการข้อผิดพลาดใดๆ เช่น IFERROR เพื่อซ่อนข้อผิดพลาดดังกล่าว
เมื่อต้องการหลีกเลี่ยงไม่ให้เกิดการพิมพ์ผิดในชื่อสูตร ให้ใช้ตัวช่วยสร้างสูตรใน Excel เมื่อคุณเริ่มพิมพ์ชื่อสูตรในเซลล์หรือแถบสูตร รายการสูตรที่ตรงกับคําที่คุณใส่จะแสดงในรายการดรอปดาวน์ เมื่อคุณใส่ชื่อสูตรและเครื่องหมายวงเล็บเปิด ตัวช่วยสร้างสูตรจะแสดงไวยากรณ์เป็นข้อความโฮเวอร์
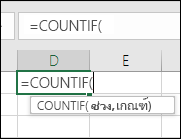
คุณยังสามารถใช้ตัวช่วยสร้างสูตรเพื่อหลีกเลี่ยงข้อผิดพลาดทางไวยากรณ์ เลือกเซลล์ที่มีสูตร และบนแท็บ สูตร ให้กด 
Excel จะโหลดตัวช่วยสร้างให้คุณโดยอัตโนมัติ
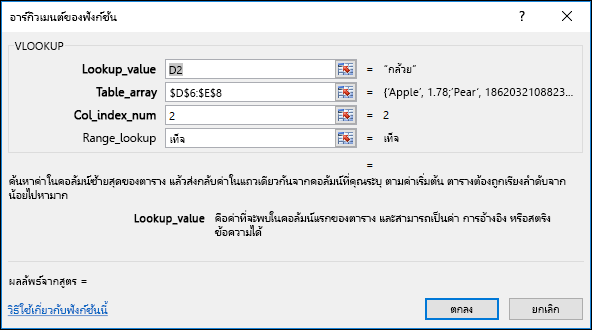
เมื่อคุณเลือกแต่ละอาร์กิวเมนต์ Excel จะให้ข้อมูลที่เหมาะสมสําหรับแต่ละอาร์กิวเมนต์
ด้านล่างเป็นสาเหตุอื่น ๆ ของ #NAME? ข้อผิดพลาด
เมื่อสูตรของคุณมีการอ้างอิงไปยังชื่อที่ไม่ได้กําหนดใน Excel คุณจะเห็น #NAME หรือไม่ ข้อผิดพลาด
ดูตัวอย่างต่อไปนี้ของฟังก์ชัน SUM ที่อ้างถึง กําไร ซึ่งเป็นชื่อที่ไม่ได้กําหนดในเวิร์กบุ๊ก
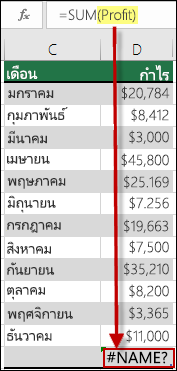
วิธีแก้ไข: กําหนดชื่อใน ตัวจัดการชื่อ แล้วเพิ่มชื่อลงในสูตรโดยทําตามขั้นตอนต่อไปนี้:
-
ถ้าคุณมีข้อมูลในสเปรดชีตอยู่แล้ว และคุณต้องการกําหนดชื่อให้กับเซลล์หรือช่วงของเซลล์ที่ระบุ ก่อนอื่นให้เลือกเซลล์ในสเปรดชีต ถ้าคุณต้องการสร้างช่วงใหม่ คุณสามารถข้ามขั้นตอนนี้ได้
-
ไปที่ สูตร > ชื่อที่กําหนด > เลือก กําหนดชื่อ แล้วเลือก กําหนดชื่อ
-
ใช่ชื่อที่ไม่ซ้ำกัน
-
สําหรับ ขอบเขต ให้เลือกว่าคุณต้องการให้ชื่อพร้อมใช้งานภายในแผ่นงานเท่านั้น หรือทั้งเวิร์กบุ๊ก
-
ใส่ข้อคิดเห็นเพิ่มเติม
-
เลือก ตกลง
ขั้นตอนถัดไปคือการเพิ่มชื่อในสูตร
-
วางเคอร์เซอร์ในไวยากรณ์สูตรที่จุดที่คุณต้องการเพิ่มชื่อที่คุณเพิ่งสร้าง
-
ไปที่ สูตร > ชื่อที่กําหนด > เลือก ใช้ในสูตร แล้วเลือกชื่อที่กําหนดที่คุณต้องการเพิ่ม
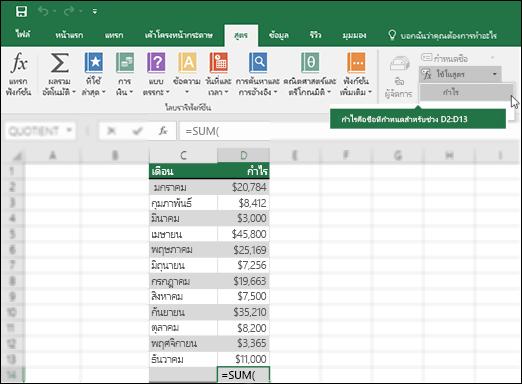
สำหรับข้อมูลเพิ่มเติมเกี่ยวกับการใช้ชื่อที่กำหนด ให้ดู กำหนดและใช้ชื่อสูตร
ถ้าไวยากรณ์อ้างอิงไปยังชื่อที่กําหนดอย่างไม่ถูกต้อง คุณจะเห็น #NAME หรือไม่ ข้อผิดพลาด
ดําเนินการต่อด้วยตัวอย่างก่อนหน้านี้ ชื่อที่กําหนดสําหรับ กําไร ถูกสร้างขึ้นในสเปรดชีต ในตัวอย่างต่อไปนี้ สะกดชื่อผิด ฟังก์ชันจึงยังคงแสดง #NAME? ข้อผิดพลาด
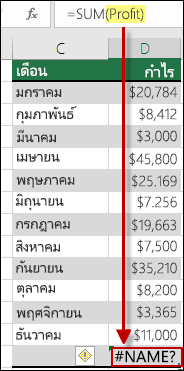
วิธีแก้ไข: แก้ไขจุดที่พิมพ์ผิดในไวยากรณ์และลองใช้สูตรอีกครั้ง
เคล็ดลับ: ให้ใส่ชื่อที่กำหนดด้วยตนเองในสูตรแทน คุณสามารถให้ Excel ดำเนินการให้คุณได้โดยอัตโนมัติ ไปที่ สูตร > ชื่อที่กําหนด > เลือก ใช้ในสูตร แล้วเลือกชื่อที่กําหนดที่คุณต้องการเพิ่ม Excel จะเพิ่มชื่อลงในสูตร
เมื่อคุณรวมการอ้างอิงข้อความในสูตร คุณจำเป็นต้องใส่ข้อความในเครื่องหมายอัญประกาศ แม้ว่าคุณใช้เพียงช่องว่างเดียวเท่านั้น ถ้าไวยากรณ์ไม่ใส่เครื่องหมายอัญัญระบุ "" สําหรับค่าข้อความ คุณจะเห็นข้อผิดพลาด #NAME
ดูตัวอย่างต่อไปนี้
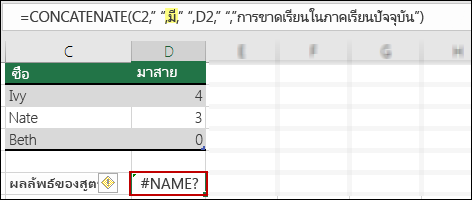
ไวยากรณ์ในตัวอย่างนี้ไม่มีเครื่องหมายอัญถูกคู่ ที่อธิบายข้อผิดพลาด
วิธีแก้ไข: กลับไปที่ไวยากรณ์ของคุณและตรวจสอบด้วยตนเองเพื่อให้แน่ใจว่าค่าข้อความใดๆ มีเครื่องหมายอัญประกาศรอบค่า
ถ้าคุณพลาดเครื่องหมายจุดคู่ในการอ้างอิงช่วง สูตรจะแสดง #NAME หรือไม่ ข้อผิดพลาด
ในตัวอย่างต่อไปนี้ สูตร INDEX จะแสดงข้อผิดพลาด #NAME? เนื่องจากช่วง B2 ถึง B12 ไม่มีเครื่องหมายจุดคู่
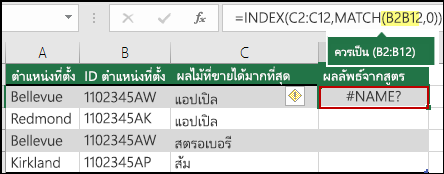
วิธีแก้ไข: ตรวจสอบไวยากรณ์ของคุณเพื่อให้แน่ใจว่าการอ้างอิงช่วงทั้งหมดมีเครื่องหมายจุดคู่
มีบางฟังก์ชันของ Excel ที่ทำงานเมื่อเปิดใช้งาน Add-in บางรายการเท่านั้น ถ้าใช้ฟังก์ชันเหล่านี้ให้สร้าง #NAME ใช่หรือไม่ ข้อผิดพลาด ตัวอย่างเช่น เมื่อต้องการใช้ฟังก์ชัน EUROCONVERT ต้องเปิดใช้งาน Add-in Euro Currency Tools ถ้าคุณใช้ฟังก์ชันหรือแมโครแบบกําหนดเองที่ต้องใช้ Analysis ToolPak ตรวจสอบให้แน่ใจว่าเปิดใช้งาน Analysis ToolPak Add-in แล้ว
เมื่อต้องการเปิดใช้งาน Add-in ใน Excel:
-
ไปที่ ตัวเลือก > ไฟล์
-
เลือก Add-in
-
ในกล่องรายการ จัดการ ให้เลือก Add-in ของ Excel แล้วเลือก ไป
-
เลือกกล่องที่เกี่ยวข้อง แล้วเลือก ตกลง
ต้องการความช่วยเหลือเพิ่มเติมไหม
คุณสามารถสอบถามผู้เชี่ยวชาญใน Excel Tech Community หรือรับการสนับสนุนใน ชุมชน
ดูเพิ่มเติม
วิธีการหลีกเลี่ยงสูตรที่ใช้งานไม่ได้










