ข้อผิดพลาดผลิตภัณฑ์ที่ไม่มีสิทธิ์การใช้งานและการเปิดใช้งานใน Office
|
การสนับสนุนให้คำแนะนำสามารถมอบโซลูชันดิจิทัลสำหรับปัญหา Office |
ถ้าการเปิดใช้งาน Office ล้มเหลว คุณจะเห็น ผลิตภัณฑ์ที่ไม่มีสิทธิ์การใช้งาน หรือ ผลิตภัณฑ์ที่ไม่ได้ใช้งานเพื่อการค้า / ไม่มีสิทธิ์การใช้งาน ในแถบชื่อเรื่องของแอป Office และฟีเจอร์ส่วนใหญ่ของ Office จะถูกปิดใช้งาน เมื่อต้องการคืนค่าฟีเจอร์ของ Office ทั้งหมด คุณจำเป็นต้องแก้ไขปัญหาที่เป็นสาเหตุให้การเปิดใช้งานล้มเหลว
ขั้นตอนที่ 1: ลงชื่อเข้าใช้ด้วยบัญชีผู้ใช้ที่ถูกต้อง
ถ้า Office ขอให้คุณลงชื่อเข้าใช้ ให้ป้อนบัญชีผู้ใช้ที่คุณเคยใช้ซื้อ Office คุณจะเห็นข้อความ "เราไม่พบผลิตภัณฑ์ Office" ถ้าคุณใช้ที่อยู่ที่ผิด
ให้ลองทำดังนี้ ลงชื่อเข้าใช้ Office
ขั้นตอนที่ 2: ค้นหา Office ที่มีสำเนาหลายชุด
คุณอาจไม่ได้สังเกตว่าคุณมีสำเนามากกว่าหนึ่งชุดที่ติดตั้งแล้ว การมีโปรแกรมเดียวกันที่ติดตั้งอยู่สองตัวอาจก่อให้เกิดข้อขัดแย้งในการเปิดใช้งาน
ให้ลองทำดังนี้ ค้นหา Office ที่มีสำเนาหลายชุด
ขั้นตอนที่ 3: ตรวจสอบสถานะการสมัครใช้งานของคุณ
ถ้าการสมัครใช้งานของคุณหมดอายุแล้ว คุณจะเห็นข้อความ "เราไม่พบผลิตภัณฑ์ Office" ต่ออายุการสมัครใช้งานของคุณเพื่อใช้ Microsoft 365
ให้ลองทำดังนี้ ตรวจสอบสถานะการสมัครใช้งานของคุณ
ขั้นตอนที่ 4: แก้ไขปัญหาในการเปิดใช้งาน
ถ้า Office ยังคงเปิดใช้งานไม่ได้ ให้เลือกเวอร์ชัน Office ของคุณเพื่อดูวิธีแก้ไขปัญหาเพิ่มเติม
หมายเหตุ: ถ้าคุณกําลังใช้งาน Office บน Windows 7 (ซึ่งไม่ได้รับการสนับสนุนอีกต่อไป ให้ดูที่ สิ้นสุดการสนับสนุนของ Windows 7 และ Office) คุณต้องตรวจสอบให้แน่ใจว่า TLS 1.2 เปิดใช้งานตามค่าเริ่มต้น ดู อัปเดต เพื่อเปิดใช้งาน TLS 1.1 และ TLS 1.2 เป็นโพรโทคอลความปลอดภัยเริ่มต้นใน WinHTTP ใน Windows
ขั้นตอนที่ 1: ลงชื่อเข้าใช้ด้วยบัญชีผู้ใช้ที่ถูกต้อง
โปรดลองลงชื่อเข้าใช้ด้วยที่อยู่อีเมลส่วนบุคคลของคุณทั้งหมด ในกรณีที่คุณซื้อ Office โดยใช้ที่อยู่อีเมลอื่น ถ้าคุณอยู่ที่ที่ทำงานหรือโรงเรียน คุณอาจต้องเข้าสู่ระบบโดยใช้บัญชีของที่ทำงานหรือโรงเรียนของคุณแทนบัญชีอีเมลส่วนตัวของคุณ
เมื่อต้องการตรวจสอบว่าบัญชี Microsoft ของคุณเชื่อมโยงกับ Office หรือไม่ ให้ลงชื่อเข้าใช้ บริการและการสมัครใช้งาน ผลิตภัณฑ์ Office หรือการสมัครใช้งาน Microsoft 365 ของคุณควรแสดงอยู่ที่นั่น ถ้าไม่มี แสดงว่าที่อยู่อีเมลของคุณไม่สามารถลงชื่อเข้าใช้ Office ได้
ขั้นตอนที่ 2: ค้นหา Office ที่มีสำเนาหลายชุด
การเปิดใช้งานอาจล้มเหลวถ้าคุณมีสำเนาของ Office ที่ติดตั้งอยู่หลายตัว โปรดถอนการติดตั้งเวอร์ชันใดๆ ของ Office ที่คุณไม่ได้ใช้ก่อนที่เราจะแก้ไขปัญหากันต่อ
-
เปิดแผงควบคุมโดยใช้ขั้นตอนด้านล่างสําหรับระบบปฏิบัติการของคุณ
-
Windows 11 หรือ สำหรับ Windows 10 ให้ทำดังนี้: ในแถบงาน Windows ให้พิมพ์แผงควบคุมในกล่องพิมพ์ที่นี่เพื่อค้นหา เลือกแผงควบคุมในผลลัพธ์การค้นหา แล้วเลือกโปรแกรมและฟีเจอร์
-
Windows 8.1 หรือ Windows 8: คลิกขวาที่ปุ่ม เริ่ม

-
Windows 7: เลือก >แผงควบคุม > ถอนการติดตั้งโปรแกรม
-
-
ในช่อง ค้นหาโปรแกรมและฟีเจอร์ (มุมขวาบน) ของ โปรแกรมและฟีเจอร์ ให้ค้นหาคำว่า office
คุณอาจเห็นว่ามีหลายเวอร์ชันที่ติดตั้งแล้ว เช่นอย่างนี้:
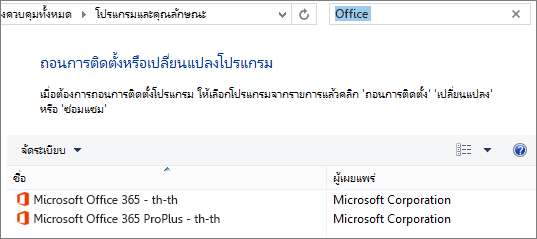
หากมีมากกว่าหนึ่งเวอร์ชันปรากฏ ให้คลิกขวาตรงเวอร์ชันที่คุณไม่ได้ใช้งานแล้วเลือก ถอนการติดตั้ง
ถ้ามีเพียงหนึ่งเวอร์ชันที่อยู่ในรายการ คุณสามารถไปยังขั้นตอนที่ 3 ได้เลย: ตรวจสอบสถานะการสมัครใช้งาน Microsoft 365 ของคุณ
-
เมื่อถอนการติดตั้งสำเร็จแล้ว รีสตาร์ตคอมพิวเตอร์ของคุณ
-
เปิดแอป Office แล้วลงชื่อเข้าใช้ ถ้ามีพร้อมท์ปรากฏขึ้น
-
ถ้า Office ยังคงเปิดใช้งานไม่ได้ ให้ลองใช้การซ่อมแซมแบบออนไลน์ตามที่อธิบายไว้ใน ซ่อมแซมแอปพลิเคชัน Office เพื่อจัดการกับการติดตั้งของ Office ที่เหลือ ถ้าคุณยังคงเปิดใช้งานไม่ได้ ให้ดำเนินการขั้นตอนถัดไป
ขั้นตอนที่ 3: ตรวจสอบสถานะการสมัครใช้งาน Microsoft 365 ของคุณ
ถ้าคุณมี Microsoft 365 สําหรับการสมัครใช้งานที่บ้าน ให้ตรวจสอบให้แน่ใจว่าการสมัครใช้งานยังคงใช้งานอยู่และต่ออายุการสมัครใช้งานของคุณ ถ้าจําเป็น
ถ้าคุณไม่มี Microsoft 365 คุณสามารถข้ามไปยังขั้นตอนที่ 4: แก้ไขปัญหาการเปิดใช้งาน Office
-
ปิดแอป Office ทั้งหมด
-
ไปที่เพจ บริการและการสมัครใช้งาน ของคุณ
-
ถ้าได้รับการพร้อมท์ ให้เลือก ลงชื่อเข้าใช้ และใส่อีเมลและรหัสผ่านของบัญชีผู้ใช้ Microsoft ที่เชื่อมโยงกับการสมัครใช้งาน Microsoft 365 ของคุณ
-
ตรวจทานรายละเอียดใต้หัวเรื่อง การสมัครใช้งาน หรือหัวเรื่อง การสมัครใช้งานที่ยกเลิก
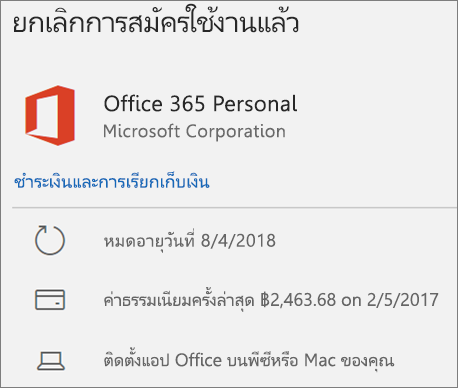
-
ถ้าการสมัครใช้งานของคุณหมดอายุแล้ว คุณสามารถต่ออายุใหม่ได้โดยทำตามขั้นตอนใน ต่ออายุ Microsoft 365 Family
-
หลังจากที่คุณต่ออายุการสมัครใช้งาน คุณสามารถรีสตาร์ตแอป Office ของคุณตามที่ต้องการ ถ้า Office ยังคงเปิดใช้งานไม่ได้ ให้ดำเนินการขั้นตอนถัดไป
ขั้นตอนที่ 4: แก้ไขปัญหาการเปิดใช้งาน Office
เลือกเวอร์ชัน Office ของคุณสำหรับขั้นตอนการแก้ไขปัญหา:
Microsoft 365: ใช้ เกี่ยวกับตัวช่วยการสนับสนุนและการกู้คืนของ Microsoft
เกี่ยวกับตัวช่วยการสนับสนุนและการกู้คืนของ Microsoft ทำงานบนพีซี Windows และสามารถช่วยให้คุณระบุและแก้ไขปัญหาการเปิดใช้งานของ Microsoft 365
-
เลือกปุ่ม ดาวน์โหลด ทางด้านล่าง
-
เลือกเบราว์เซอร์ของคุณจากรายการดรอปดาวน์เพื่อดูวิธีการบันทึก จากนั้นเริ่ม เกี่ยวกับตัวช่วยการสนับสนุนและการกู้คืนของ Microsoft
เลือกเบราว์เซอร์ของคุณ- เลือกเบราว์เซอร์ของคุณ
- Microsoft Edge
- Internet Explorer
- Chrome
- Firefox
-
ที่ด้านบนของหน้าต่างเบราว์เซอร์ ให้เลือกเปิดไฟล์
-
ในกล่องถัดไปที่ระบุว่า ดาวน์โหลดSetupProd_Act.exe เสร็จสิ้น ให้เลือก เรียกใช้
-
ที่ด้านล่างของหน้าต่างเบราว์เซอร์ ให้เลือก เปิด เพื่อเปิดไฟล์ SetupProd_Act.exe
ถ้าไฟล์ไม่เปิดขึ้นโดยอัตโนมัติ ให้เลือก บันทึก > เปิดโฟลเดอร์ จากนั้นคลิกไฟล์สองครั้ง (ชื่อไฟล์ควรขึ้นต้นด้วย "SetupProd.exe")
-
ในมุมซ้ายล่างสุด เลือกไฟล์ SetupProd_Act.exe และจากดรอปดาวน์ เลือก แสดงในโฟลเดอร์
คลิกที่การดาวน์โหลดสองครั้ง SetupProd_Act.exe
-
เลือก บันทึกไฟล์ และ ตกลง
ในหน้าต่างเบราว์เซอร์ด้านบนขวา ให้เลือก แสดงการดาวน์โหลดทั้งหมด ในไลบรารี ให้เลือก ดาวน์โหลด > SetupProd_Act.exe จากนั้นเลือกไอคอนโฟลเดอร์ ดับเบิลคลิกที่ SetupProd_Act.exe
-
กล่องโต้ตอบ การติดตั้งแอปพลิเคชัน จะเปิด เลือก ติดตั้ง เพื่อเริ่มการติดตั้ง
-
เกี่ยวกับตัวช่วยการสนับสนุนและการกู้คืนของ Microsoft จะเปิดขึ้นในหน้าต่างใหม่ เลือก ฉันยอมรับ เพื่อยอมรับข้อตกลงการใช้บริการของ Microsoft
-
เลือก ใช่ เพื่ออนุญาตให้แอปเปลี่ยนแปลงค่าต่างๆ ให้กับอุปกรณ์ของคุณ
-
ทำตามพร้อมท์เพื่อแก้ไขปัญหาการเปิดใช้งาน Office ของคุณ
ถ้า Office ยังคงเปิดใช้งานไม่ได้หลังจากคุณใช้ เกี่ยวกับตัวช่วยการสนับสนุนและการกู้คืนของ Microsoft คุณสามารถแก้ไขข้อผิดพลาดผลิตภัณฑ์ที่ไม่มีสิทธิ์การใช้งานได้ด้วยตัวเอง
แก้ไขข้อผิดพลาดผลิตภัณฑ์ที่ไม่มีสิทธิ์การใช้งานด้วยตนเอง
ถ้าคุณได้ลองทำตามขั้นตอนแรกๆ ของการแก้ไขปัญหาแล้ว Office ยังคงไม่มีสิทธิ์การใช้งาน คุณสามารถแก้ไขปัญหาความล้มเหลวในการเปิดใช้งานได้ด้วยตัวเอง
ตรวจสอบวันที่ เวลา และโซนเวลาในคอมพิวเตอร์ของคุณ
ถ้าสิ่งเหล่านี้ไม่ตรงตามความเป็นจริง การเปิดใช้งาน Office อาจล้มเหลว ทำตามขั้นตอนต่อไปนี้กับระบบปฏิบัติการของคุณ
Windows 11 หรือ สำหรับ Windows 10 ให้ทำดังนี้
-
ปิดแอป Office ทั้งหมด
-
ที่มุมขวาล่างของหน้าจอ ให้เลือกวันที่หรือเวลา
-
เลือกการตั้งค่าวันที่และเวลา
-
เลือก ตั้งเวลาโดยอัตโนมัติ และเลือก ตั้งค่าโซนเวลาโดยอัตโนมัติ ถ้ามีตัวเลือกนี้ปรากฏขึ้น ถ้าคุณไม่มีตัวเลือกสำหรับตั้งค่าโซนเวลาโดยอัตโนมัติ โปรดตรวจสอบว่ามีโซนเวลาท้องถิ่นแสดงอยู่ใน โซนเวลา
-
รีสตาร์ตแอป Office
Windows 8.1 หรือ Windows 8
-
ปิดแอป Office ทั้งหมด
-
ที่มุมขวาล่างของหน้าจอ ให้เลือกวันที่หรือเวลา
-
เลือก เปลี่ยนการตั้งค่าวันที่และเวลา
-
ถ้าวันที่หรือเวลาไม่เป็นปัจจุบัน เลือก เปลี่ยนวันที่และเวลา แล้วแก้ไขการตั้งค่าวันที่และเวลาให้ถูกต้อง
-
ถ้าโซนเวลาไม่ถูกต้อง เลือก เปลี่ยนโซนเวลา แล้วเลือกโซนเวลาของคุณ
-
รีสตาร์ตแอป Office
Windows 7
-
ปิดแอป Office ทั้งหมด
-
ที่มุมขวาล่างของหน้าจอ ให้เลือกวันที่หรือเวลา
-
เลือก เปลี่ยนการตั้งค่าวันที่และเวลา
-
ถ้าวันที่หรือเวลาไม่เป็นปัจจุบัน เลือก เปลี่ยนวันที่และเวลา แล้วแก้ไขการตั้งค่าวันที่และเวลาให้ถูกต้อง
-
ถ้าโซนเวลาไม่ถูกต้อง เลือก เปลี่ยนโซนเวลา แล้วเลือกโซนเวลาของคุณ
-
รีสตาร์ตแอป Office
เคล็ดลับ: ใน Windows 7 คุณสามารถตั้งเวลานาฬิกาในคอมพิวเตอร์ให้ตรงกันกับเซิร์ฟเวอร์เวลาในอินเทอร์เน็ตเพื่อให้เวลาในคอมพิวเตอร์เป็นปัจจุบันอยู่เสมอ ในการทำเช่นนี้ ให้เลือกวันที่หรือเวลาที่มุมขวาล่างของหน้าจอ แล้วเลือก เปลี่ยนการตั้งค่าวันที่และเวลา เลือกแท็บ เวลาอินเทอร์เน็ต จากนั้นเลือก เปลี่ยนการตั้งค่า เลือกทำข้อมูลให้ตรงกันกับเซิร์ฟเวอร์เวลาในอินเทอร์เน็ต แล้วเลือก อัปเดตเดี๋ยวนี้
เรียกใช้ Office ในฐานะผู้ดูแลระบบ
เรียกใช้ Office ในฐานะผู้ดูแลระบบจะช่วยแก้ปัญหาเกี่ยวกับสิทธิ์ที่อาจทำให้การเปิดใช้งาน Office ล้มเหลว ทำตามขั้นตอนต่อไปนี้กับระบบปฏิบัติการของคุณ
Windows 11 และ สำหรับ Windows 10 ให้ทำดังนี้
-
ปิดแอป Office ทั้งหมด
-
กดปุ่ม เริ่ม ที่มุมล่างซ้ายของหน้าจอ
-
พิมพ์ชื่อแอปพลิเคชัน เช่น Word ไอคอนโปรแกรม Word จะปรากฏในผลการค้นหา
-
คลิกขวาที่ไอคอน Word แล้วเลือก เรียกใช้ในฐานะผู้ดูแลระบบ
-
เลือก ใช่ เพื่ออนุญาตให้ Office เรียกใช้ในฐานะผู้ดูแลระบบ
Windows 8.1
-
ปิดแอป Office ทั้งหมด
-
ใน Windows 8.1 คลิกขวาที่ปุ่ม เริ่ม ที่มุมล่างซ้ายของหน้าจอ แล้วเลือก ค้นหา
-
พิมพ์ชื่อแอปพลิเคชัน เช่น Word ไอคอนโปรแกรม Word จะปรากฏในผลการค้นหา
-
คลิกขวาที่ไอคอน Word แล้วเลือก เรียกใช้ในฐานะผู้ดูแลระบบ
-
เลือก ใช่ เพื่ออนุญาตให้ Office เรียกใช้ในฐานะผู้ดูแลระบบ
Windows 8
-
ปิดแอป Office ทั้งหมด
-
ใน Windows 8 ให้เลื่อนเมาส์ไปที่มุมบนขวาของหน้าจอเพื่อเปิดแถบทางลัด แล้วเลือกไอคอน ค้นหา
-
พิมพ์ชื่อแอปพลิเคชัน เช่น Word ไอคอนโปรแกรม Word จะปรากฏในผลการค้นหา
-
คลิกขวาที่ไอคอน Word แล้วเลือก เรียกใช้ในฐานะผู้ดูแลระบบ
-
เลือก ใช่ เพื่ออนุญาตให้ Office เรียกใช้ในฐานะผู้ดูแลระบบ
Windows 7
-
ปิดแอป Office ทั้งหมด
-
กดปุ่ม เริ่ม ที่มุมล่างซ้ายของหน้าจอ
-
ในกล่อง ค้นหาโปรแกรมและไฟล์ ให้พิมพ์ชื่อแอปพลิเคชัน เช่น Word ไอคอนโปรแกรม Word จะปรากฏในผลการค้นหา
-
คลิกขวาที่ไอคอน Excel แล้วเลือก เรียกใช้ในฐานะผู้ดูแลระบบ
-
ถ้ามีพร้อมท์ปรากฏขึ้น ให้เลือก ใช่ เพื่ออนุญาตให้ Office เรียกใช้ในฐานะผู้ดูแลระบบ
อัปเดต Office
การอัปเดตล่าสุดของ Office อาจแก้ไขปัญหาการเปิดใช้งานแล้ว เมื่อต้องการเรียนรู้วิธีการอัปเดต Office ให้ดูติดตั้งอัปเดต Office
ตรวจสอบไฟล์วอลล์ของคุณ
ถ้าคุณใช้ไฟร์วอลล์จากผู้ผลิตรายอื่น ให้ไปที่เว็บไซต์ของผู้ผลิตเพื่อดูข้อมูลเพิ่มเติมเกี่ยวกับวิธีปิดใช้งานไฟร์วอลล์ชั่วคราว สำหรับไฟร์วอลล์ Windows โปรดดูด้านล่าง
Windows 11 และ Windows 10
-
โปรดไปที่ไฟร์วอลล์ Windows ของคุณ
Windows 8.1 และ 7
-
โปรดเลื่อนไปที่เปิดหรือปิดไฟร์วอลล์ Windows ในปกป้องพีซีของฉันจากไวรัส
ตรวจสอบซอฟต์แวร์ป้องกันไวรัส
สำหรับข้อมูลเกี่ยวกับวิธีปิดซอฟต์แวร์ป้องกันไวรัสของคุณ ให้ตรวจสอบที่เว็บไซต์ของผู้ผลิตซอฟต์แวร์ป้องกันไวรัส การถอนการติดตั้งซอฟต์แวร์ป้องกันไวรัสของคุณอาจช่วยได้ โปรดอย่าลืมติดตั้งอีกครั้งหลักจากเสร็จสิ้นการติดตั้ง Office และถ้าคุณปิดซอฟต์แวร์ดังกล่าว โปรดตรวจสอบให้แน่ใจว่าได้เปิดซอฟต์แวร์ดังกล่าวขึ้นมาอีกครั้ง
ถ้าไม่แน่ใจว่าคุณใช้ซอฟต์แวร์ป้องกันไวรัสใดอยู่ ให้ใช้วิธีการต่อไปนี้ไปยัง แผงควบคุม เพื่อค้นหาชื่อของซอฟต์แวร์ป้องกันไวรัส
เคล็ดลับ: Windows 10 มี Windows Defender เป็นซอฟต์แวร์ป้องกันไวรัสเริ่มต้น ถ้าคุณตั้งใจที่จะใช้ซอฟต์แวร์ป้องกันไวรัส เลือกปุ่ม เริ่ม > การตั้งค่า > การอัปเดตและความปลอดภัย จากนั้นเลือก Windows Defender ทางด้านซ้าย เลื่อนปุ่มเพื่อ ปิด อย่าลืม เปิด อีกครั้ง
- เลือกระบบปฏิบัติการของคุณ
- Windows 11 และ Windows 10
- Windows 8.1
- Windows 7
-
ในเมนูเริ่มต้น

-
เลือกทำอย่างใดอย่างหนึ่งต่อไปนี้:
-
ในมุมมอง ประเภท เลือก ระบบและความปลอดภัย > ความปลอดภัยและการบำรุงรักษา แล้วเลือกลูกศรลงถัดจาก ความปลอดภัย
-
ในมุมมอง ไอคอนขนาดใหญ่ หรือ ไอคอนขนาดเล็ก เลือก ความปลอดภัยและการบำรุงรักษา แล้วเลือกลูกศรลงถัดจาก ความปลอดภัย
-
ถ้า Windows ตรวจพบซอฟต์แวร์ป้องกันไวรัสของคุณ รายชื่อโปรแกรมจะแสดงภายใต้ การป้องกันไวรัส
-
ไปที่แผงควบคุมโดยการคลิกขวาที่ปุ่มเริ่มต้น

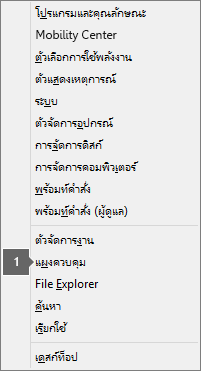
-
เลือกทำอย่างใดอย่างหนึ่งต่อไปนี้:
-
ในมุมมอง ประเภท เลือก ระบบและความปลอดภัย > ศูนย์ปฏิบัติการ แล้วเลือกลูกศรลงถัดจาก ความปลอดภัย
-
ในมุมอง ไอคอนขนาดใหญ่ หรือ ไอคอนขนาดเล็ก เลือก ศูนย์ปฏิบัติการ แล้วเลือกลูกศรลงถัดจาก ความปลอดภัย
-
ถ้า Windows ตรวจพบซอฟต์แวร์ป้องกันไวรัสของคุณ รายชื่อโปรแกรมจะแสดงภายใต้ การป้องกันไวรัส
-
ไปที่แผงควบคุมโดยการเลือกปุ่มเริ่มต้น

-
เลือกทำอย่างใดอย่างหนึ่งต่อไปนี้:
-
ในมุมมอง ประเภท เลือก ระบบและความปลอดภัย > ศูนย์ปฏิบัติการ แล้วเลือกลูกศรลงถัดจาก ความปลอดภัย
-
ในมุมอง ไอคอนขนาดใหญ่ หรือ ไอคอนขนาดเล็ก เลือก ศูนย์ปฏิบัติการ แล้วเลือกลูกศรลงถัดจาก ความปลอดภัย
-
ถ้า Windows ตรวจพบซอฟต์แวร์ป้องกันไวรัสของคุณ รายชื่อโปรแกรมจะแสดงภายใต้ การป้องกันไวรัส
ตรวจสอบการตั้งค่าพร็อกซีของคุณ
ถ้าคุณใช้อุปกรณ์ทั้งในที่บ้านและที่ทำงาน ลองปิดการตั้งค่าพร็อกซีใน Microsoft Edge หรือ Internet Explorer ก่อนติดตั้ง Microsoft 365 ถ้าคุณกำลังใช้เบราว์เซอร์อื่น ให้ตรวจสอบวิธีใช้ของเบราว์เซอร์นั้นเพื่อหาวิธีปิดการตั้งค่าพร็อกซี
Microsoft Edge
-
คลิกที่ปุ่ม เริ่ม

-
เลือก เครือข่ายและอินเทอร์เน็ต ไปที่ด้านล่างของส่วนที่เลือกทางด้านซ้าย แล้วคลิก พร็อกซี
-
ใน ตั้งค่าพร็อกซีอัตโนมัติ ให้ตรวจหาการตั้งค่าหรือใช้สคริปต์การตั้งค่าโดยอัตโนมัติโดยเลื่อนไปที่ เปิด หรือ ปิด
-
ใน ตั้งค่าพร็อกซีด้วยตนเอง คุณสามารถเลือกที่จะใช้พร็อกซีเซิร์ฟเวอร์ได้ โดยทั่วไปแล้ว การตั้งค่าจะปิด และถ้าคุณเลื่อนให้ เปิด โปรดตรวจสอบให้มั่นใจว่าได้เลือก บันทึก และถ้าการตั้งค่านั้นปิดอยู่ตามค่าเริ่มต้นก่อนที่คุณจะเปิด ตรวจสอบให้แน่ใจว่าได้เลื่อนเปลี่ยนเป็น ปิด เมื่อคุณใช้งานเสร็จ
Internet Explorer 7, 8, 9, 10 หรือ 11
-
ใน Internet Explorer ให้คลิก เครื่องมือ (มุมขวาบน) > ตัวเลือกอินเทอร์เน็ต
-
คลิกแท็บ การเชื่อมต่อ จากนั้นคลิกที่ปุ่ม การตั้งค่า LAN
-
ภายใต้พร็อกซีเซิร์ฟเวอร์ ให้ล้างตัวเลือก "ใช้พร็อกซีเซิร์ฟเวอร์สำหรับระบบ LAN ของคุณ (การตั้งค่าเหล่านี้จะไม่นำไปใช้กับการเชื่อมต่อผ่านสายโทรศัพท์หรือ VPN)"
-
คลิก นำไปใช้ แล้วคลิก ตกลง เพื่อบันทึกการเปลี่ยนแปลง รีสตาร์ตคอมพิวเตอร์ของคุณ
หมายเหตุ: อาจมีการตั้งค่าพร็อกซีเพิ่มเติมที่คุณต้องข้ามไป ถ้ายังไม่ได้ผล และคุณติดตั้ง Office จากที่ทำงานหรือที่โรงเรียน โปรดตรวจสอบกับแผนก IT ของคุณสำหรับข้อมูลเพิ่มเติม สำหรับผู้ดูแลระบบ IT โปรดดู URLของ Microsoft 365 และช่วงที่อยู่ IP
ยังต้องการความช่วยเหลือหรือไม่ ติดต่อฝ่ายสนับสนุน
ถ้าคุณลองทำทุกสิ่งทุกอย่างในบทความนี้แล้วแต่ยังคงต้องการความช่วยเหลืออยู่ คุณสามารถ ติดต่อฝ่ายสนับสนุนของ Office
สําหรับข้อมูลเพิ่มเติมเกี่ยวกับ การอัปเดตสิทธิ์การใช้งาน











