เมื่อต้องการส่งอีเมลจํานวนมากผ่านทางจดหมายเวียน คุณต้องติดตั้งโปรแกรมอีเมลที่เข้ากันได้กับ MAPI ไว้แล้ว เช่นOutlook หรือ Gmail
กระบวนการต่อไปนี้ถือว่าคุณมีข้อความที่คุณต้องการส่งที่สร้างและเปิดใน Microsoft Word แล้ว
-
ไปที่ การส่งจดหมาย > เริ่มจดหมายเวียน > ข้อความอีเมล
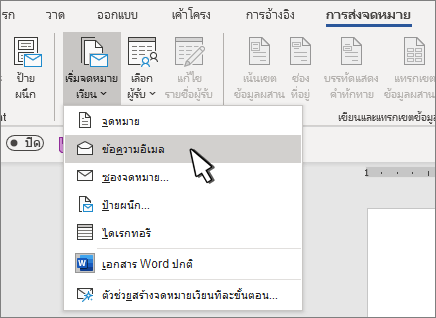
รายชื่อผู้รับจดหมายคือแหล่งข้อมูลของคุณ สําหรับข้อมูลเพิ่มเติม ให้ดูที่ แหล่งข้อมูลที่คุณสามารถใช้สําหรับจดหมายเวียน
เคล็ดลับ
-
ถ้าคุณไม่มีรายชื่อผู้รับจดหมาย คุณจะสามารถสร้างได้ระหว่างจดหมายเวียน
-
ถ้าคุณกําลังใช้สเปรดชีต Excel เป็นแหล่งข้อมูลของคุณ ให้จัดรูปแบบรหัสไปรษณีย์เป็นข้อความเพื่อหลีกเลี่ยงการลบเลขศูนย์นําหน้าโดยอัตโนมัติ สําหรับข้อมูลเพิ่มเติม ให้ดู จัดรูปแบบตัวเลข วันที่ และค่าอื่นๆ ของจดหมายเวียนใน Excel
-
ถ้าคุณต้องการใช้ที่ติดต่อ Outlook ของคุณเป็นแหล่งรายการ ให้ตรวจสอบให้แน่ใจว่า Outlook เป็นโปรแกรมอีเมลเริ่มต้นของคุณ และเป็นรุ่นเดียวกับ Word
ตรวจสอบให้แน่ใจว่าแหล่งข้อมูลของคุณมีคอลัมน์สําหรับที่อยู่อีเมล และมีที่อยู่อีเมลสําหรับผู้รับที่ต้องการทุกคน
-
ไปที่ การส่งจดหมาย > เลือกผู้รับ
-
เลือกแหล่งข้อมูล สําหรับข้อมูลเพิ่มเติม ให้ดูที่ แหล่งข้อมูลที่คุณสามารถใช้สําหรับจดหมายเวียน
-
เลือก ไฟล์ > บันทึก
เมื่อต้องการเรียนรู้เพิ่มเติมเกี่ยวกับการแก้ไข การเรียงลําดับ หรือการกรองรายชื่อผู้รับจดหมายของคุณ ให้ดูที่ จดหมายเวียน: แก้ไขผู้รับ
-
ไปที่ การส่งจดหมาย > บรรทัดแสดงคำทักทาย
-
เลือกรูปแบบ
-
เลือก ตกลง เพื่อแทรกเขตข้อมูลผสาน
-
เลือก ไฟล์ > บันทึก
คุณสามารถเพิ่มเขตข้อมูลอื่นๆ จากแหล่งข้อมูลไปยังข้อความอีเมลของคุณได้ สําหรับข้อมูลเพิ่มเติมเกี่ยวกับสิ่งนี้ ให้ดูที่ แทรกเขตข้อมูลจดหมายเวียน
หมายเหตุ: หลังจากแทรกเขตข้อมูล คุณจะต้องจัดรูปแบบอีเมลของคุณด้วยตนเอง
เมื่อต้องการเรียนรู้วิธีการแก้ไขส่วนที่หายไปของที่อยู่หรือเขตข้อมูลอื่นๆ ให้ดู จดหมายเวียน: จับคู่เขตข้อมูล
เมื่อต้องการเปลี่ยนฟอนต์ ขนาด หรือระยะห่างของเนื้อหาที่ผสาน ให้เลือกชื่อเขตข้อมูลผสานและทําการเปลี่ยนแปลงที่จําเป็น
-
เลือกแสดงตัวอย่างผลลัพธ์ แล้วเลือกถัดไป


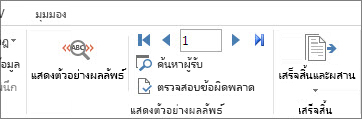
-
เลือก เสร็จสิ้นและผสาน > ส่งข้อความอีเมล
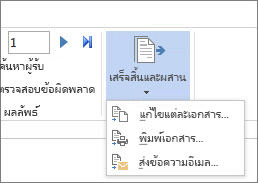
-
ในกล่อง ถึง ให้เลือกคอลัมน์ที่อยู่อีเมลหรือเขตข้อมูลจากรายชื่ออีเมลของคุณ
หมายเหตุ: Word ส่งข้อความส่วนตัวถึงแต่ละที่อยู่อีเมล คุณไม่สามารถสําเนาถึงหรือสําเนาลับถึงผู้รับอื่น คุณไม่สามารถเพิ่มสิ่งที่แนบมา แต่คุณสามารถรวมลิงก์ได้
-
ในกล่อง บรรทัดชื่อเรื่อง ให้พิมพ์ บรรทัดชื่อเรื่อง ของข้อความ
-
ในกล่อง รูปแบบจดหมาย ให้เลือก HTML (การตั้งค่าเริ่มต้น) หรือเลือก ข้อความธรรมดา เพื่อส่งเอกสารเป็นเนื้อหาของข้อความอีเมล
-
ภายใต้ ส่งระเบียน ให้เลือกอย่างใดอย่างหนึ่งต่อไปนี้
-
ระเบียนทั้งหมด (ค่าเริ่มต้น)
-
ระเบียนปัจจุบัน จะมีเพียงเฉพาะระเบียนที่อยู่บนหน้าจอของคุณเท่านั้นที่ส่งข้อความ
-
จาก และ ถึง ส่งเฉพาะช่วงของระเบียนเท่านั้น
-
-
เลือก ตกลง เพื่อใช้จดหมายเวียน
ไปที่ ไฟล์ > บันทึก เมื่อคุณบันทึกเอกสารหลัก คุณจะบันทึกการเชื่อมต่อไปยังแหล่งข้อมูลด้วย หากต้องการใช้ซ้ำ ให้เปิดเอกสารแล้วตอบ ใช่ เมื่อได้รับพร้อมท์เพื่อรักษาการเชื่อมต่อกับแหล่งข้อมูล
ดูเพิ่มเติม
เมื่อต้องการส่งอีเมลจํานวนมากผ่านทางจดหมายเวียน คุณต้องติดตั้งโปรแกรมอีเมลที่เข้ากันได้กับ MAPI ไว้แล้ว เช่นOutlook หรือ Gmail
-
ไปที่ การส่งจดหมาย > เริ่มจดหมายเวียน > ข้อความอีเมล
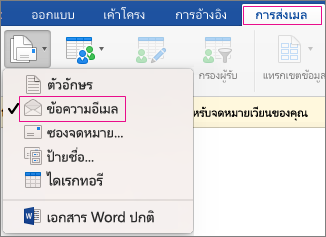
-
ใน Word ให้สร้างข้อความอีเมลที่คุณต้องการส่ง
รายชื่อผู้รับจดหมายคือแหล่งข้อมูลของคุณ สำหรับข้อมูลเพิ่มเติม ให้ดู แหล่งข้อมูลที่คุณสามารถใช้กับจดหมายเวียนได้
เคล็ดลับ
-
ถ้าคุณไม่มีรายชื่อผู้รับจดหมาย คุณสามารถสร้างได้ระหว่างกระบวนการจดหมายเวียน
-
ถ้าคุณกําลังใช้สเปรดชีต Excel ให้จัดรูปแบบคอลัมน์รหัสไปรษณีย์เป็นข้อความเพื่อหลีกเลี่ยงการลบเลขศูนย์นําหน้าโดยอัตโนมัติ สําหรับข้อมูลเพิ่มเติมเกี่ยวกับสิ่งนี้ ให้ดูที่ จัดรูปแบบตัวเลข วันที่ และค่าอื่นๆ ของจดหมายเวียนใน Excel
-
ถ้าคุณต้องการใช้ที่ติดต่อ Outlook ของคุณ ให้ตรวจสอบให้แน่ใจว่า Outlook เป็นโปรแกรมอีเมลเริ่มต้นของคุณ และเป็นเวอร์ชันเดียวกับ Word
ตรวจสอบให้แน่ใจว่าแหล่งข้อมูลของคุณมีคอลัมน์สําหรับที่อยู่อีเมล และมีที่อยู่อีเมลสําหรับผู้รับที่ต้องการแต่ละคน
-
ไปที่ การส่งจดหมาย > เลือกผู้รับ
-
เลือกแหล่งข้อมูล สำหรับข้อมูลเพิ่มเติม ให้ดู แหล่งข้อมูลที่คุณสามารถใช้กับจดหมายเวียนได้
-
เลือก ไฟล์ > บันทึก
เรียนรู้วิธีการแก้ไข เรียงลําดับ หรือกรองรายชื่อผู้รับจดหมายของคุณที่นี่: จดหมายเวียน: แก้ไขผู้รับ
-
ไปที่ การส่งจดหมาย > แทรกเขตข้อมูลผสาน แล้วเลือกเขตข้อมูลที่จะเพิ่ม

-
ในเอกสารของคุณ ให้เลือก ลากเขตข้อมูลลงในกล่องหรือพิมพ์ข้อความ แล้วเลือกข้อความเพื่อเอาออก
-
เพิ่มและจัดรูปแบบเขตข้อมูลที่คุณต้องการให้รวมอยู่ในข้อความอีเมล จากนั้นเลือก ตกลง
-
ไปที่ การส่งจดหมาย > แสดงตัวอย่างผลลัพธ์ เพื่อดูว่าข้อความอีเมลมีลักษณะอย่างไร

เมื่อต้องการเลื่อนดูข้อความอีเมลแต่ละข้อความ ให้ใช้ปุ่มลูกศรซ้ายและขวาบนแท็บ การส่งจดหมาย
-
เลือก แสดงตัวอย่างผลลัพธ์ อีกครั้ง เพื่อเพิ่มหรือเอาเขตข้อมูลผสานออก
-
เมื่อพร้อมแล้ว ให้ไปที่ การส่งจดหมาย > เสร็จสิ้นและผสาน > ผสานไปยังอีเมล
ผสานไปยังอีเมล ไม่สามารถใช้งานได้หากคุณไม่ได้เลือกโปรแกรมอีเมลเริ่มต้น
-
เลือกเขตข้อมูลผสานถึง หัวเรื่อง และว่าจะส่งเป็นข้อความ, HTML หรือเป็นไฟล์แนบ เมื่อคุณส่งเป็นสิ่งที่แนบมา อีเมลจะไม่มีข้อความเนื้อหา แต่ข้อความจะถูกส่งเป็นเอกสารที่แนบมาแทน
-
เลือก จดหมายเวียนไปยังกล่องจดหมายออก











