ขั้นตอนเหล่านี้จะแสดงวิธีการโยกย้ายไฟล์ อีเมล ที่ติดต่อ และรายการปฏิทินของคุณจากบัญชี แอป Microsoft 365 สำหรับองค์กร ที่โรงเรียนของคุณสนับสนุนไปยังบัญชี Microsoft 365 Personal ใหม่สําหรับ Windows 7
ข้อกําหนดเบื้องต้นและขั้นตอนการโยกย้าย
ขั้นตอนเหล่านี้จะถือว่าคุณมีสิ่งต่อไปนี้:
-
บัญชี แอป Microsoft 365 สำหรับองค์กร
-
บัญชี Microsoft 365 Personal
-
อุปกรณ์ Windows ที่มีพื้นที่จัดเก็บข้อมูลที่เพียงพอสําหรับเก็บไฟล์ อีเมล รายชื่อผู้ติดต่อ และรายการปฏิทินทั้งหมดที่คุณกําลังย้าย
ก่อนที่จะเริ่มกระบวนการโยกย้าย ให้หยุด OneDrive สำหรับที่ทำงานหรือโรงเรียนแอปการซิงค์ ที่มีอยู่และถอนการติดตั้ง ขั้นตอนเหล่านี้เป็นชุดย่อยของการเปลี่ยนจากแอปซิงค์OneDrive for Businessก่อนหน้า
ก่อนอื่น ให้ยืนยันว่า OneDrive สำหรับที่ทำงานหรือโรงเรียนแอปการซิงค์ ที่มีอยู่ไม่ได้ซิงค์ไฟล์อยู่ หากเป็นเช่นนั้น คุณควรรอให้การอัปเดตเหล่านั้นซิงค์ให้เสร็จสิ้นก่อนดําเนินการต่อเพื่อให้เวลาการเปลี่ยนแปลงเหล่านั้นเผยแพร่ไปยังระบบคลาวด์
ทําตามขั้นตอนเหล่านี้เพื่อหยุดการซิงค์ไซต์ OneDrive และเตรียมพร้อมสําหรับการตั้งค่า แอปการซิงค์ ใหม่:
-
ยืนยันว่าการอัปโหลดหรือแก้ไขไฟล์ที่ใช้งานอยู่ใดๆ เสร็จสิ้นและแสดงบนเว็บไซต์โดยสมบูรณ์
-
ในพื้นที่การแจ้งเตือนของแถบงาน ให้คลิกขวาที่ไอคอนรูปเมฆOneDrive for Businessสีน้ําเงิน
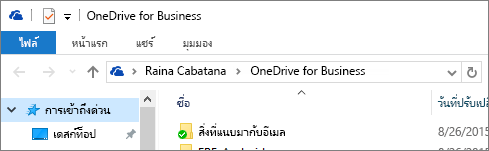
(คุณอาจต้องเลือกลูกศร แสดงไอคอนที่ซ่อน ถัดจากพื้นที่การแจ้งเตือนเพื่อดูไอคอนOneDrive for Business)
-
ถ้า หยุดการซิงค์โฟลเดอร์ เป็นสีเทา ให้ข้ามไปยังขั้นตอนที่ 5
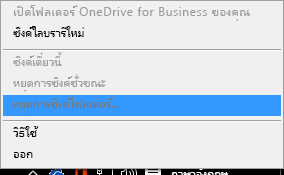
-
ถ้า หยุดการซิงค์โฟลเดอร์ พร้อมใช้งาน ให้เลือกโฟลเดอร์และตรวจสอบให้แน่ใจว่าโฟลเดอร์ OneDrive – [ชื่อองค์กร] ของคุณไม่ปรากฏในรายการ ถ้ามีรายการปรากฏขึ้น ให้เลือกรายการนั้น แล้วเลือก หยุดการซิงค์ คุณทําเสร็จแล้วเมื่อโฟลเดอร์สําหรับ OneDrive สำหรับที่ทำงานหรือโรงเรียน ของคุณไม่ปรากฏในรายการนี้อีกต่อไป
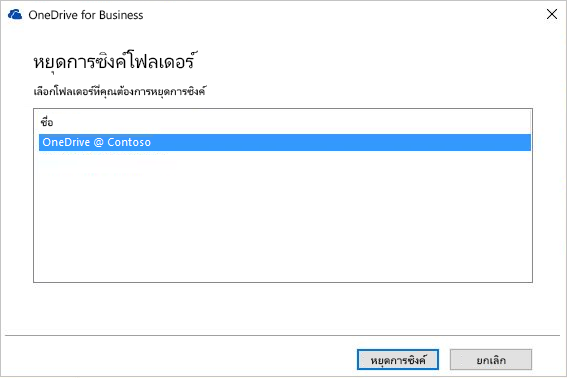
-
เมื่อต้องการออกจากgroove.exe ให้คลิกขวาที่ไอคอนรูปเมฆสีน้ําเงินในพื้นที่การแจ้งเตือนของแถบงาน แล้วเลือก ออก
หมายเหตุ: นอกจากการเก็บรักษาไฟล์ภายในเครื่องแล้ว ขั้นตอนสุดท้ายยังมีประโยชน์เพิ่มเติมในการทําให้ลิงก์ไปยังเอกสารในโฟลเดอร์นี้ในรายการล่าสุดในแอปOfficeใช้งานไม่ได้โดยเจตนา มิฉะนั้น ผู้ใช้จะเสี่ยงต่อการอัปเดตไฟล์เหล่านี้และคาดหวังให้ซิงค์ โดยไม่จําว่าพวกเขายกเลิกการเชื่อมต่อการซิงค์สําหรับโฟลเดอร์นั้น
เก็บและเปลี่ยนชื่อโฟลเดอร์ภายในเครื่องที่สร้างไว้ก่อนหน้านี้โดย OneDrive สำหรับที่ทำงานหรือโรงเรียนแอปการซิงค์ ที่มีอยู่
-
เปิด Windows Explorer และเปลี่ยนชื่อโฟลเดอร์ภายในเครื่องที่เคยใช้โดย OneDrive สำหรับที่ทำงานหรือโรงเรียนแอปการซิงค์ ที่มีอยู่ (ตัวอย่างเช่น OneDrive- Contoso.old)
-
เปิด แผงควบคุม และเลือก โปรแกรมโปรแกรมและคุณลักษณะ
-
ในรายการโปรแกรม ให้คลิกขวาที่ OneDrive แล้วเลือก ถอนการติดตั้ง
-
ปิดแผงควบคุม
ในส่วนนี้ของการโยกย้ายของคุณ คุณส่งออกข้อมูลอีเมลไปยังไฟล์บนอุปกรณ์ของคุณ ตรวจสอบให้แน่ใจว่าคุณมีพื้นที่ว่างเพียงพอบนอุปกรณ์ของคุณเพื่อเก็บอีเมล รายชื่อผู้ติดต่อ และรายการปฏิทินทั้งหมดในกล่องจดหมายของคุณ
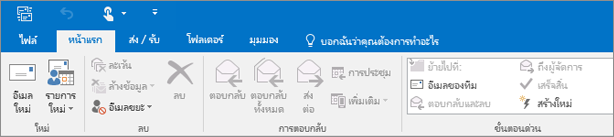
-
ถ้า Ribbon ของคุณมีตัวเลือก ไฟล์ ที่มุมซ้ายบน แสดงว่าคุณกําลังใช้Outlookเวอร์ชันเดสก์ท็อป และคุณมาถูกที่แล้ว!
-
ถ้า Ribbon ของคุณไม่มีตัวเลือก "ไฟล์" ที่มุมซ้ายบน ให้ดู ฉันมีOutlookเวอร์ชันใด เพื่อระบุเวอร์ชันของOutlookของคุณและรับคําแนะนําการส่งออกที่ถูกต้อง
-
เปิดกล่องจดหมายของโรงเรียน แอป Microsoft 365 สำหรับองค์กร ของคุณใน Outlook และส่งออกอีเมล ที่ติดต่อ และปฏิทินของคุณโดยทําตามOutlook 2013 และ 2016: ส่งออกรายการOutlookเป็นขั้นตอนไฟล์ .pst ที่พบใน ส่งออกหรือสํารองข้อมูลอีเมล ที่ติดต่อ และปฏิทินเป็นไฟล์ .pst Outlook
หลังจากที่คุณเสร็จสิ้นการโยกย้ายและกําลังใช้กล่องจดหมาย Microsoft 365 Personal ของคุณ กล่องจดหมายของโรงเรียนของคุณจะยังคงสามารถรับจดหมายได้ เมื่อต้องการตรวจสอบให้แน่ใจว่าอีเมลทั้งหมดของคุณถูกส่งไปยังกล่องจดหมายของโรงเรียนของคุณหลังจากที่คุณโยกย้าย ให้สร้างกฎการส่งต่อ กฎการส่งต่อจะส่งอีเมลทั้งหมดไปยังกล่องจดหมาย Microsoft 365 Personal ใหม่ของคุณ แล้วลบออกจากกล่องจดหมายของโรงเรียนของคุณ
กําหนดค่ากฎดังนี้:
-
นํากฎนี้ไปใช้หลังจากที่ข้อความมาถึง
-
ตําแหน่งที่ชื่อของฉันอยู่ในกล่อง ถึง หรือ สําเนาถึง
-
ส่งต่อไปยัง>ที่อยู่อีเมล<Microsoft 365 Personal
-
และลบออก
-
ใน Outlook ให้เลือก ไฟล์ > จัดการกฎ &การแจ้งเตือน
-
ในกล่อง กฎและการแจ้งเตือน บนแท็บ กฎสําหรับอีเมล ให้เลือก กฎใหม่
-
ภายใต้ ขั้นที่ 1: เลือกเทมเพลต ให้เลือก นํากฎไปใช้กับข้อความที่ฉันได้รับ > ถัดไป
-
ภายใต้ ขั้นที่ 1: เลือกเงื่อนไข ให้เลือกตําแหน่งที่ชื่อของฉันอยู่ในกล่อง ถึง หรือ สําเนาถึง > ถัดไป
-
ในขั้นตอนที่ 1: เลือกการดําเนินการ เลือก ส่งต่อไปยังบุคคลหรือกลุ่มสาธารณะ >ลบออก
-
ภายใต้ ขั้นที่ 2: แก้ไขคําอธิบายกฎ (คลิกค่าที่ขีดเส้นใต้) เลือกบุคคลหรือกลุ่มสาธารณะ แล้วพิมพ์ที่อยู่อีเมล Microsoft 365 Personal ของคุณในกล่อง ถึง -> เลือก ตกลง > ถัดไป
-
ตั้งชื่อกฎ ตัวอย่างเช่น "ส่งต่อจดหมายทั้งหมดไปยังบัญชีส่วนบุคคล" แล้วเลือก เปิดใช้งานกฎนี้
-
เลือก เสร็จสิ้น > นําไปใช้ > ตกลง
วิธีที่ง่ายที่สุดในการแจ้งให้ผู้ที่ส่งอีเมลถึงคุณทราบว่าคุณมีที่อยู่อีเมลใหม่คือการใช้ข้อความ ตอบกลับอัตโนมัติ (ไม่Office) ตรวจสอบให้แน่ใจว่าเลือกตัวเลือกเหล่านี้:
-
ส่งการตอบกลับอัตโนมัติ
-
วางข้อความที่คุณต้องการให้ผู้ส่งทุกคนได้รับทั้งในแท็บ ภายในองค์กรของฉัน และ ภายนอกองค์กรของฉัน
-
บนแท็บ ภายนอกองค์กรของฉัน ให้เลือก ตอบกลับอัตโนมัติไปยังบุคคลภายนอกองค์กรของฉัน และ ทุกคนภายนอกองค์กรของฉัน เพื่อให้แน่ใจว่าทุกคนได้รับที่อยู่อีเมลใหม่ของคุณ
-
ตั้งค่ากฎ การตอบกลับอัตโนมัติ (ไม่อยู่ที่Office) บนบัญชีผู้ใช้อีเมลของโรงเรียนของคุณเพื่อแจ้งให้ผู้ส่งทั้งหมดของที่อยู่อีเมลใหม่ของคุณทราบ โดยทําตามขั้นตอนใน ส่งการตอบกลับอัตโนมัติ "ไม่อยู่ที่Office" จากOutlookสําหรับWindows
-
ใน Outlook ให้ลงชื่อออกจาก แอป Microsoft 365 สำหรับองค์กร โดยการเลือก ไฟล์ > บัญชี Office >ลงชื่อออก
-
ปิด Outlook และแอปพลิเคชัน Microsoft 365 อื่นๆ ทั้งหมด
ตอนนี้คุณมีอีเมล ที่ติดต่อ และรายการปฏิทินทั้งหมดของคุณในไฟล์ .pst Outlook และโฟลเดอร์สํารองของโฟลเดอร์ OneDrive สำหรับที่ทำงานหรือโรงเรียน โรงเรียนของคุณแล้ว คุณสามารถเตรียมคอมพิวเตอร์ของคุณสําหรับแอปพลิเคชันและบริการ Microsoft 365 Personal ใหม่ได้
-
ลบแอป แอป Microsoft 365 สำหรับองค์กร ทั้งหมดออกจากคอมพิวเตอร์ของคุณโดยทําตามขั้นตอนใน ถอนการติดตั้ง Office 2013, Office 2016 หรือOffice 365จากพีซี
-
รีสตาร์ตคอมพิวเตอร์ของคุณ
แอปการซิงค์ OneDrive จะแทนที่OneDrive และแอปซิงค์ OneDrive สำหรับที่ทำงานหรือโรงเรียน และช่วยให้คุณสามารถเพิ่มบัญชีส่วนบุคคลและบัญชีธุรกิจได้ ในขั้นตอนนี้ คุณจะติดตั้ง แอปการซิงค์ OneDrive และเชื่อมต่อกับบัญชี Microsoft 365 Personal ของคุณ ถ้าคุณมีโฟลเดอร์ที่แชร์ใน แอป Microsoft 365 สำหรับองค์กรOneDrive โรงเรียนของคุณ และมีความเป็นไปได้ที่บุคคลหลังจากที่คุณซิงโครไนซ์และเปลี่ยนชื่อโฟลเดอร์ แอป Microsoft 365 สำหรับองค์กรOneDrive โรงเรียนของคุณใน ขั้นตอนที่ 2: ล้างโฟลเดอร์ภายในเครื่องจากแอปOneDrive_for_Businessที่มีอยู่ และถอนการติดตั้งOneDrive_for_Business คุณสามารถเชื่อมต่อกับทั้งสองบัญชีและซิงโครไนซ์เวอร์ชันปัจจุบันของไฟล์ของคุณได้
-
ติดตั้ง แอปการซิงค์ OneDrive ใหม่บนพีซีของคุณ โดยทําตามขั้นตอนการติดตั้งใน ซิงค์ไฟล์กับOneDriveใน Windows ผ่านวิธีที่ 1: ถ้าคุณไม่มีบัญชีที่ลงชื่อเข้าใช้OneDrive เข้าสู่ระบบด้วยบัญชี Microsoft 365 Personal ใหม่ของคุณ
-
ใน File Explorerคัดลอกและวางเนื้อหาจากโฟลเดอร์ แอป Microsoft 365 สำหรับองค์กร โรงเรียนของคุณลงในโครงสร้างโฟลเดอร์ Microsoft 365 PersonalOneDrive ของคุณ
คุณจําเป็นต้องติดตั้งแอปพลิเคชัน Microsoft 365 ที่มาพร้อมกับการสมัครใช้งาน Microsoft 365 Personal ของคุณใหม่
-
ติดตั้ง Office 2016 บนคอมพิวเตอร์ Windows 7 โดยทําตามขั้นตอนใน: ติดตั้ง Office บนพีซีหรือ Mac ของคุณ
ขั้นตอนสุดท้ายในการโยกย้ายจากบัญชี แอป Microsoft 365 สำหรับองค์กร ที่โรงเรียนมีให้ไปยัง Microsoft 365 Personal ของคุณเองคือการกําหนดค่าโปรไฟล์ Outlook 2016 และการนําเข้าอีเมล ที่ติดต่อ และรายการปฏิทินของคุณจากไฟล์ .pst ที่คุณสร้าง
-
ในแผงควบคุม ให้เปิด จดหมาย
จดหมาย จะปรากฏอยู่ในตําแหน่งแผงควบคุมที่ต่างกัน โดยขึ้นอยู่กับเวอร์ชันของระบบปฏิบัติการ Microsoft Windows มุมมองแผงควบคุมที่เลือก และมีการติดตั้งระบบปฏิบัติการแบบ 32 บิตหรือ 64 บิตหรือเวอร์ชันของ Microsoft Outlook
วิธีที่ง่ายที่สุดในการระบุตําแหน่ง จดหมาย คือการเปิดแผงควบคุมใน Windows และค้นหา จดหมาย ที่ด้านบนของหน้าต่าง ใน แผงควบคุม สําหรับ Windows XP ให้พิมพ์ จดหมาย ลงในกล่อง ที่อยู่
หมายเหตุ: ไอคอน จดหมาย จะปรากฏขึ้นหลังจาก Outlook เริ่มทำงานเป็นครั้งแรก
แถบชื่อเรื่องของกล่องโต้ตอบการตั้งค่าจดหมายจะมีชื่อของโปรไฟล์ปัจจุบัน เมื่อต้องการเลือกโปรไฟล์อื่นที่มีอยู่ ให้เลือก แสดงโปรไฟล์ เลือกชื่อโปรไฟล์ จากนั้นเลือก คุณสมบัติ
-
ถ้าโปรไฟล์อีเมลของโรงเรียนเก่าของคุณยังคงอยู่ในรายการ ให้เลือกโปรไฟล์นั้น แล้วเลือก เอาออก
-
เลือก เพิ่ม
-
พิมพ์ชื่อโปรไฟล์ จากนั้นเลือก ตกลง
-
พิมพ์ชื่อสําหรับโปรไฟล์ (ตัวอย่างเช่น O365 Personal) จากนั้นเลือก ตกลง
-
พิมพ์ชื่อของคุณ
-
พิมพ์ที่อยู่อีเมล Microsoft 365 Personal ของคุณ จากนั้นเลือก ถัดไป
-
ใส่รหัสผ่านของคุณถ้าได้รับพร้อมท์
-
เลือก เสร็จสิ้น > นําไปใช้ > ตกลง
-
ทําตามขั้นตอนในOutlook 2013 และ 2016: นําเข้ารายการOutlookจากส่วนไฟล์ .pst ของบทความ นําเข้าอีเมล ที่ติดต่อ และปฏิทินจากไฟล์ Outlook .pst นําเข้าไฟล์ .pst ที่คุณบันทึกไว้ในขั้นตอนที่ 3: ส่งออกกล่องจดหมายของโรงเรียนของคุณ










