สําหรับคอลัมน์ที่มีโครงสร้าง เช่น รายการระเบียน หรือ ตาราง มีค่าที่เกี่ยวข้องกันกับคอลัมน์ คอลัมน์ที่มีโครงสร้างจะมีไอคอน ขยาย 
คอลัมน์ที่มีแบบแผนมีอยู่สามชนิด:
-
รายการ เก็บรายการค่า ตัวอย่างเช่น { 1, 2, 5, 10 } หรือ { "hello", "hi", "good bye" } ค่า ของรายการใน เซลล์คือคอลัมน์ที่มีโครงสร้างที่ง่ายที่สุดและไม่มีความสัมพันธ์ของตาราง
-
เรก คอร์ด จัดเก็บชุดเขตข้อมูลที่มีชื่อที่ถูกจัดกลุ่มเป็นหน่วย ตัวอย่างเช่น [ FirstName = "Joe", LastName = "Smith", Birthdate = #date(2010, 1, 2) ] ค่าของ ระเบียนในเซลล์จะระบุความสัมพันธ์ของตารางแบบหนึ่ง-ต่อ-หนึ่งกับตารางปัจจุบันหรือตารางหลัก
-
ตาราง เก็บตารางที่มีความสัมพันธ์รองกับข้อมูลปัจจุบัน ซึ่งเป็นตารางหลัก ค่าของ ตาราง ในเซลล์ระบุความสัมพันธ์แบบหนึ่ง-ต่อ-กลุ่มกับตารางปัจจุบันหรือตารางหลัก
คอลัมน์ที่มีโครงสร้างระเบียนและตารางแสดงความสัมพันธ์ในแหล่งข้อมูลที่มีตัวแบบเชิงสัมพันธ์ เช่น เอนทิตีที่มีความสัมพันธ์ Foreign Key ในตัวดึงข้อมูล OData หรือความสัมพันธ์ Foreign Key ในฐานข้อมูล SQL Server
คุณสามารถใช้ไอคอน ขยาย 
ตารางหลักมีคอลัมน์ A และ B

ตารางที่เกี่ยวข้องมีคอลัมน์ C
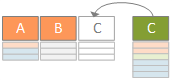
การดําเนินการขยายจะขยายตารางหลักให้กว้างขึ้นเพื่อรวมคอลัมน์ C และขยายตารางหลักที่มีค่าที่เกี่ยวข้องจากตารางรองและตารางที่เกี่ยวข้องที่มีคอลัมน์ C
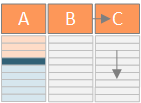
เมื่อต้องการสรุป เมื่อคุณขยายคอลัมน์ที่มีโครงสร้าง ตาราง ค่าจะแสดงควบคู่ไปกับคอลัมน์อื่นๆ ในการแสดงตัวอย่างข้อมูล สําหรับข้อมูลเพิ่มเติมเกี่ยวกับการรวมตารางหลักและตารางที่เกี่ยวข้อง ให้ดูที่ เรียนรู้วิธีการรวมแหล่งข้อมูลหลายแหล่ง
ในตัวอย่างนี้ การดําเนินการขยายจะขยายตาราง Order เพื่อรวม Order_Details.ProductID, Order_Details.UnitPrice และ Order_Details.Quantity เพื่อรวมแถวใบสั่งซื้อของตารางหลักและตารางที่เกี่ยวข้อง Order_Details แถว
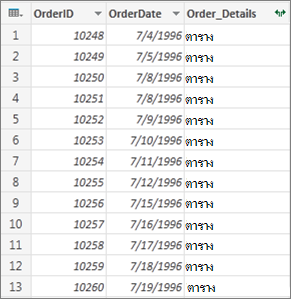
-
เมื่อต้องการเปิดคิวรี ให้ค้นหาคิวรีที่โหลดไว้ก่อนหน้านี้จากตัวแก้ไข Power Query เลือกเซลล์ในข้อมูล แล้วเลือก คิวรี > แก้ไข สําหรับข้อมูลเพิ่มเติม ให้ดู สร้าง โหลด หรือแก้ไขคิวรีใน Excel
หมาย เหตุ แบบสอบถามต้องมีอย่างน้อยสองตารางรวมกันในความสัมพันธ์ สําหรับข้อมูลเพิ่มเติม ให้ดูที่ ผสานคิวรี
-
คลิกไอคอนขยาย (

-
ในรายการดรอปดาวน์ ชื่อคอลัมน์ ให้เลือกคอลัมน์ที่คุณต้องการและล้างคอลัมน์ที่คุณไม่ต้องการ
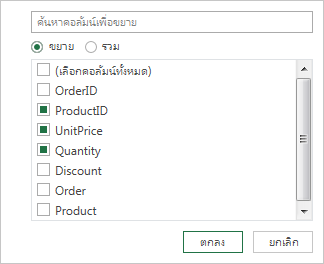
-
เลือก ตกลง
ผลลัพธ์
ขณะนี้ตารางจะมีคอลัมน์ใหม่สําหรับแต่ละคอลัมน์ที่เลือกในขั้นตอนที่ 3
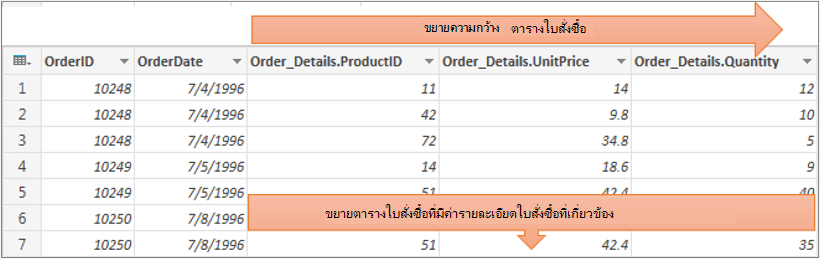
เมื่อคุณขยายคอลัมน์ที่มีโครงสร้าง ระเบียน ค่าจะแสดงเป็นคอลัมน์ใหม่ในการแสดงตัวอย่างข้อมูล ถ้าคุณไม่ขยายแล้วโหลดคิวรีลงในเวิร์กชีต คุณจะเห็นตัวแทนค่าของ [ระเบียน] สําหรับแต่ละเซลล์ในคอลัมน์
-
เมื่อต้องการเปิดคิวรี ให้ค้นหาคิวรีที่โหลดไว้ก่อนหน้านี้จากตัวแก้ไข Power Query เลือกเซลล์ในข้อมูล แล้วเลือก คิวรี > แก้ไข สําหรับข้อมูลเพิ่มเติม ให้ดู สร้าง โหลด หรือแก้ไขคิวรีใน Excel
-
เมื่อต้องการดูค่าเฉพาะโดยไม่ขยายคอลัมน์ ให้เลือกค่าในคอลัมน์ที่มีโครงสร้างที่มีค่า เรกคอร์ด ตัวอย่างเช่น:
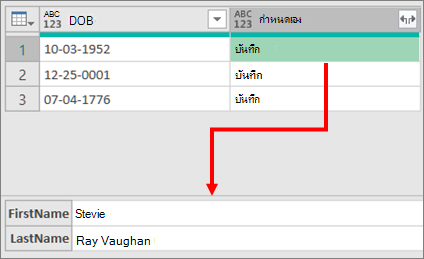
-
เลือกไอคอนขยาย (

-
ในรายการดรอปดาวน์ ชื่อคอลัมน์ ให้เลือกคอลัมน์ที่คุณต้องการและล้างคอลัมน์ที่คุณไม่ต้องการ
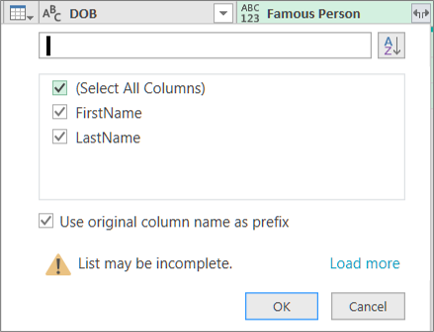
-
เลือก ตกลง
ผลลัพธ์
ขณะนี้ตารางจะมีคอลัมน์ใหม่สําหรับแต่ละคอลัมน์ที่เลือกในขั้นตอนที่ 4

เมื่อคุณขยายคอลัมน์ที่มีโครงสร้างรายการ ค่าจะแสดงเป็นคอลัมน์ใหม่ในการแสดงตัวอย่างข้อมูล ถ้าคุณไม่ได้ขยายแล้วโหลดคิวรีลงในเวิร์กชีต คุณจะเห็นตัวแทนค่าของ [รายการ] สําหรับแต่ละเซลล์ในคอลัมน์
-
เมื่อต้องการเปิดคิวรี ให้ค้นหาคิวรีที่โหลดไว้ก่อนหน้านี้จากตัวแก้ไข Power Query เลือกเซลล์ในข้อมูล แล้วเลือก คิวรี > แก้ไข สําหรับข้อมูลเพิ่มเติม ให้ดู สร้าง โหลด หรือแก้ไขคิวรีใน Excel
-
เมื่อต้องการดูค่าที่ระบุโดยไม่ต้องขยายคอลัมน์ ให้เลือกค่าในคอลัมน์ที่มีโครงสร้างที่มีค่า รายการ ตัวอย่างเช่น:
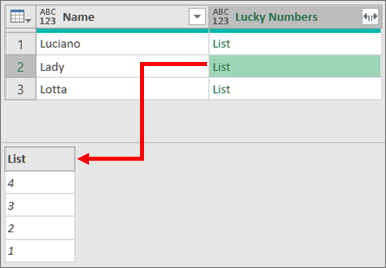
-
เลือกไอคอนขยาย (

-
เลือกทำอย่างใดอย่างหนึ่งต่อไปนี้:
-
เมื่อต้องการสร้างแถวสําหรับแต่ละค่ารายการ ให้เลือก ขยายเป็นแถวใหม่
-
เมื่อต้องการสร้างรายการของค่าข้อความที่คั่นด้วยตัวคั่น ให้เลือก แยกค่า
-
-
เลือก ตกลง
ผลลัพธ์สําหรับ ขยายเป็นแถวใหม่
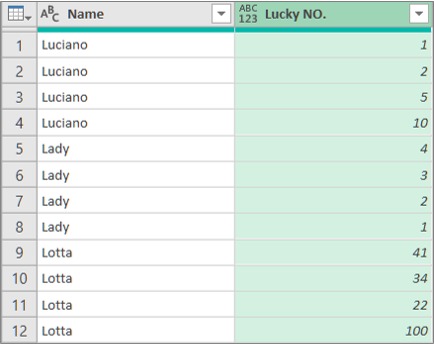
ผลลัพธ์สําหรับการ แยกค่าด้วยเครื่องหมายอัฒภาค (;) เป็นตัวคั่น
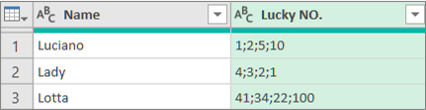
คุณสามารถใช้คําสั่งเพิ่มเติมต่อไปนี้บน Ribbon ตัวแก้ไข Power Query เพื่อทํางานกับคอลัมน์ที่มีโครงสร้าง:
-
เลือก หน้าแรก > แปลง แล้วเลือกคําสั่งต่อไปนี้ในกลุ่ม คอลัมน์ที่มีโครงสร้าง
ขยาย เลื่อนระดับคอลัมน์ที่มีแบบแผน (รายการ ระเบียน หรือตาราง) เป็นคอลัมน์และแถวใหม่ในตารางคิวรีปัจจุบัน คําสั่งนี้จะเหมือนกับไอคอน ขยาย

รวม สรุปค่าในคอลัมน์ที่มีโครงสร้างตารางโดยใช้ฟังก์ชันการรวม รวมถึง Sum และ Count คําสั่งนี้จะเหมือนกับการเลือกไอคอน ขยาย
แยกค่า แยกค่าของคอลัมน์ รายการ ที่มีโครงสร้างโดยการรวมเป็นค่าข้อความเดียวโดยใช้ตัวคั่นที่ระบุ
หมายเหตุ คุณยังสามารถใช้คําสั่ง สถิติ ในกลุ่ม คอลัมน์ตัวเลข (เลือก แปลง > สถิติ) กับคอลัมน์ที่มีโครงสร้างตาราง ซึ่งมีรายการฟังก์ชันการรวมเดียวกันกับคําสั่ง สถิติ ในกลุ่ม รายการตัวเลข ของแท็บ บริบทการแปลง ภายใต้ เครื่องมือรายการ ใน Ribbon ตัวแก้ไข Power Query
คุณสามารถใช้คําสั่ง ดูรายละเอียดแนวลึก เพื่อแสดงแท็บบริบท การแปลง ภายใต้ เครื่องมือรายการ ใน Ribbon ตัวแก้ไข Power Query และแสดงคําสั่งเพิ่มเติมเพื่อทํางานกับคอลัมน์ที่มีแบบแผน อย่าสับสนแท็บ การแปลง นี้กับแท็บ การแปลง อื่นๆ ที่พร้อมใช้งานเป็นประจํากับ Ribbon ตัวแก้ไข Power Query
-
คลิกขวาที่ส่วนหัวของคอลัมน์ แล้วเลือก ดูรายละเอียดแนวลึก
-
เมื่อต้องการแปลงรายการหรือระเบียนเป็นตาราง ภายใต้ เครื่องมือรายการ ให้เลือก แปลง > เป็นตาราง
-
เมื่อต้องการเก็บรายการไว้ด้านบน ด้านล่าง หรือช่วงของรายการ ภายใต้ เครื่องมือรายการ ให้เลือก แปลง > เก็บรายการ
-
เมื่อต้องการเอารายการด้านบน ด้านล่าง หรือรายการอื่นๆ ออก ภายใต้ เครื่องมือรายการ ให้เลือก แปลง > เอารายการออก
-
เมื่อต้องการเอาค่าที่ซ้ํากันออก ภายใต้ เครื่องมือรายการ ให้เลือก แปลง > เอารายการที่ซ้ํากันออก สําหรับข้อมูลเพิ่มเติม ให้ดู เก็บหรือเอาแถวที่ซ้ํากันออก
-
เมื่อต้องการย้อนกลับรายการ ภายใต้ เครื่องมือรายการ ให้เลือก แปลง > ย้อนกลับรายการ
-
เมื่อต้องการเรียงลําดับข้อมูล ภายใต้ เครื่องมือรายการ ให้เลือก เรียงลําดับจากน้อยไปหามาก


-
เมื่อต้องการแสดงสถิติต่างๆ ภายใต้ เครื่องมือรายการ ให้เลือก แปลง สถิติ> สถิติต่อไปนี้จะพร้อมใช้งาน: ผลรวม, ต่ําสุด, สูงสุด, ค่ามัธยฐาน, ค่าเฉลี่ย, มาตรฐาน, ค่าเบี่ยงเบน, นับค่า และ นับค่าเฉพาะ สําหรับข้อมูลเพิ่มเติม ให้ดูที่ การรวมข้อมูลจากคอลัมน์










