คุณสามารถขยายเพื่อดูมุมมองระยะใกล้ของไฟล์ของคุณ หรือย่อเพื่อดูหน้ามากขึ้นในขนาดที่ลดลง คุณยังสามารถบันทึกการตั้งค่าการย่อ/ขยายเฉพาะได้อีกด้วย
ย่อหรือขยายอย่างรวดเร็ว
-
บนแถบสถานะของแอป Office ให้คลิกแถบเลื่อนย่อ/ขยาย

-
เลื่อนการตั้งค่าเปอร์เซ็นต์การย่อ/ขยายตามที่คุณต้องการ คลิก – หรือ + เพื่อย่อ/ขยายทีละน้อย
หมายเหตุ: ใน Outlook แถบเลื่อนย่อ/ขยายจะมีผลต่อเนื้อหาในบานหน้าต่างการอ่านเท่านั้น ไม่ใช่รายการข้อความหรือบานหน้าต่างโฟลเดอร์
คลิกหัวเรื่องด้านล่างสําหรับข้อมูลเพิ่มเติม
หมายเหตุ: กระบวนงานนี้ไม่พร้อมใช้งานในExcel สำหรับเว็บ สําหรับการแก้ไขปัญหาชั่วคราว ให้พิจารณาการเปิดไฟล์ใน Excel บนเดสก์ท็อปเพื่อเปลี่ยนการตั้งค่า
คุณสามารถเลือกจำนวนของเอกสาร งานนำเสนอ หรือเวิร์กชีตที่คุณต้องการดูบนหน้าจอได้
ใน Word
ทำอย่างใดอย่างหนึ่งต่อไปนี้:
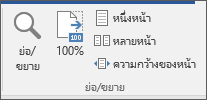
-
บนแท็บ มุมมอง ในกลุ่ม ย่อ/ขยาย ให้คลิก ขยาย 100% การทําเช่นนี้จะส่งกลับมุมมองเป็นการย่อ/ขยาย 100%
-
บนแท็บ มุมมอง ในกลุ่ม ย่อ/ขยาย ให้คลิก หนึ่งหน้าหลายหน้า หรือเต็มความกว้าง
-
ในแท็บ มุมมอง ในกลุ่ม ย่อ/ขยาย ให้คลิก ย่อ/ขยาย แล้วใส่เปอร์เซ็นต์หรือเลือกการตั้งค่าอื่นๆ ที่คุณต้องการ
ใน PowerPoint
ทำอย่างใดอย่างหนึ่งต่อไปนี้:
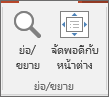
-
บนแท็บ มุมมอง ในกลุ่ม ย่อ/ขยาย ให้คลิก จัดพอดีกับหน้าต่าง ซึ่งจะเปลี่ยนสไลด์ปัจจุบันให้มีขนาดเท่ากับหน้าต่าง PowerPoint ของคุณ
หมายเหตุ: นอกจากนี้ยังมีปุ่ม จัดพอดีกับหน้าต่าง ใกล้กับแถบเลื่อนย่อ/ขยายบนแถบสถานะ

-
ในแท็บ มุมมอง ในกลุ่ม ย่อ/ขยาย ให้คลิก ย่อ/ขยาย แล้วใส่เปอร์เซ็นต์หรือเลือกการตั้งค่าอื่นๆ ที่คุณต้องการ
ใน Excel
ทำอย่างใดอย่างหนึ่งต่อไปนี้:
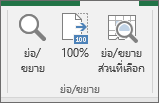
-
บนแท็บ มุมมอง ในกลุ่ม ย่อ/ขยาย ให้คลิก ขยาย 100%
-
บนแท็บ มุมมอง ในกลุ่ม ย่อ/ขยาย ให้คลิก ขยายส่วนที่เลือก เพื่อขยายมุมมองเซลล์ที่คุณเลือก
-
ในแท็บ มุมมอง ในกลุ่ม ย่อ/ขยาย ให้คลิก ย่อ/ขยาย แล้วใส่เปอร์เซ็นต์หรือเลือกการตั้งค่าอื่นๆ ที่คุณต้องการ
ใน Outlook
ในหน้าต่างหลักของ Outlook แถบเลื่อนย่อ/ขยายเป็นวิธีเดียวที่จะขยายหรือย่อ เมื่อคุณกําลังอ่านหรือแก้ไขข้อความ ให้ย่อ/ขยายจาก Ribbon:
-
ในข้อความที่เปิด บนแท็บ ข้อความ ในกลุ่ม ย่อ/ขยาย ให้คลิก ย่อ/ขยาย
-
ในกล่องโต้ตอบ ย่อ/ขยาย ให้ใส่ค่าเปอร์เซ็นต์หรือเลือกการตั้งค่าอื่นที่คุณต้องการ
หมายเหตุ:
-
Word จะไม่บันทึกการตั้งค่าการย่อ/ขยายในเอกสาร แต่จะเปิดเอกสารที่ระดับการย่อ/ขยายล่าสุดที่คุณใช้แทน
-
Excel สำหรับเว็บ ไม่สนับสนุนการบันทึกระดับการย่อ/ขยาย เนื่องจากแท็บ มุมมอง ไม่มีกลุ่ม ย่อ/ขยาย ดังนั้น คุณต้องใช้แถบสถานะเพื่อเปลี่ยนระดับการย่อ/ขยาย สําหรับการแก้ไขปัญหาชั่วคราว ให้พิจารณาการเปิดไฟล์ใน Excel Desktop เพื่อบันทึกระดับการย่อ/ขยายโดยใช้ขั้นตอนต่อไปนี้
-
เปิดงานนำเสนอหรือเวิร์กชีตที่คุณต้องการบันทึกกับการตั้งค่าการย่อ/ขยายเฉพาะ
-
ในแท็บ มุมมอง ในกลุ่ม ย่อ/ขยาย ให้คลิก ย่อ/ขยาย
-
เลือกการตั้งค่าที่คุณต้องการ
-
คลิก บันทึก
แป้นพิมพ์ลัด: Ctrl+S










