Solver คือโปรแกรม Add-in ของ Microsoft Excel ที่คุณสามารถใช้สําหรับ การวิเคราะห์แบบ What-If ใช้ Solver เพื่อค้นหาค่าที่เหมาะสม (สูงสุดหรือต่ําสุด) สําหรับ สูตร ในเซลล์เดียว ซึ่งเรียกว่าเซลล์วัตถุประสงค์ ตามข้อจํากัด หรือขีดจํากัดบนค่าของเซลล์สูตรอื่นๆ บนเวิร์กชีต Solver ทํางานกับกลุ่มของเซลล์ เรียกว่าตัวแปรการตัดสิน หรือเซลล์ตัวแปรที่ใช้ในการคํานวณสูตรในเซลล์วัตถุประสงค์และเซลล์ข้อจํากัด Solver จะปรับค่าในเซลล์ตัวแปรการตัดสินเพื่อให้เป็นไปตามขีดจํากัดของเซลล์ข้อจํากัด และสร้างผลลัพธ์ที่คุณต้องการสําหรับเซลล์วัตถุประสงค์
พูดง่ายๆ คือ คุณสามารถใช้ Solver เพื่อกําหนดค่าสูงสุดหรือต่ําสุดของเซลล์หนึ่งเซลล์โดยการเปลี่ยนเซลล์อื่น ตัวอย่างเช่น คุณสามารถเปลี่ยนจํานวนงบประมาณการโฆษณาที่คาดการณ์ไว้และดูผลกระทบต่อผลกําไรที่คาดการณ์ไว้ของคุณ
หมายเหตุ: Solver เวอร์ชันก่อนหน้า Excel 2007 อ้างอิงถึงเซลล์วัตถุประสงค์เป็น "เซลล์เป้าหมาย" และอ้างอิงถึงเซลล์ตัวแปรการตัดสินเป็น "เซลล์ที่เปลี่ยน" หรือ "เซลล์ที่ปรับได้" มีการปรับปรุงหลายอย่างใน Solver Add-in สําหรับ Excel 2010 ดังนั้น ถ้าคุณกําลังใช้ Excel 2007 ประสบการณ์การใช้งานของคุณจะแตกต่างกันเล็กน้อย
ในตัวอย่างต่อไปนี้ ระดับการโฆษณาในแต่ละไตรมาสจะส่งผลต่อจํานวนหน่วยที่ขายโดยอ้อมที่กําหนดรายได้จากการขาย ค่าใช้จ่ายที่เกี่ยวข้อง และกําไร Solver สามารถเปลี่ยนงบประมาณรายไตรมาสสําหรับการโฆษณา (เซลล์ตัวแปรการตัดสิน B5:C5) สูงสุดถึงข้อจํากัดงบประมาณรวม $20,000 (เซลล์ F5) จนกว่ากําไรรวม (เซลล์วัตถุประสงค์ F7) จะถึงจํานวนสูงสุดที่เป็นไปได้ ค่าในเซลล์ตัวแปรจะถูกใช้เพื่อคํานวณกําไรสําหรับแต่ละไตรมาส ดังนั้นจึงเกี่ยวข้องกับเซลล์วัตถุประสงค์ของสูตร F7, =SUM (Q1 Profit:Q2 Profit)
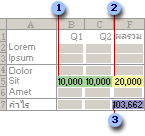
1. เซลล์ตัวแปร
2. เซลล์ที่มีข้อจำกัด
3. เซลล์วัตถุประสงค์
หลังจาก Solver ทำงาน ค่าใหม่จะเป็นดังต่อไปนี้
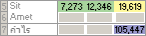
-
บนแท็บ ข้อมูล ในกลุ่ม วิเคราะห์ ให้คลิก Solver

หมายเหตุ: ถ้าคําสั่ง Solver หรือกลุ่ม การวิเคราะห์ ไม่พร้อมใช้งาน คุณจําเป็นต้องเปิดใช้งาน Solver Add-in ดู: วิธีเปิดใช้งาน Solver Add-in
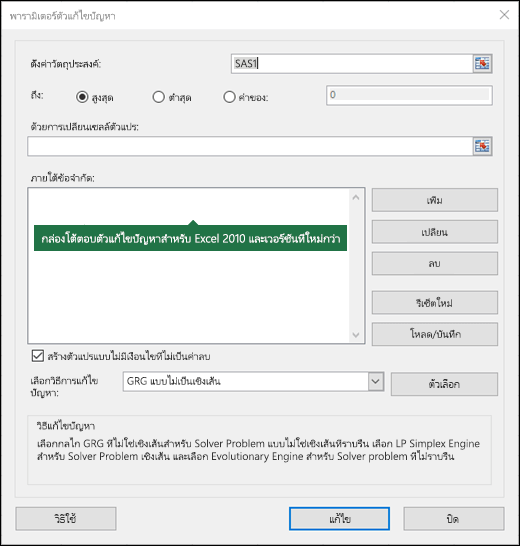
-
ในกล่อง ตั้งค่าวัตถุประสงค์ ให้ใส่ การอ้างอิงเซลล์ หรือ ชื่อ สําหรับเซลล์วัตถุประสงค์ เซลล์วัตถุประสงค์ต้องมีสูตร
-
เลือกทำอย่างใดอย่างหนึ่งต่อไปนี้
-
ถ้าคุณต้องการให้ค่าของเซลล์วัตถุประสงค์มีค่ามากที่สุดเท่าที่จะเป็นไปได้ ให้คลิก Max
-
ถ้าคุณต้องการให้ค่าของเซลล์วัตถุประสงค์มีค่าน้อยที่สุดเท่าที่จะเป็นไปได้ ให้คลิก Min
-
ถ้าคุณต้องการให้ค่าของเซลล์วัตถุประสงค์เป็นค่าๆ หนึ่ง ให้คลิก Value of แล้วพิมพ์ค่านั้นในกล่อง
-
ในกล่อง โดยการเปลี่ยนเซลล์ตัวแปร ให้ใส่ชื่อหรือการอ้างอิงสําหรับแต่ละช่วงเซลล์ตัวแปรการตัดสิน แยกการอ้างอิงที่ไม่อยู่ติดกันด้วยเครื่องหมายจุลภาค เซลล์ตัวแปรต้องเกี่ยวข้องโดยตรงหรือโดยอ้อมกับเซลล์วัตถุประสงค์ คุณสามารถระบุเซลล์ตัวแปรได้สูงสุด 200 เซลล์
-
-
ในกล่อง Subject to the Constraints ให้ใส่ค่าจำกัดใดๆ ที่คุณต้องการนำไปใช้ โดยทำดังต่อไปนี้
-
ในกล่องโต้ตอบ Solver Parameters ให้คลิก Add
-
ในกล่อง Cell Reference ให้ใส่การอ้างอิงเซลล์หรือชื่อของช่วงของเซลล์ที่คุณต้องการจำกัดค่า
-
คลิกความสัมพันธ์ ( <=, =, >=, int, bin หรือ dif ) ที่คุณต้องการระหว่างเซลล์ที่อ้างอิงและข้อจํากัด ถ้าคุณคลิก intจํานวนเต็มจะปรากฏในกล่อง Constraint ถ้าคุณคลิก Binไบนารีจะปรากฏในกล่อง ข้อจํากัด ถ้าคุณคลิก difalldifferent จะปรากฏในกล่อง Constraint
-
ถ้าคุณเลือก <=, = หรือ >= สำหรับความสัมพันธ์ในกล่อง Constraint ให้พิมพ์ตัวเลข การอ้างอิงเซลล์หรือชื่อ หรือสูตร
-
เลือกทำอย่างใดอย่างหนึ่งต่อไปนี้
-
เมื่อต้องการยอมรับข้อจำกัดและเพิ่มข้อจำกัดอื่นอีก ให้คลิก Add
-
เมื่อต้องการยอมรับข้อจํากัดและกลับไปยังกล่องโต้ตอบ Solver Parameters ให้คลิก ตกลง
หมาย เหตุ คุณสามารถใช้ความสัมพันธ์แบบ int, bin และ dif เฉพาะในข้อจํากัดบนเซลล์ตัวแปรการตัดสินเท่านั้นคุณสามารถเปลี่ยนหรือลบข้อจำกัดที่มีอยู่โดยการทำดังต่อไปนี้
-
-
ในกล่องโต้ตอบ Solver Parameters ให้คลิกข้อจำกัดที่คุณต้องการเปลี่ยนแปลงหรือลบ
-
คลิก Change แล้วทำการเปลี่ยนแปลง หรือคลิก Delete
-
-
คลิก Solve แล้วเลือกทำอย่างใดอย่างหนึ่งต่อไปนี้
-
เมื่อต้องการเก็บค่าของคำตอบบนเวิร์กชีต ในกล่องโต้ตอบ Solver Results ให้คลิก Keep Solver Solution
-
เมื่อต้องการคืนกลับเป็นค่าเดิมก่อนที่คุณจะคลิก Solve ให้คลิก Restore Original Values
-
คุณสามารถขัดจังหวะกระบวนการแก้ไขปัญหาได้โดยการกด Esc Excel จะคํานวณเวิร์กชีตใหม่ด้วยค่าสุดท้ายที่พบสําหรับเซลล์ตัวแปรการตัดสิน
-
เมื่อต้องการสร้างรายงานที่ยึดตามโซลูชันของคุณหลังจากที่ Solver พบโซลูชัน คุณสามารถคลิกชนิดรายงานในกล่อง รายงาน แล้วคลิก ตกลง รายงานจะถูกสร้างขึ้นบนเวิร์กชีตใหม่ในเวิร์กบุ๊กของคุณ ถ้า Solver ไม่พบโซลูชัน จะมีเพียงบางรายงานหรือไม่มีรายงานที่พร้อมใช้งานเท่านั้น
-
เมื่อต้องการบันทึกค่าของเซลล์ตัวแปรการตัดสินของคุณเป็นสถานการณ์สมมติที่คุณสามารถแสดงภายหลังได้ ให้คลิก Save Scenario ในกล่องโต้ตอบ Solver Results แล้วพิมพ์ชื่อของสถานการณ์ในกล่อง Scenario Name
-
-
หลังจากคุณกำหนดปัญหา ให้คลิก Options ในกล่องโต้ตอบ Solver Parameters
-
ในกล่องโต้ตอบ Options ให้เลือกกล่องกาเครื่องหมาย Show Iteration Results เพื่อดูค่าของการลองแทนค่าแต่ละครั้ง แล้วคลิก OK
-
ในกล่องโต้ตอบ Solver Parameters ให้คลิก Solve
-
ในกล่องโต้ตอบ Show Trial Solution ให้เลือกทำอย่างใดอย่างหนึ่งต่อไปนี้
-
เมื่อต้องการหยุดกระบวนการแก้ไขปัญหา และแสดงกล่องโต้ตอบ Solver Results ให้คลิก Stop
-
เมื่อต้องการทำกระบวนการแก้ไขปัญหาต่อ และแสดงการลองแทนค่าถัดไป ให้คลิก Continue
-
-
ในกล่องโต้ตอบ Solver Parameters ให้คลิก Options
-
เลือกตัวเลือกหรือใส่ค่าสำหรับตัวเลือกใดๆ บนแท็บ All Methods, GRG Nonlinear และ Evolutionary ในกล่องโต้ตอบ
-
ในกล่องโต้ตอบ Solver Parameters ให้คลิก Load/Save
-
ใส่ช่วงของเซลล์สำหรับพื้นที่แบบจำลอง แล้วคลิก Save หรือ Load อย่างใดอย่างหนึ่ง
เมื่อคุณบันทึกตัวแบบ ให้ใส่การอ้างอิงสําหรับเซลล์แรกของช่วงแนวตั้งของเซลล์ว่างที่คุณต้องการวางแบบจําลองปัญหา เมื่อคุณโหลดแบบจําลอง ให้ป้อนการอ้างอิงสําหรับช่วงของเซลล์ทั้งหมดที่มีแบบจําลองปัญหา
เคล็ดลับ: คุณสามารถบันทึกส่วนที่เลือกสุดท้ายในกล่องโต้ตอบ Solver Parameters กับเวิร์กชีตได้โดยการบันทึกเวิร์กบุ๊ก เวิร์กชีตแต่ละเวิร์กชีตในเวิร์กบุ๊กอาจมีการเลือก Solver ของตนเอง และเวิร์กชีตทั้งหมดจะถูกบันทึก คุณยังสามารถระบุปัญหาได้มากกว่าหนึ่งปัญหาสําหรับเวิร์กชีตโดยการคลิก โหลด/บันทึก เพื่อบันทึกปัญหาทีละรายการ
คุณสามารถเลือกอัลกอริธึมหรือวิธีแก้ไขปัญหาวิธีใดวิธีหนึ่งจากสามวิธีต่อไปนี้ในกล่องโต้ตอบ Solver Parameters ได้แก่
-
Generalized Reduced Gradient (GRG) Nonlinear ใช้สำหรับปัญหาที่มีลักษณะไม่เป็นเชิงเส้นที่เป็นแบบเรียบ
-
LP Simplex ใช้สำหรับปัญหาที่มีลักษณะเป็นเชิงเส้น
-
Evolutionary ใช้สำหรับปัญหาที่มีลักษณะไม่เรียบ
สิ่งสำคัญ: คุณควรเปิดใช้งาน Solver Add-in ก่อน สําหรับข้อมูลเพิ่มเติม ให้ดู โหลด Solver Add-in
ในตัวอย่างต่อไปนี้ ระดับการโฆษณาในแต่ละไตรมาสจะส่งผลต่อจํานวนหน่วยที่ขายโดยอ้อมที่กําหนดรายได้จากการขาย ค่าใช้จ่ายที่เกี่ยวข้อง และกําไร Solver สามารถเปลี่ยนงบประมาณรายไตรมาสสําหรับการโฆษณา (เซลล์ตัวแปรการตัดสิน B5:C5) สูงสุดถึงข้อจํากัดงบประมาณรวม $20,000 (เซลล์ D5) จนกว่ากําไรรวม (เซลล์วัตถุประสงค์ D7) จะถึงจํานวนสูงสุดที่เป็นไปได้ ค่าในเซลล์ตัวแปรจะถูกใช้เพื่อคํานวณกําไรสําหรับแต่ละไตรมาส ดังนั้นจึงเกี่ยวข้องกับเซลล์วัตถุประสงค์ของสูตร D7, =SUM(Q1 Profit:Q2 Profit)
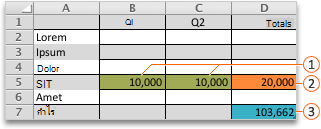


เซลล์วัตถุประสงค์ 
หลังจาก Solver ทำงาน ค่าใหม่จะเป็นดังต่อไปนี้

-
ใน Excel 2016 for Mac: คลิก ข้อมูล > Solver

ใน Excel for Mac 2011: คลิกแท็บ ข้อมูล ภายใต้ วิเคราะห์ ให้คลิก Solver
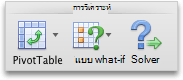
-
ใน ตั้งค่าวัตถุประสงค์ ให้ใส่ การอ้างอิงเซลล์ หรือชื่อสําหรับเซลล์วัตถุประสงค์
หมายเหตุ: เซลล์วัตถุประสงค์ต้องมีสูตร
-
เลือกทำอย่างใดอย่างหนึ่งต่อไปนี้
เมื่อต้องการ
ให้ทำสิ่งนี้
ทําให้ค่าของเซลล์วัตถุประสงค์มีขนาดใหญ่ที่สุดเท่าที่จะเป็นไปได้
คลิก สูงสุด
ทําให้ค่าของเซลล์วัตถุประสงค์มีค่าน้อยที่สุดเท่าที่จะเป็นไปได้
คลิก ต่ําสุด
ตั้งค่าเซลล์วัตถุประสงค์เป็นค่าบางค่า
คลิก ค่าของ แล้วพิมพ์ค่าในกล่อง
-
ในกล่อง โดยการเปลี่ยนเซลล์ตัวแปร ให้ใส่ชื่อหรือการอ้างอิงสําหรับแต่ละช่วงเซลล์ตัวแปรการตัดสิน แยกการอ้างอิงที่ไม่ติดกันด้วยเครื่องหมายจุลภาค
เซลล์ตัวแปรต้องเกี่ยวข้องโดยตรงหรือโดยอ้อมกับเซลล์วัตถุประสงค์ คุณสามารถระบุเซลล์ตัวแปรได้สูงสุด 200 เซลล์
-
ในกล่อง เรื่องไปยังข้อจํากัด ให้เพิ่มข้อจํากัดใดๆ ที่คุณต้องการนําไปใช้
เมื่อต้องการเพิ่มข้อจํากัด ให้ทําตามขั้นตอนต่อไปนี้:
-
ในกล่องโต้ตอบ Solver Parameters ให้คลิก Add
-
ในกล่อง Cell Reference ให้ใส่การอ้างอิงเซลล์หรือชื่อของช่วงของเซลล์ที่คุณต้องการจำกัดค่า
-
บนเมนูป็อปอัพ <= ความสัมพันธ์ ให้เลือกความสัมพันธ์ที่คุณต้องการระหว่างเซลล์ที่อ้างอิงและข้อจํากัด ถ้าคุณเลือก <=, = หรือ >= ในกล่อง Constraint ให้พิมพ์ตัวเลข การอ้างอิงเซลล์หรือชื่อ หรือสูตร
หมายเหตุ: คุณสามารถใช้ได้เฉพาะความสัมพันธ์แบบ int, bin และ dif ในข้อจํากัดบนเซลล์ตัวแปรการตัดสินเท่านั้น
-
เลือกทำอย่างใดอย่างหนึ่งต่อไปนี้
เมื่อต้องการ
ให้ทำสิ่งนี้
ยอมรับข้อจํากัดและเพิ่มข้อจํากัดอื่น
คลิก เพิ่ม
ยอมรับข้อจํากัดและกลับไปยังกล่องโต้ตอบ Solver Parameters
คลิก ตกลง
-
-
คลิก Solve แล้วเลือกทําอย่างใดอย่างหนึ่งต่อไปนี้
เมื่อต้องการ
ให้ทำสิ่งนี้
เก็บค่าโซลูชันบนแผ่นงาน
คลิก เก็บโซลูชัน Solver ในกล่องโต้ตอบ Solver Results
คืนค่าข้อมูลต้นฉบับ
คลิก คืนค่าดั้งเดิม
หมายเหตุ:
-
เมื่อต้องการขัดจังหวะกระบวนการแก้ไขปัญหา ให้กด ESC Excel จะคํานวณแผ่นงานใหม่ด้วยค่าสุดท้ายที่พบสําหรับเซลล์ที่ปรับได้
-
เมื่อต้องการสร้างรายงานที่ยึดตามโซลูชันของคุณหลังจากที่ Solver พบโซลูชัน คุณสามารถคลิกชนิดรายงานในกล่อง รายงาน แล้วคลิก ตกลง รายงานจะถูกสร้างขึ้นบนแผ่นงานใหม่ในเวิร์กบุ๊กของคุณ ถ้า Solver ไม่พบโซลูชัน ตัวเลือกในการสร้างรายงานจะไม่พร้อมใช้งาน
-
เมื่อต้องการบันทึกค่าเซลล์ที่ปรับของคุณเป็นสถานการณ์สมมติที่คุณสามารถแสดงได้ในภายหลัง ให้คลิก บันทึกสถานการณ์สมมติ ในกล่องโต้ตอบ Solver Results แล้วพิมพ์ชื่อสําหรับสถานการณ์สมมติในกล่อง ชื่อสถานการณ์สมมติ
-
ใน Excel 2016 for Mac: คลิก ข้อมูล > Solver

ใน Excel for Mac 2011: คลิกแท็บ ข้อมูล ภายใต้ วิเคราะห์ ให้คลิก Solver
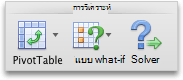
-
หลังจากที่คุณระบุปัญหา ในกล่องโต้ตอบ Solver Parameters ให้คลิก Options
-
เลือกกล่องกาเครื่องหมาย แสดงผลลัพธ์การคํานวณซ้ํา เพื่อดูค่าของโซลูชันเวอร์ชันทดลองใช้แต่ละวิธี แล้วคลิก ตกลง
-
ในกล่องโต้ตอบ Solver Parameters ให้คลิก Solve
-
ในกล่องโต้ตอบ แสดงโซลูชันเวอร์ชันทดลองใช้ ให้เลือกทําอย่างใดอย่างหนึ่งต่อไปนี้:
เมื่อต้องการ
ให้ทำสิ่งนี้
หยุดกระบวนการแก้ไขปัญหาและแสดงกล่องโต้ตอบ Solver Results
คลิก หยุด
ดําเนินกระบวนการแก้ไขปัญหาต่อไปและแสดงโซลูชันรุ่นทดลองใช้ถัดไป
คลิก Continue
-
ใน Excel 2016 for Mac: คลิก ข้อมูล > Solver

ใน Excel for Mac 2011: คลิกแท็บ ข้อมูล ภายใต้ วิเคราะห์ ให้คลิก Solver
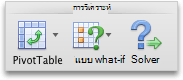
-
คลิก ตัวเลือก จากนั้นในกล่องโต้ตอบ ตัวเลือก หรือ ตัวเลือก Solver ให้เลือกตัวเลือกใดตัวเลือกหนึ่งต่อไปนี้
เมื่อต้องการ
ให้ทำสิ่งนี้
กําหนดเวลาและการคํานวณซ้ําของโซลูชัน
บนแท็บ วิธีการทั้งหมด ภายใต้ ขีดจํากัดการแก้ไข ในกล่อง เวลาสูงสุด (วินาที) ให้พิมพ์จํานวนวินาทีที่คุณต้องการอนุญาตสําหรับเวลาโซลูชัน จากนั้น ในกล่อง รอบการคํานวณซ้ํา ให้พิมพ์จํานวนครั้งสูงสุดที่คุณต้องการอนุญาต
หมายเหตุ: ถ้ากระบวนการแก้ไขปัญหาถึงเวลาสูงสุดหรือจํานวนครั้งของการคํานวณซ้ําก่อนที่ Solver จะค้นหาโซลูชัน Solver จะแสดงกล่องโต้ตอบ แสดงโซลูชันทดลองใช้
ตั้งค่าระดับของความแม่นยํา
บนแท็บ วิธีการทั้งหมด ในกล่อง ความแม่นยําของข้อจํากัด ให้พิมพ์ระดับความแม่นยําที่คุณต้องการ ยิ่งตัวเลขน้อย ความแม่นยําก็จะยิ่งสูงขึ้นเท่านั้น
ตั้งค่าระดับของการบรรจบกัน
บนแท็บ GRG Nonlinear หรือ Evolutionary ในกล่อง Convergence ให้พิมพ์จํานวนการเปลี่ยนแปลงสัมพัทธ์ที่คุณต้องการอนุญาตในรอบ 5 ครั้งสุดท้ายก่อนที่ Solver จะหยุดด้วยโซลูชัน ยิ่งตัวเลขน้อย ก็ยิ่งอนุญาตให้มีการเปลี่ยนแปลงสัมพัทธ์น้อยลง
-
คลิก ตกลง
-
ในกล่องโต้ตอบ Solver Parameters ให้คลิก Solve หรือ Close
-
ใน Excel 2016 for Mac: คลิก ข้อมูล > Solver

ใน Excel for Mac 2011: คลิกแท็บ ข้อมูล ภายใต้ วิเคราะห์ ให้คลิก Solver
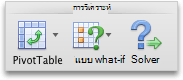
-
คลิก โหลด/บันทึก ใส่ช่วงเซลล์สําหรับพื้นที่แบบจําลอง แล้วคลิก บันทึก หรือ โหลด
เมื่อคุณบันทึกตัวแบบ ให้ใส่การอ้างอิงสําหรับเซลล์แรกของช่วงแนวตั้งของเซลล์ว่างที่คุณต้องการวางแบบจําลองปัญหา เมื่อคุณโหลดแบบจําลอง ให้ป้อนการอ้างอิงสําหรับช่วงของเซลล์ทั้งหมดที่มีแบบจําลองปัญหา
เคล็ดลับ: คุณสามารถบันทึกส่วนที่เลือกสุดท้ายในกล่องโต้ตอบ Solver Parameters กับแผ่นงานโดยการบันทึกเวิร์กบุ๊ก แผ่นงานแต่ละแผ่นในเวิร์กบุ๊กอาจมีการเลือก Solver ของตนเอง และแผ่นงานทั้งหมดจะถูกบันทึก คุณยังสามารถระบุปัญหาได้มากกว่าหนึ่งปัญหาสําหรับแผ่นงานโดยการคลิก โหลด/บันทึก เพื่อบันทึกปัญหาทีละรายการ
-
ใน Excel 2016 for Mac: คลิก ข้อมูล > Solver

ใน Excel for Mac 2011: คลิกแท็บ ข้อมูล ภายใต้ วิเคราะห์ ให้คลิก Solver
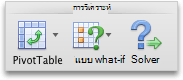
-
บนเมนูป็อปอัพ เลือกวิธีแก้ไขปัญหา ให้เลือกอย่างใดอย่างหนึ่งต่อไปนี้:
|
วิธีแก้ปัญหา |
คำอธิบาย |
|---|---|
|
GRG (Generalized Reduced Gradient) Nonlinear |
ตัวเลือกเริ่มต้นสําหรับตัวแบบที่ใช้ฟังก์ชัน Excel ส่วนใหญ่นอกเหนือจากฟังก์ชัน IF, CHOOSE, LOOKUP และฟังก์ชัน "step" อื่นๆ |
|
Simplex LP |
ใช้วิธีนี้สําหรับปัญหาการเขียนโปรแกรมเชิงเส้น ตัวแบบของคุณควรใช้ SUM, SUMPRODUCT, + - และ * ในสูตรที่ขึ้นอยู่กับเซลล์ตัวแปร |
|
Evolutionary |
วิธีนี้ยึดตามอัลกอริทึมทางพันธุกรรม จะดีที่สุดเมื่อโมเดลของคุณใช้ IF, CHOOSE หรือ LOOKUP กับอาร์กิวเมนต์ที่ขึ้นอยู่กับเซลล์ตัวแปร |
หมายเหตุ: ส่วนของโค้ดโปรแกรม Solver เป็นลิขสิทธิ์ 1990-2010 โดย Frontline Systems, Inc. บางส่วนเป็นลิขสิทธิ์ 1989 โดย Optimal Methods, Inc.
เนื่องจากโปรแกรม Add-in ไม่ได้รับการสนับสนุนใน Excel สำหรับเว็บ คุณจะไม่สามารถใช้ Add-in Solver เพื่อเรียกใช้การวิเคราะห์แบบ What-if กับข้อมูลของคุณเพื่อช่วยให้คุณค้นหาโซลูชันที่เหมาะสมที่สุดได้
ถ้าคุณมีแอปพลิเคชัน Excel บนเดสก์ท็อป คุณสามารถใช้ปุ่ม เปิดใน Excel เพื่อเปิดเวิร์กบุ๊กของคุณ เพื่อใช้ Solver Add-in ได้
วิธีใช้เพิ่มเติมเกี่ยวกับการใช้งาน Solver
สําหรับความช่วยเหลือโดยละเอียดเพิ่มเติมเกี่ยวกับที่ติดต่อ Solver:
Frontline Systems, Inc.
ตู้ไปรษณีย์ 4288
Incline Village, NV 89450-4288
(775) 831-0300
เว็บไซต์: http://www.solver.com
อีเมล: info@solver.com
วิธีใช้ Solver ที่ www.solver.com
บางส่วนของโค้ดโปรแกรม Solver เป็นลิขสิทธิ์ 1990-2009 ของ Frontline Systems, Inc. บางส่วนเป็นลิขสิทธิ์ 1989 ของ Optimal Methods, Inc.
ต้องการความช่วยเหลือเพิ่มเติมไหม
คุณสามารถสอบถามผู้เชี่ยวชาญใน Excel Tech Community หรือรับการสนับสนุนใน ชุมชน
ดูเพิ่มเติม
การใช้ Solver สําหรับการจัดงบประมาณเป็นตัวพิมพ์ใหญ่
การใช้ Solver เพื่อกําหนดการผสมผลิตภัณฑ์ที่เหมาะสม
การทำความรู้จักกับการวิเคราะห์แบบ What-if
วิธีการหลีกเลี่ยงสูตรที่ใช้งานไม่ได้










