หมายเหตุ: เราต้องการมอบเนื้อหาวิธีใช้ปัจจุบันในภาษาของคุณให้กับคุณโดยเร็วที่สุดเท่าที่เราจะทำได้ หน้านี้ได้รับการแปลด้วยระบบอัตโนมัติ และอาจมีข้อผิดพลาดทางไวยากรณ์หรือความไม่ถูกต้อง จุดประสงค์ของเราคือเพื่อให้เนื้อหานี้มีประโยชน์กับคุณ คุณแจ้งให้เราทราบว่าข้อมูลดังกล่าวมีประโยชน์ต่อคุณที่ด้านล่างของหน้านี้ได้หรือไม่ นี่คือ บทความภาษาอังกฤษ เพื่อให้ง่ายต่อการอ้างอิง
ใน Duet Enterprise for Microsoft SharePoint และ SAP 2.0 ไซต์พื้นที่ทำงานเวิร์กโฟลว์แสดงงานที่ค้างอยู่ทั้งหมดสำหรับผู้ใช้ ผู้ใช้สามารถคลิกับรายการงานเพื่อดูงานหน้ารายละเอียด ซึ่งมีข้อมูลที่จำเป็นในการประเมิน และการทำงานเวิร์กโฟลว์ให้เสร็จสมบูรณ์ นี้สามารถใช้ฟอร์มงาน และอื่น ๆ ที่เกี่ยวข้องรายละเอียด เช่นลิงก์ไปยังแหล่งข้อมูลออนไลน์ และรายงานที่เกี่ยวข้อง และเอกสาร
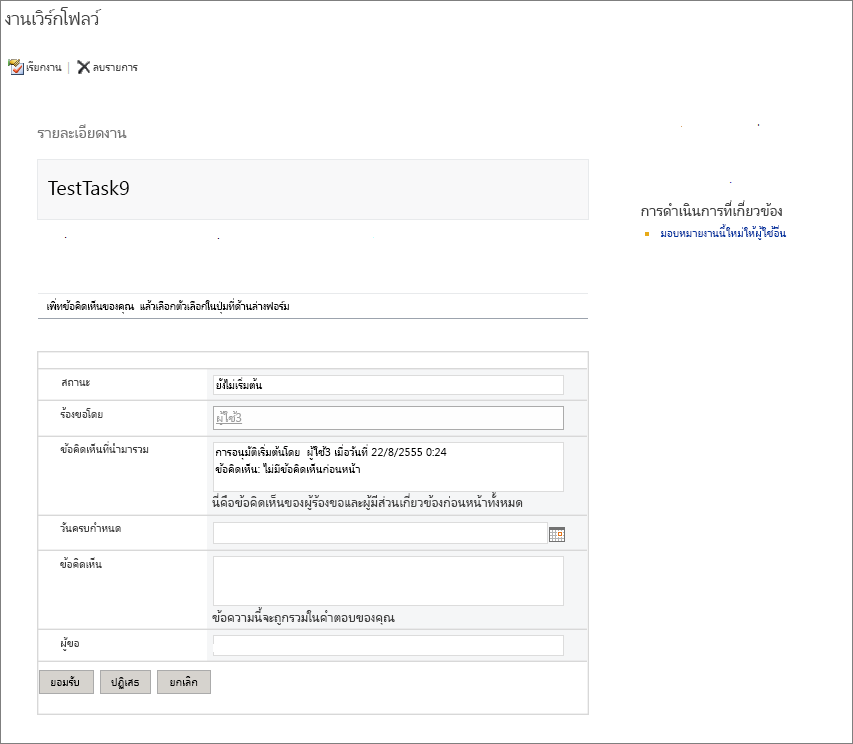
คุณสามารถกำหนดเค้าโครงของหน้ารายละเอียดงาน และปรับแต่งฟอร์มที่แสดงบนหน้า ตัวอย่าง คุณสามารถเปลี่ยนป้ายชื่อของเขตข้อมูลจาก "ข้อคิดเห็น" กับ "ข้อคิดเห็นเพิ่มเติม" หรือเพิ่มกล่องข้อความใหม่ที่ชื่อโครงการ
SharePoint Designer 2013 และ InfoPath Designer 2013 ใช้ในการกำหนดหน้ารายละเอียดของงาน
หมายเหตุ: คุณสามารถใช้รายการ Locator พื้นที่ทำงาน เมื่อต้องการดูงานเวิร์กโฟลว์ทั้งหมดสำหรับไซต์รากเวิร์กโฟลว์ จากไซต์รากเวิร์กโฟลว์ คลิกไอคอนการตั้งค่า แล้ว คลิ กเนื้อหาของไซต์ ในหน้าเนื้อหาของไซต์ คลิกรายการ Locator พื้นที่ทำงาน
ในบทความนี้
เปิดหน้ารายละเอียดงานสำหรับการแก้ไข
เมื่อต้องการปรับเปลี่ยนหน้ารายละเอียดงาน คุณต้องเปิดเอกสารใน SharePoint Designer 2013
-
เริ่มต้น SharePoint Designer 2013 แล้ว คลิ กเปิดไซต์
-
ในกล่องชื่อไซต์ ของกล่องโต้ตอบเปิดไซต์ ใส่ URL สำหรับพื้นที่ทำงานเวิร์กโฟลว์
-
ในบานหน้าต่างนำทาง คลิกหน้าของไซต์ เพื่อแสดงรายการของหน้าไซต์ของคุณ
-
คลิกที่ชื่อของหน้ารายละเอียดของงานที่คุณต้องการแก้ไข ไฟล์ต้นแบบสำหรับหน้ารายละเอียดงานเปิดขึ้น
-
บน ribbon คลิกแก้ไขไฟล์ แล้ว คลิ กแก้ไขไฟล์ในโหมดขั้นสูง คุณสามารถเดี๋ยวนี้แก้ไขเค้าโครงของไซต์ของคุณ เพิ่ม หรือเอา Web Part และทำการเปลี่ยนแปลงตามที่ต้องการ
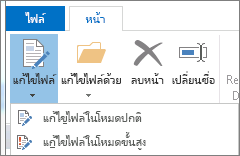
-
คลิก บันทึก เพื่อบันทึกการเปลี่ยนแปลงของคุณ
กำหนดฟอร์มในหน้ารายละเอียดของงาน
หน้ารายละเอียดงานของคุณอาจมีอยู่ภายในรูปแบบ เมื่อต้องการปรับเปลี่ยนฟอร์มนี้ คุณใช้ SharePoint Designer 2013 เพื่อเปิดหน้ารายละเอียดของงาน จากนั้น แก้ไขฟอร์มใน InfoPath Designer 2013
ตัวอย่างเช่น คุณสามารถแก้ไขฟอร์มเพื่อเพิ่มคุณสมบัติที่มีธุรกิจเพิ่มเติม เมื่อมีการกำหนดค่าแอชนิดงานเวิร์กโฟลว์ SAP ผู้ดูแลไซต์ระบุคุณสมบัติของธุรกิจเพิ่มเติมใด ๆ สำหรับเวิร์กโฟลว์ SAP ซึ่งช่วยให้พื้นที่ทำงานเวิร์กโฟลว์เพื่อรับข้อมูลและคุณสมบัติขยาย business จากระบบ SAP คุณสามารถแก้ไขฟอร์มงาน และเพิ่มเขตข้อมูลสำหรับคุณสมบัติธุรกิจแบบขยายแล้ว สำหรับข้อมูลเพิ่มเติมเกี่ยวกับคุณสมบัติเพิ่มเติม ดูส่วน "ขั้นตอนที่ 3 - การกำหนดค่าชนิดงานเวิร์กโฟลว์ SAP ใหม่" ในการสร้างเวิร์กโฟลว์ SAP บนไซต์ Duet Enterprise
เมื่อต้องการเพิ่มคุณสมบัติที่มีธุรกิจเพิ่มเติมลงในฟอร์ม:
-
เริ่มต้น SharePoint Designer 2013 แล้ว คลิ กเปิดไซต์
-
ในกล่องชื่อไซต์ ของกล่องโต้ตอบเปิดไซต์ ใส่ URL สำหรับพื้นที่ทำงานเวิร์กโฟลว์
ตัวอย่างเช่น URL http://MySiteName/Workflows/LeaveTask/
-
ในบานหน้าต่างนำทาง คลิกเวิร์กโฟลว์ เพื่อแสดงรายการของเวิร์กโฟลว์ที่ใช้งานอยู่
-
ในส่วนเวิร์กโฟลว์รายการ คลิกชื่อของเวิร์กโฟลว์ที่คุณต้องการกำหนดเอง
-
ในส่วนฟอร์ม ของหน้า คลิกฟอร์มที่คุณต้องการแก้ไข ซึ่งเปิดฟอร์มใน InfoPath Designer
-
เพิ่มแถวลงในตาราง
-
ในบานหน้าต่างเขตข้อมูล ภายใต้ส่วนการกระทำ คลิกจัดการการเชื่อมต่อข้อมูล
-
ในกล่องโต้ตอบการเชื่อมต่อข้อมูล คลิกการเชื่อมต่อข้อมูลที่กำลังใช้ฟอร์มรายละเอียดงาน แล้ว คลิ กเพิ่ม
-
ในตัวช่วยสร้างการเชื่อมต่อข้อมูล คลิกถัดไป
-
ในหน้าเลือกแหล่งข้อมูลของข้อมูลของคุณ คลิกรายการหรือไลบรารี SharePoint แล้ว คลิ กถัดไป
-
ในหน้ารายละเอียดของไซต์ SharePoint ให้ใส่ URL ของพื้นที่ทำงานเวิร์กโฟลว์ แล้ว คลิ กถัดไป
นี่คือ URL ที่คุณระบุไว้ในขั้นตอนที่ 2 เดียวกัน -
ในรายการเลือกรายการหรือไลบรารี คลิกไลบรารีข้อมูลทางธุรกิจของเวิร์กโฟลว์ แล้ว คลิ กถัดไป

-
ในกล่องเลือกเขตข้อมูลเลือกคุณสมบัติธุรกิจเพิ่มเติมที่คุณต้องการเพิ่มลงในฟอร์ม แล้ว คลิ กถัดไป
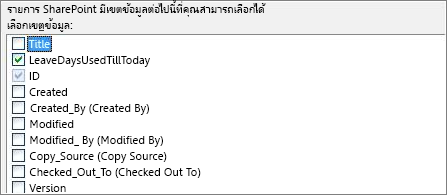
หมายเหตุ: คุณสมบัติของธุรกิจขยายมาจากระบบ SAP ถ้าคุณไม่เห็นคุณสมบัติธุรกิจเพิ่มเติมที่คุณคาดว่าจะเจอ ยืนยันกับผู้ดูแลไซต์ที่ มีการกำหนดค่าคุณสมบัติขยาย business ในชนิดของงานเวิร์กโฟลว์ SAP
-
ถ้าคุณต้องการเก็บข้อมูลในเทมเพลตฟอร์สำหรับใช้งานแบบออฟไลน์ เลือกเก็บสำเนาของข้อมูลในเทมเพลตฟอร์ม คลิกถัดไป
-
ใส่ชื่อสำหรับการเชื่อมต่อข้อมูลแล้ว คลิ กเสร็จสิ้น เพื่อปิดตัวช่วยสร้างการเชื่อมต่อข้อมูล
-
ในบานหน้าต่างเขตข้อมูล คลิกแสดงมุมมองขั้นสูง
-
ในรายการเขตข้อมูล คลิกชื่อของการเชื่อมต่อข้อมูลที่คุณระบุไว้ในขั้นตอนที่ 15
-
ขยายกลุ่มdataFields จนกว่าคุณเห็นเขตข้อมูลที่คุณต้องการเพิ่มลงในฟอร์ม
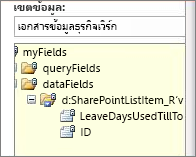
-
คลิกเขตข้อมูลที่คุณต้องการเพิ่ม แล้วลากไปยังคอลัมน์ด้านขวาของแถวใหม่ในฟอร์ม
-
ในคอลัมน์ด้านซ้ายของแถวใหม่ ใส่ชื่อที่ใช้แสดงสำหรับแถว
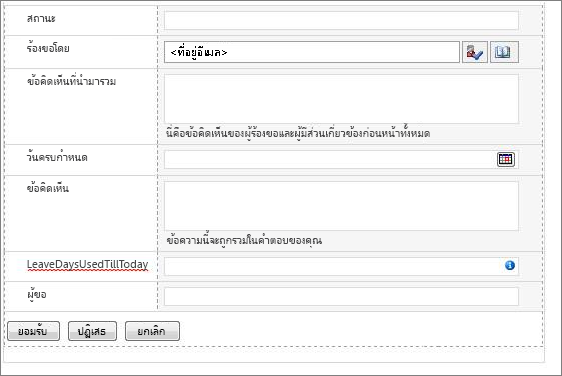
-
เมื่อคุณเสร็จสิ้นการปรับเปลี่ยนฟอร์ม คลิกบันทึก
-
คลิกไฟล์ แล้ว คลิ กประกาศอย่างรวดเร็ว










