หมายเหตุ: บทความนี้ได้ทำหน้าที่จนเสร็จสิ้นแล้ว และกำลังจะเลิกใช้ในไม่ช้า เมื่อต้องการป้องกันปัญหา "ไม่พบหน้า" เรากำลังนำลิงก์ที่เราทราบออก ถ้าคุณได้สร้างลิงก์ไปยังหน้านี้ โปรดนำออกแล้วเราจะเชื่อมต่อเว็บเข้าด้วยกัน
คุณสามารถใช้สไตล์เพื่อจัดรูปแบบเอกสารของคุณเพื่อให้คุณสามารถใช้ชุดของตัวเลือกการจัดรูปแบบอย่างสม่ำเสมอตลอดทั้งเอกสารของคุณได้อย่างรวดเร็วและง่ายดาย ถ้าคุณต้องการให้ตัวเลือกการจัดรูปแบบที่ไม่พร้อมใช้งานจากสไตล์ที่มีอยู่แล้วภายในและธีมที่พร้อมใช้งานใน Word คุณสามารถปรับเปลี่ยนสไตล์ที่มีอยู่แล้วสร้างสไตล์ใหม่และบันทึกการเปลี่ยนแปลงเหล่านี้ลงในเอกสารและเทมเพลตของคุณได้ นอกจากนี้คุณยังสามารถเพิ่มลงในรายการสไตล์ด่วนเพื่อให้เข้าถึงได้ง่าย
นำชุดรูปแบบไปใช้
เลือกตำแหน่งที่ตั้งหรือข้อความในเอกสารของคุณแล้วเลือกทำอย่างใดอย่างหนึ่งต่อไปนี้:
-
บนแท็บหน้าแรกในกลุ่มสไตล์ให้คลิกลักษณะที่คุณต้องการ
-
เมื่อต้องการนำสไตล์แบบกำหนดเองหรือชุดสไตล์ด่วนไปใช้บนแท็บหน้าแรกในกลุ่มสไตล์ให้คลิกปุ่มบานหน้าต่างสไตล์แล้วเลือกสไตล์ในรายการนำสไตล์ไปใช้
การปรับเปลี่ยนสไตล์ที่มีอยู่
-
บนเมนูรูปแบบให้คลิกสไตล์
-
ในกล่องโต้ตอบ สไตล์ ให้คลิก Modify
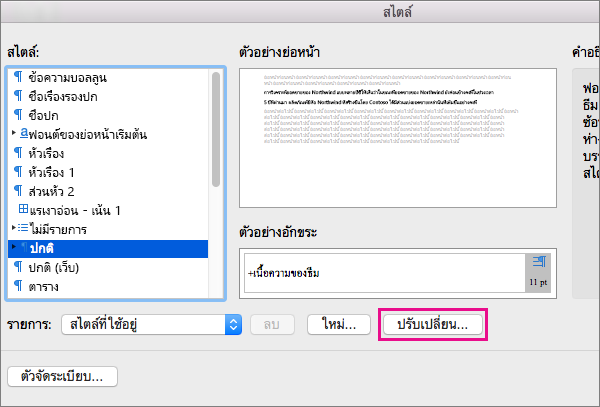
-
เปลี่ยนการตั้งค่าที่คุณต้องการปรับเปลี่ยนเช่นฟอนต์ในกล่องโต้ตอบปรับเปลี่ยนสไตล์
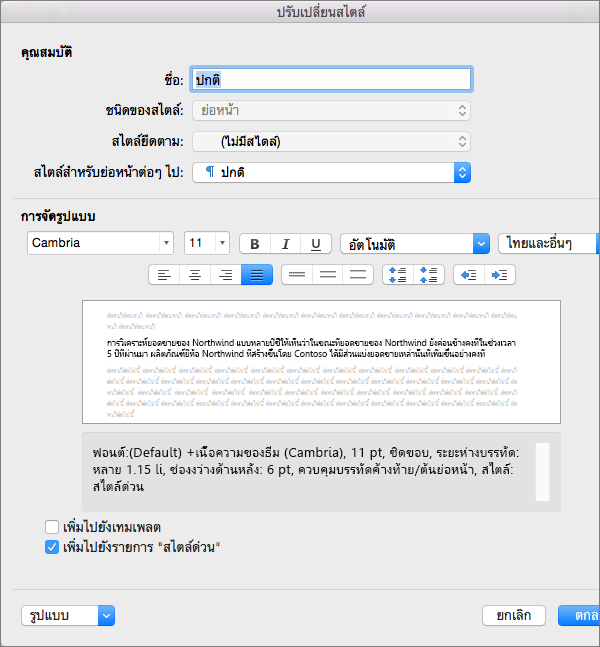
-
คุณสามารถระบุว่าสไตล์ใหม่หรือสไตล์ที่ปรับเปลี่ยนของคุณถูกเพิ่มลงในเทมเพลตที่เอกสารปัจจุบันยึดตามโดยการเลือกเพิ่มลงในเทมเพลต
-
เพื่อให้ง่ายต่อการเข้าถึงสไตล์ในขณะที่ใช้ Word ให้เลือกเพิ่มลงในรายการสไตล์ด่วน
รายการสไตล์ด่วนจะแสดงสไตล์บนแท็บหน้าแรก

-
คลิก ตกลง
เพิ่มสไตล์แบบกำหนดเองใหม่
คุณสามารถสร้างสไตล์ใหม่และเพิ่มลงในรายการสไตล์ด่วนได้
-
บนแท็บหน้าแรกในกลุ่มสไตล์ให้คลิกปุ่มบานหน้าต่างสไตล์
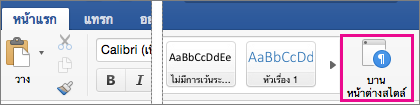
-
คลิก สไตล์ใหม่
-
ในกล่อง ชื่อ ให้พิมพ์ชื่อสำหรับสไตล์ใหม่
-
เลือกตัวเลือกเพิ่มเติมใดๆที่คุณต้องการภายใต้คุณสมบัติ
-
เลือกตัวเลือกการจัดรูปแบบที่คุณต้องการภายใต้รูปแบบ
-
เลือกกล่องกาเครื่องหมาย เพิ่มลงในรายการสไตล์ด่วน จากนั้นคลิก ตกลง
-
สไตล์ใหม่ของคุณถูกนำไปใช้ถูกเพิ่มลงในกลุ่มสไตล์บนแท็บหน้าแรก
การลบสไตล์ที่กำหนดเอง
คุณสามารถลบแบบกำหนดเองจากแกลเลอรีสไตล์ด่วนเมื่อคุณไม่ต้องการใช้งานอีกต่อไป
-
บนแท็บหน้าแรกในกลุ่มสไตล์ให้ Control + คลิกหรือคลิกขวาที่สไตล์ที่คุณต้องการลบแล้วคลิกเอาออกจากแกลเลอรีสไตล์ด่วน
ดูเพิ่มเติม
การนำสไตล์ไปใช้
คุณสามารถนำการจัดรูปแบบไปใช้กับข้อความได้อย่างรวดเร็วและง่ายดายโดยใช้ ลักษณะ ใน Word มีสไตล์พร้อมใช้งาน 4 สไตล์คือ ย่อหน้า อักขระ ตาราง และรายการสไตล์
|
ไอคอนในกล่องโต้ตอบสไตล์ |
ชนิดของสไตล์ |
|
|
สไตล์ย่อหน้ากำหนดลักษณะของข้อความในเอกสารที่ระดับย่อหน้า เมื่อคุณนำสไตล์ของย่อหน้าไปใช้กับข้อความ สไตล์ย่อหน้าจะถูกนำไปใช้กับทั้งย่อหน้า โดยทั่วไปจะใช้สไตล์ย่อหน้าเพื่อควบคุมการจัดรูปแบบโดยรวมของข้อความส่วนใหญ่ เช่น ส่วนเนื้อหาของจดหมายข่าว หรือใบปลิว สไตล์ย่อหน้าสามารถรวมถึงการจัดรูปแบบทั้งหมดรวมถึงกำหนดสไตล์อักขระ อย่างไรก็ตาม สไตล์นี้ยังควบคุมไปถึงลักษณะทั้งหมดของรูปร่างของย่อหน้า เช่น การจัดแนวข้อความ แท็บหยุด ระยะห่างบรรทัด และเส้นขอบ โดยค่าเริ่มต้น สไตล์ย่อหน้าทั่วไปจะถูกนำไปใช้กับข้อความในช่องว่าง หรือเอกสารใหม่ เช่นเดียวกับสไตล์รายการย่อหน้า จะถูกนำไปใช้รายการข้อมูล เช่น เมื่อคุณใช้คำสั่งลักษณะแสดงหัวข้อย่อยเพื่อสร้างรายการหัวข้อย่อย |
|
|
สไตล์อักขระกำหนดลักษณะของข้อความในเอกสารเช่นกัน แต่จะอยู่ในระดับอักขระ สไตล์อักขระมักจะควบคุมการจัดรูปแบบส่วนที่เล็กลงของข้อความ เช่น ทำคำๆ หนึ่งในย่อหน้าให้เด่นขึ้น สไตล์อักขระประกอบด้วยการจัดรูปแบบเช่น ชื่อฟอนต์ ขนาด สี ตัวหนา ตัวเอียง ขีดเส้นใต้ เส้นขอบ และการแรเงา สไตล์อักขระ ไม่รวมถึงการจัดรูปแบบที่มีผลกระทบต่อลักษณะย่อหน้า เช่น ระยะห่างบรรทัด การจัดแนวข้อความ การเยื้อง และแท็บหยุด สไตล์ของอักขระที่มีอยู่แล้วภายในมีพร้อมใช้งานหลายรูปแบบ เช่น การเน้น ทำให้ตัวเน้นเป็นสีอ่อนลง และทำให้ตัวเน้นเป็นสีเข้มขึ้น สไตล์ที่มีอยู่ภายในแต่ละสไตล์ได้รวมการจัดรูปแบบไว้ด้วย เช่น ตัวหน้า ตัวเอียง และโทนสี เพื่อให้ทำงานร่วมกับชุดสไตล์การพิมพ์ได้ เช่น ใช้การเน้นกับรูปแบบข้อความสไตล์อักขระให้เป็นตัวหนา ตัวเอียง และ โทนสี |
|
|
สไตล์ตารางกำหนดลักษณะของตาราง ซึ่งรวมลักษณะต่างๆ เช่น การจัดรูปแบบข้อความของแถวหัวเรื่อง เส้นตาราง และโทนสีสำหรับแถวและคอลัมน์ คุณสามารถใช้สไตล์ตารางกับการจัดรูปแบบที่มีความซับซ้อนได้อย่างรวดเร็วโดยการคลิกเพียงครั้งเดียว |
|
|
สไตล์รายการกำหนดลักษณะของรายการต่างๆ ซึ่งรวมลักษณะต่างๆ เช่น สไตล์ของสัญลักษณ์แสดงหัวข้อย่อย หรือแบบแผนชุดตัวเลข การเยื้อง และข้อความป้ายชื่อต่างๆ |
-
เลือกคำ ย่อหน้า รายการ หรือตารางที่คุณต้องการใช้สไตล์
-
บนแท็บ หน้าแรก ภายใต้ สไตล์ ให้คลิกสไตล์ที่คุณต้องการ
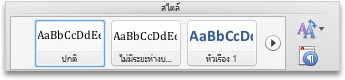
ถ้าต้องการดูสไตล์เพิ่มเติม ให้ชี้ไปที่สไตล์ จากนั้นคลิก

หมายเหตุ:
-
หลังจากที่คุณนำสไตล์ไปใช้กับย่อหน้า หัวเรื่อง และองค์ประกอบอื่นๆ คุณสามารถนำไปใช้กับชุดสไตล์ร่วมอื่นๆ ในเอกสารของคุณได้อย่างรวดเร็ว บนแท็บ หน้าแรก ภายใต้ สไตล์ ให้คลิก เปลี่ยนการตั้งค่าสไตล์ด่วน

-
ถ้าคุณนำสไตล์ไปใช้กับรายการ ตรวจสอบให้แน่ใจว่าได้เลือกหนึ่งในสไตล์รายการ ถ้าไม่เลือก สัญลักษณ์แสดงหัวข้อย่อย หรือลำดับเลขต่างๆ ในรายการอาจถูกนำออกไป
-
เปลี่ยนสไตล์
การเปลี่ยน ลักษณะ ทำให้การเปลี่ยนการจัดรูปแบบของข้อความทั้งหมดในเอกสารของคุณที่มีการใช้สไตล์อยู่ สามารถทำได้ง่ายขึ้น เช่น ถ้าคุณใช้สไตล์ หัวเรื่อง 1 กับบทหัวเรื่องในเอกสารของคุณ คุณสามารถเปลี่ยนการจัดรูปแบบอของบทหัวเรื่องทั้งหมดได้อย่างรวดเร็วในเวลาเดียวกัน โดยการเปลี่ยนข้อกำหนดการจัดรูปแบบสไตล์
-
บนแท็บ หน้าแรก ภายใต้ สไตล์ ให้คลิก จัดการสไตล์ที่ใช้ในเอกสาร

-
ภายใต้ เลือกสไตล์เพื่อนำไปใช้ ให้ชี้ไปที่สไตล์ที่คุณต้องการเปลี่ยน คลิก

-
ทำการเปลี่ยนแปลงที่คุณต้องการ
หมายเหตุ:
-
ถ้าคุณเปลี่ยนสไตล์ที่เป็นต้นแบบของสไตล์อื่นๆ สไตล์อื่นๆ จะเปลี่ยนไปด้วย เช่น สไตล์ส่วนใหญ่ใช้สไตล์ปกติ การทำการเปลี่ยนแปลงในสไตล์ปกติจะเปลี่ยนในสไตล์อื่นๆ ที่ใช้สไตล์ปกติเป็นต้นแบบ
-
ถ้าต้องการใช้สไตล์ที่ทำการปรับเปลี่ยนแล้วในเอกสารอื่นที่ใช้เทมเพลตเดียวกัน ให้เลือกกล่องเครื่องหมาย เพิ่มไปยังเทมเพลต Word จะเพิ่มสไตล์ที่ทำการปรับเปลี่ยนแล้วไปยังเทมเพลตที่อยู่ในเอกสารที่ใช้งานอยู่
-
สร้างสไตล์
คุณสามารถสร้าง ลักษณะ ได้โดยกำหนดการตั้งค่าทั้งหมดด้วยตนเอง หรือคุณสามารถประหยัดเวลาได้โดยการปรับเปลี่ยนจากสไตล์ที่อยู่อยู่เพื่อสร้างสไตล์ใหม่
-
บนแท็บ หน้าแรก ภายใต้ สไตล์ ให้คลิก จัดการสไตล์ที่ใช้ในเอกสาร

-
คลิก สไตล์ใหม่
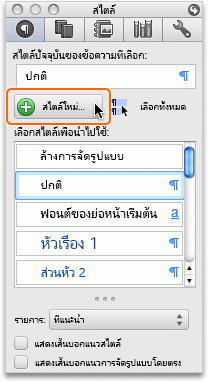
-
ในกล่อง ชื่อ ให้พิมพ์ชื่อสำหรับสไตล์ใหม่
-
เลือกตัวเลือกที่คุณต้องการ หรือคลิกที่เมนูป็อปอัพ รูปแบบ เพื่อดูตัวเลือกเพิ่มเติม
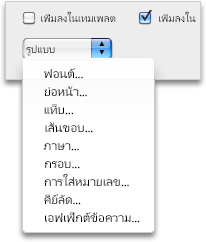
เคล็ดลับ: ถ้าต้องการใช้ข้อความที่จัดรูปแบบแล้วเป็นต้นแบบของสไตล์ใหม่ ให้เลือกข้อความก่อนที่คุณจะคลิก สไตล์ใหม่

ลบสไตล์
ใน Word คุณสามารถลบสไตล์ใดก็ได้ที่คุณสร้าง แต่คุณไม่สามารถลบสไตล์ที่มีอยู่ภายใน Word ได้ เมื่อคุณลบสไตล์ Word จะนำสไตล์ปกติมาใช้ในย่อหน้าทั้งหมดที่ถูกจัดรูปแบบไว้ด้วยสไตล์ที่ถูกลบ แล้วนำข้อกำหนดทุกอย่างของสไตล์ที่ถูกลบออกจากรายการสไตล์
-
บนแท็บ หน้าแรก ภายใต้ สไตล์ ให้คลิก จัดการสไตล์ที่ใช้ในเอกสาร

-
ภายใต้ เลือกสไตล์เพื่อนำไปใช้ ให้ชี้ไปที่สไตล์ที่คุณต้องการลบ คลิก

การทำงานกับสไตล์ด่วน
หลังจากที่คุณนำสไตล์ไปใช้กับย่อหน้า หัวเรื่อง และองค์ประกอบอื่นๆ คุณสามารถปรับใช้ชุดสไตล์ด่วนได้ ชุดสไตล์ด่วน (เช่น Distinctive) คือ คอลเลกชันของสไตล์ที่ถูกออกแบบมาเพื่อทำงานร่วมกันเพื่อสร้างเอกสารที่ดูน่าสนใจและดูเป็นมืออาชีพ ตัวอย่างเช่น ชุดหนึ่งของสไตล์ด่วนอาจมีสไตล์สำหรับระดับหัวเรื่อง เนื้อความ เครื่องหมายอัญประกาศ และชื่อเรื่องหลายรายการ แม้ว่าชุดสไตล์ด่วนอาจประกอบด้วยสไตล์ทั้งหมดที่คุณต้องการ คุณอาจต้องการเพิ่มสไตล์ใหม่หรือเปลี่ยนสองสามสไตล์ในชุดสไตล์ด่วนเพื่อให้เหมาะสมกับการกำหนดลักษณะสไตล์ของเอกสารของคุณ หลังจากที่คุณเพิ่มหรือเปลี่ยนสไตล์ คุณสามารถบันทึกชุดสไตล์ใหม่เป็นชุดสไตล์ด่วนแบบกำหนดเองโดยใช้ชื่ออื่นได้
สิ่งที่คุณต้องการทำ
เมื่อคุณใช้สไตล์ด่วนในเอกสารของ สไตล์ในเอกสารของคุณทั้งหมดจะเปลี่ยนโดยอัตโนมัติเพื่อให้ตรงกับสิ่งที่คุณกำหนดในชุดสไตล์ด่วน ถ้าคุณไม่ชอบชุดสไตล์ด่วนที่คุณได้นำไปใช้ คุณสามารถเลือกรายการอื่นได้อย่างง่ายดาย Word อัปเดตลักษณะของเอกสารของคุณโดยยึดตามสไตล์ด่วนใหม่ที่คุณเลือกโดยอัตโนมัติ
-
บนแท็บ หน้าแรก ภายใต้ สไตล์ ให้คลิก เปลี่ยนการตั้งค่าสไตล์ด่วน

คุณสามารถเปลี่ยนแอตทริบิวต์ของสไตล์ที่มีอยู่ เช่นสไตล์หัวเรื่องหรือรายการ และบันทึกเป็นส่วนหนึ่งของชุดสไตล์ด่วนแบบกำหนดเอง
-
บนแท็บ หน้าแรก ภายใต้ สไตล์ กด CONTROL ค้างไว้ คลิกลักษณะที่คุณต้อง การปรับเปลี่ยน แล้ว คลิก ปรับเปลี่ยน
-
ในกล่องโต้ตอบ ปรับเปลี่ยนสไตล์ ทำการเปลี่ยนแปลงใด ๆ ไปยังสไตล์ตามที่คุณต้องการ เลือกกล่องกาเครื่องหมาย เพิ่มลงในรายการสไตล์ด่วน จากนั้นคลิก ตกลง
-
บนแท็บ หน้าแรก ภายใต้ สไตล์ ให้คลิก เปลี่ยนการตั้งค่าสไตล์ด่วน

-
ในกล่อง บันทึกเป็น พิมพ์ชื่อของชุดสไตล์ด่วน แล้วคลิก ตกลง
คุณสามารถเพิ่มสไตล์ใหม่ไปยังชุดสไตล์ด่วน
-
บนแท็บ หน้าแรก ภายใต้ สไตล์ ให้คลิก จัดการสไตล์ที่ใช้ในเอกสาร

-
คลิก สไตล์ใหม่
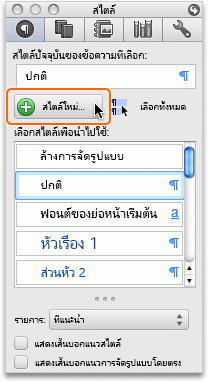
-
ในกล่อง ชื่อ ให้พิมพ์ชื่อสำหรับสไตล์ใหม่
-
เลือกตัวเลือกที่คุณต้องการ หรือคลิกที่เมนูป็อปอัพ รูปแบบ เพื่อดูตัวเลือกเพิ่มเติม
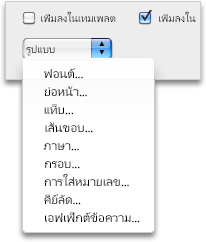
-
เลือกกล่องกาเครื่องหมาย เพิ่มลงในรายการสไตล์ด่วน จากนั้นคลิก ตกลง
-
บนแท็บ หน้าแรก ภายใต้ สไตล์ ให้คลิก เปลี่ยนการตั้งค่าสไตล์ด่วน

-
ในกล่อง บันทึกเป็น พิมพ์ชื่อของชุดสไตล์ด่วน แล้วคลิก ตกลง
คุณสามารถลบชุดสไตล์ด่วนแบบกำหนดเองที่คุณไม่ต้องการแล้วได้
-
ใน Finder เปิดโฟลเดอร์ /Users/ ชื่อผู้ใช้/Library/Application Support/Microsoft/Office/Style Sets
-
ลากชุดสไตล์ด่วนที่คุณต้องการลบไปถังขยะ
ดูเพิ่มเติม
ดูตำแหน่งที่สไตล์ถูกนำไปใช้ในเอกสาร














