หมายเหตุ: เราต้องการมอบเนื้อหาวิธีใช้ปัจจุบันในภาษาของคุณให้กับคุณโดยเร็วที่สุดเท่าที่เราจะทำได้ หน้านี้ได้รับการแปลด้วยระบบอัตโนมัติ และอาจมีข้อผิดพลาดทางไวยากรณ์หรือความไม่ถูกต้อง จุดประสงค์ของเราคือเพื่อให้เนื้อหานี้มีประโยชน์กับคุณ คุณแจ้งให้เราทราบว่าข้อมูลดังกล่าวมีประโยชน์ต่อคุณที่ด้านล่างของหน้านี้ได้หรือไม่ นี่คือ บทความภาษาอังกฤษ เพื่อให้ง่ายต่อการอ้างอิง
คุณสามารถกำหนดรายการหรือไลบรารีภายในไซต์ SharePoint เพื่อขยาย หรือจำกัดผู้ใช้ที่สามารถเข้าถึงรายการหรือไลบรารี และผู้ใช้ทำอะไรกับเนื้อหาของรายการหรือไลบรารี บทความนี้แสดงวิธีโดยทั่วไปเพื่อเข้าถึงของผู้ใช้ในขั้นตอนการทีละขั้นตอนที่กำหนดเอง แล้ว แสดงรายการแต่ละขั้นตอนสำหรับการกำหนดเองเพิ่มเติม
ในบทความนี้
ภาพรวม
ตามค่าเริ่มต้น รายการหรือไลบรารีสืบทอดสิทธิ์จากไซต์อยู่บน ไซต์ที่อยู่บนรายการหรือไลบรารีจะเรียกว่าไซต์แม่ การเปลี่ยนแปลงสิทธิ์ที่ไซต์แม่หรือไม่นำไปใช้กับรายการทั้งหมด ไลบรารี และเนื้อหาอื่น ๆ ที่สืบทอดสิทธิ์จากไซต์แม่นี้
หมายเหตุ: เนื้อหาของไซต์ เรียกว่าวัตถุที่กำหนดสิทธิ์ มี: ไซต์ หน้า รายการ ไลบรารี โฟลเดอร์ เลือกรายการ และไฟล์ไลบรารี
ในMicrosoft Office SharePoint Server 2007 คุณสามารถหยุดการสืบทอดสิทธิ์จากไซต์แม่ และสร้างสิทธิ์เฉพาะสำหรับรายการหรือไลบรารี ตัวอย่าง คุณอาจต้องมีสิทธิ์เฉพาะสำหรับรายการที่ประกอบด้วยระเบียนพนักงานหรือเอกสารที่ไม่ได้แล้ววางแผนผลิตภัณฑ์
ตามค่าเริ่มต้น เจ้าของไซต์สำหรับไซต์สามารถจัดการสิทธิ์สำหรับไซต์ทั้งหมดของรายการ ไลบรารี และเนื้อหาที่สืบทอดสิทธิ์จากไซต์ ผู้ใช้ใด ๆ ที่ มีสิทธิ์ควบคุมทั้งหมดหรือจัดการสิทธิ์ในกำหนดสิทธิ์ได้วัตถุใด ๆ เช่นไลบรารี สามารถจัดการสิทธิ์บนวัตถุที่กำหนดสิทธิ์ได้
ขั้นตอนทั่วไปสำหรับการเข้าถึงรายการหรือไลบรารีผู้ใช้กำหนดเอง
ตามค่าเริ่มต้น รายการหรือไลบรารีสืบทอดสิทธิ์จากไซต์อยู่บน ส่วนนี้แสดงขั้นตอนทั่วไปที่จำเป็นสำหรับการสร้างสิทธิ์เฉพาะสำหรับรายการหรือไลบรารีที่ถูกกำหนดค่าการสืบทอดสิทธิ์ สำหรับข้อมูลเพิ่มเติมเกี่ยวกับการเข้าถึงรายการหรือไลบรารีผู้ใช้กำหนดเอง ดูตัวเลือกเพิ่มเติมสำหรับการเข้าถึงรายการหรือไลบรารีผู้ใช้กำหนดเอง
ขั้นตอนที่ 2: เพิ่มผู้ใช้ให้กับกลุ่ม
ขั้นตอนที่ 3: เพิ่มกลุ่มลงในรายการหรือไลบรารี
ขั้นตอนที่ 1: สร้างกลุ่ม
ขั้นตอนแรกในการเข้าถึงรายการหรือไลบรารีผู้ใช้กำหนดเองจะสร้างกลุ่ม SharePoint ที่จะถูกใช้เพื่อแก่ผู้ใช้สิทธิ์เฉพาะรายการหรือไลบรารี
เราขอแนะนำให้ใช้กลุ่ม SharePoint เพื่อให้ผู้ใช้สามารถเข้าถึงวัตถุที่กำหนดสิทธิ์ เช่นรายการและไลบรารี ได้ง่ายต่อการจัดการสองสามกลุ่ม SharePoint ที่ประกอบด้วยบัญชีผู้ใช้หลายกว่าเพื่อเพิ่ม และจัดการสิทธิ์สำหรับบัญชีผู้ใช้แต่ละมาก
-
เปิดรายการหรือไลบรารีที่คุณต้องการสร้างกลุ่ม SharePoint ใหม่
-
บนเมนู การตั้งค่า ให้คลิก การตั้งค่าไลบรารีเอกสาร หรือ การตั้งค่ารายการ
-
ในคอลัมน์ สิทธิ์และการจัดการ ให้คลิก สิทธ์สำหรับไลบรารีเอกสารนี้ หรือ สิทธิ์สำหรับรายการนี้
-
บนเมนูแอคชัน คลิกจัดการสิทธิ์ของแม่
หมายเหตุ:
-
ซึ่งจะนำคุณจากรายการหรือไลบรารี ค่าลำดับชั้นของไซต์ ไปยังไซต์แรกที่มีสิทธิ์ที่ไม่ซ้ำกัน ตัวอย่างเช่น ไลบรารีสัญญาถูกกำหนดค่าการสืบทอดสิทธิ์จากไซต์แม่ ยอดขาย ไซต์การขายถูกกำหนดค่าการสืบทอดสิทธิ์จากไซต์แม่ Adventure Works ไซต์ระดับบนสุด ในตัวอย่างนี้ คลิกจัดการสิทธิ์ของแม่ ในไลบรารีสัญญานำคุณไปยังไซต์ระดับบนสุดของ Adventure Works
-
ไม่ว่าจุดเริ่มต้นของคุณจะเป็นอย่างไร กลุ่ม Sharepoint ทั้งหมดจะถูกสร้างบนระดับไซต์คอลเลกชัน ซึ่งหมายความว่ากลุ่ม Sharepoint ทั้งหมดจะพร้อมใช้งานกับไซต์ทั้งหมดภายในไซต์คอลเลกชัน
-
-
บนเมนู สร้าง ให้คลิก กลุ่มใหม่
-
บนหน้า กลุ่มใหม่ ระบุการตั้งค่าสำหรับกลุ่ม SharePoint ใหม่ของคุณ แต่อย่าเลือกระดับสิทธิ์สำหรับกลุ่ม แล้ว คลิกสร้าง
เป้าหมายจะสร้างกลุ่มที่มีสิทธิ์สำหรับบางรายการหรือไลบรารี เลือกสิทธิ์ที่ขั้นตอนนี้จะให้สิทธิ์กลุ่มสำหรับไซต์และวัตถุทั้งหมดที่สืบทอดสิทธิ์จากนั้น
ตัวอย่าง Adventure Works ก่อนหน้า กลุ่มสัญญายอดขายจะถูกสร้างขึ้น
หลังจากที่คุณคลิกสร้าง หน้าบุคคลและกลุ่มสำหรับกลุ่มใหม่ของคุณปรากฏขึ้น ขณะนี้ คุณสามารถเริ่มเพิ่มผู้ใช้ลงในกลุ่ม
ขั้นตอนที่ 2: เพิ่มผู้ใช้ลงในกลุ่ม
หลังจากที่คุณสร้างกลุ่ม SharePoint คุณจำเป็นต้องเพิ่มผู้ใช้ลงในกลุ่ม เราขอแนะนำเพิ่มกลุ่มความปลอดภัยของ Windows ลงในกลุ่ม SharePoint เพื่อให้ผู้ใช้สามารถเข้าถึงวัตถุที่กำหนดสิทธิ์ เช่นรายการและไลบรารี ได้ง่ายขึ้นเพื่อเพิ่ม และจัดการกลุ่มความปลอดภัยของ Windows บางสำหรับกลุ่ม SharePoint ไม่กี่กว่าเพื่อเพิ่ม และจัดการสิทธิ์สำหรับบัญชีผู้ใช้แต่ละมาก
-
บนหน้าบุคคลและกลุ่มสำหรับกลุ่มของคุณ บนเมนูใหม่ คลิกเพิ่มผู้ใช้ แล้ว พิมพ์ หรือเรียกดูไปยังกลุ่มความปลอดภัยของ Windows และบัญชีผู้ใช้ที่คุณต้องการเพิ่ม
หมายเหตุ: คลิกเพิ่มผู้ใช้การรับรองความถูกต้องทั้งหมด เพื่อเพิ่มบัญชีผู้ใช้โดเมนทั้งหมด ตัวอย่างเช่น คุณอาจทำสิ่งนี้สำหรับกลุ่มที่มีระดับสิทธิ์อ่านสำหรับไลบรารีกับบัญชีผู้ใช้โดเมนทั้งหมดอนุญาตให้สามารถอ่านเนื้อหาในไลบรารี
-
ตรวจสอบว่าเพิ่มผู้ใช้ไปยังกลุ่ม SharePoint จะถูกเลือก และกลุ่มถูกต้องจะแสดงขึ้น
เราขอแนะนำให้ คุณใช้กลุ่ม SharePoint เมื่อเป็นไปได้เพื่อให้ผู้ใช้สามารถเข้าถึงไซต์ของคุณและเนื้อหา ในบางกรณี คุณอาจต้องการให้สิทธิ์ให้กับผู้ใช้แต่ละรายการ ด้วยการคลิกให้สิทธิ์ผู้ใช้ได้โดยตรง อย่างไรก็ตาม การมอบสิทธิ์ให้แก่ผู้ใช้รายบุคคลจำนวนมากสามารถได้อย่างรวดเร็วกลายเป็นเรื่องยาก และใช้เวลานานในการจัดการ
-
ถ้าเลือก เลือกส่งอีเมยินดีต้อนรับให้ผู้ใช้ใหม่ ไปยังอีเมกลุ่มและผู้ใช้เมื่อพวกเขาจะถูกเพิ่มไปยังกลุ่ม SharePoint
หมายเหตุ: อีเมขาออกต้องใช้สำหรับไซต์คอลเลกชัน โดยผู้ดูแล SharePoint ถ้าส่งอีเมยินดีต้อนรับให้ผู้ใช้ใหม่ จะถูกเลือก และไม่ได้เปิดใช้งานอีเมลส่งออก กลุ่มและผู้ใช้จะถูกเพิ่มลงในกลุ่ม SharePoint และข้อผิดพลาดปรากฏขึ้นซึ่งระบุว่า ไม่สามารถส่งข้อความอีเมล
-
คลิก ตกลง
หมายเหตุ: ถ้าโปรดเลือกสิทธิ์ที่ต้องการ แสดง เลือกให้สิทธิ์ผู้ใช้ได้โดยตรง อีกครั้งให้เลือกเพิ่มผู้ใช้ไปยังกลุ่ม SharePoint นั้นแล้ว คลิกตกลง
ตัวอย่าง Adventure Works ก่อนหน้า กลุ่มความปลอดภัยของ Windows เหมาะสมจะถูกเพิ่มลงในกลุ่มสัญญายอดขาย
ขั้นตอนที่ 3: เพิ่มกลุ่มลงในรายการหรือไลบรารี
เพิ่มขั้นตอนถัดไปในการกำหนดผู้ใช้เข้าถึงรายการหรือไลบรารี SharePoint กลุ่มหรือผู้ใช้ลงในรายการหรือไลบรารีที่ มีสิทธิ์ที่คุณต้องการ
-
เปิดรายการหรือไลบรารีที่คุณต้องการให้สิทธิ์เฉพาะกลุ่ม
-
บนเมนู การตั้งค่า ให้คลิก การตั้งค่าไลบรารีเอกสาร หรือ การตั้งค่ารายการ
-
บนเพจ 'กำหนดเอง' ในคอลัมน์ สิทธิ์และการจัดการ ให้คลิก สิทธิ์สำหรับไลบรารีเอกสารนี้ หรือ สิทธิ์สำหรับรายการนี้
-
บนเมนูแอคชัน คลิกแก้ไขสิทธิ์ นั้นแล้ว คลิกตกลง เพื่อยืนยันว่า คุณต้องการสร้างสิทธิ์เฉพาะ
-
บนเมนู สร้าง ให้คลิก เพิ่มผู้ใช้
-
ในส่วนผู้ใช้ที่เพิ่ม พิมพ์ หรือเรียกดูไปยังกลุ่ม SharePoint ที่คุณต้องการเพิ่มลงในรายการหรือไลบรารีนี้
-
ในส่วนสิทธิ์ให้แก่ เลือกอนุญาตให้ผู้ใช้ได้โดยตรง และเลือกสิทธิ์ที่คุณต้องการให้สิทธิ์กลุ่มสำหรับรายการหรือไลบรารี สำหรับข้อมูลเกี่ยวกับระดับสิทธิ์ ดูจัดการระดับสิทธิ์
-
คลิก ตกลง
ตัวอย่าง Adventure Works ก่อนหน้า กลุ่มสัญญายอดขายจะให้สิทธิ์สนับสนุนสำหรับไลบรารีสัญญา
ขั้นตอนที่ 4: เอาผู้ใช้ออกจากรายการหรือไลบรารี
ในขั้นตอนก่อนหน้า เมื่อคุณเลือกที่จะสร้างสิทธิ์เฉพาะสำหรับรายการหรือไลบรารี สำเนาของกลุ่ม SharePoint และผู้ใช้ออกจากรายการแม่ทั้งหมดถูกสร้างขึ้นสำหรับไลบรารีนี้ คุณอาจต้องทั้งหมดของกลุ่มเหล่านี้กับระดับสิทธิ์ที่เกี่ยวข้องของพวกเขายังคงไม่ได้ ดังนั้น คุณอาจต้องการเอาผู้ใช้และกลุ่ม SharePoint จากรายการหรือไลบรารี ของคุณเพื่อให้เฉพาะผู้ใช้ที่ต้องมีการเข้าถึง
หมายเหตุ: เราขอแนะนำเสมอมีกลุ่ม SharePoint หรือผู้ใช้กับระดับสิทธิ์ควบคุมทั้งหมดสำหรับวัตถุที่กำหนดสิทธิ์ เช่นรายการหรือไลบรารี เพื่อช่วยให้คุณจัดการวัตถุ
ถ้าคุณเพิ่งเสร็จสมบูรณ์แล้วขั้นตอนที่ 3 คุณอยู่ในหน้าสิทธิ์ที่จะแสดงกลุ่ม SharePoint และผู้ใช้สำหรับรายการหรือไลบรารีของคุณ ใช้ขั้นตอนต่อไปนี้เมื่อต้องการเอากลุ่ม SharePoint และผู้ใช้ที่คุณไม่ต้องการ
-
บนหน้าสิทธิ์สำหรับรายการหรือไลบรารีของคุณ เลือกกล่องกาเครื่องหมายสำหรับผู้ใช้และกลุ่ม SharePoint ที่คุณต้องการเอาออกจากรายการหรือไลบรารีนี้
-
บนเมนู การกระทำ ให้คลิก เอาสิทธิ์ของผู้ใช้ออก แล้วคลิก ตกลง เพื่อยืนยันการกระทำ
ตัวอย่าง Adventure Works ก่อนหน้า คุณอาจต้องการเอากลุ่ม Adventure Works สมาชิกเริ่มต้นจากไลบรารีสัญญา เพื่อให้พวกเขาไม่มีสิทธิ์สนับสนุนสำหรับไลบรารี
ตัวเลือกเพิ่มเติมสำหรับการเข้าถึงรายการหรือไลบรารีผู้ใช้กำหนดเอง
ถ้าคุณหรือบุคคลอื่นในองค์กรของคุณได้ก่อนหน้านี้ตั้งค่าสิทธิ์เฉพาะบนรายการหรือไลบรารีของคุณ หรือถ้าคุณไม่แน่ใจสถานการณ์ของ วิธีทีละขั้นตอนในการเข้าถึงของผู้ใช้กำหนดอาจไม่ตรงตามความต้องการของคุณ ส่วนนี้อธิบายถึงตัวเลือกเพิ่มเติมสำหรับการเข้าถึงรายการ SharePoint และไลบรารีที่ผู้ใช้กำหนดเอง
ดูผู้ใช้และกลุ่มที่เกี่ยวข้องกับรายการหรือไลบรารี
เพิ่มผู้ใช้และกลุ่ม SharePoint ลงในรายการหรือไลบรารี
เปลี่ยนระดับสิทธิ์ของผู้ใช้สำหรับรายการหรือไลบรารี
กำหนดค่ารายการหรือไลบรารีจะสืบทอดสิทธิ์
ดูผู้ใช้และกลุ่มที่เกี่ยวข้องกับรายการหรือไลบรารี
-
เปิดรายการหรือไลบรารีที่คุณต้องการแสดงผู้ใช้และกลุ่ม SharePoint
-
บนเมนู การตั้งค่า ให้คลิก การตั้งค่าไลบรารีเอกสาร หรือ การตั้งค่ารายการ
-
บนเพจ 'กำหนดเอง' ในคอลัมน์ สิทธิ์และการจัดการ ให้คลิก สิทธิ์สำหรับไลบรารีเอกสารนี้ หรือ สิทธิ์สำหรับรายการนี้
สิทธิ์: ชื่อของวัตถุที่กำหนดสิทธิ์หน้าแสดงผู้ใช้ทั้งหมด และกลุ่ม SharePoint (และระดับสิทธิ์ที่กำหนดของพวกเขา) ที่ใช้ โดยวัตถุที่กำหนดสิทธิ์นี้ หน้าบ่งชี้ว่า รายการหรือไลบรารีสืบทอด หรือมีสิทธิ์เฉพาะ ดังที่แสดงในรูปต่อไปนี้ด้วย
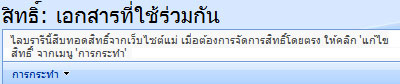
เพิ่มผู้ใช้และกลุ่ม SharePoint ลงในรายการหรือไลบรารี
ใช้ขั้นตอนต่อไปนี้เพื่อเพิ่มบัญชีผู้ใช้และกลุ่มความปลอดภัยของ Windows ลงในกลุ่ม SharePoint ที่เกี่ยวข้องกับรายการหรือไลบรารี ถ้ารายการหรือไลบรารีที่คุณจะกำหนดค่าใช้สิทธิ์เฉพาะ คุณสามารถเพิ่มผู้ใช้หรือกลุ่ม SharePoint ได้โดยตรงไปรายการหรือไลบรารีที่ มีสิทธิ์ที่คุณต้องการ
หมายเหตุ: เราขอแนะนำเพิ่มกลุ่มความปลอดภัยของ Windows ลงในกลุ่ม SharePoint เพื่อให้ผู้ใช้สามารถเข้าถึงวัตถุที่กำหนดสิทธิ์ เช่นรายการและไลบรารี ได้ง่ายขึ้นเพื่อเพิ่ม และจัดการกลุ่มความปลอดภัยของ Windows บางสำหรับกลุ่ม SharePoint ไม่กี่กว่าเพื่อเพิ่ม และจัดการสิทธิ์สำหรับบัญชีผู้ใช้แต่ละมาก
ถ้ารายการหรือไลบรารีนี้สืบทอดสิทธิ์ คุณไม่สามารถเพิ่มผู้ใช้หรือกลุ่ม SharePoint โดยตรงในรายการหรือไลบรารี ในกรณีนี้ คุณสามารถเฉพาะเพิ่มผู้ใช้ลงในกลุ่ม SharePoint ที่มีอยู่บนไซต์แม่ ถ้าคุณมีสิทธิ์ที่จำเป็นเพื่อบนไซต์แม่ อย่างไรก็ตาม ถ้าคุณหยุดการสืบทอดสิทธิ์ และสร้างสิทธิ์เฉพาะสำหรับรายการหรือไลบรารี คุณสามารถแล้วเพิ่มผู้ใช้หรือกลุ่ม SharePoint ได้โดยตรงไปรายการหรือไลบรารี
-
เปิดรายการหรือไลบรารีที่คุณต้องการเพิ่มผู้ใช้หรือกลุ่ม SharePoint
-
บนเมนู การตั้งค่า ให้คลิก การตั้งค่าไลบรารีเอกสาร หรือ การตั้งค่ารายการ
-
บนเพจ 'กำหนดเอง' ในคอลัมน์ สิทธิ์และการจัดการ ให้คลิก สิทธิ์สำหรับไลบรารีเอกสารนี้ หรือ สิทธิ์สำหรับรายการนี้
-
ถ้ารายการหรือไลบรารีของคุณจะสืบทอดสิทธิ์ คุณต้องการหยุดสืบทอดสิทธิ์ เมื่อต้องการทำเช่นนี้ บนเมนูแอคชัน คลิกแก้ไขสิทธิ์ ทางแล้ว คลิกตกลง เพื่อยืนยันว่า คุณต้องการสร้างสิทธิ์เฉพาะ
-
บนเมนู สร้าง ให้คลิก เพิ่มผู้ใช้
-
ในส่วนผู้ใช้ที่เพิ่ม ระบุผู้ใช้และกลุ่ม SharePoint ที่คุณต้องการเพิ่มลงในรายการหรือไลบรารีนี้
-
ในส่วนสิทธิ์ให้แก่ ไม่ว่าจะเพิ่มผู้ใช้ลงในกลุ่ม SharePoint ที่มีอยู่ หรือให้สิทธิ์พวกเขาได้โดยตรงไปรายการหรือไลบรารี จากนั้น เลือกอย่างน้อยหนึ่งกล่องกาเครื่องหมายเพื่อให้ผู้ใช้เหล่านี้สิทธิ์ที่คุณต้องการ สำหรับข้อมูลเกี่ยวกับระดับสิทธิ์ ดูจัดการระดับสิทธิ์
หมายเหตุ: คุณไม่สามารถเพิ่มกลุ่ม SharePoint ไปยังกลุ่ม SharePoint อื่น ถ้าคุณได้เพิ่มในกลุ่ม SharePoint ในขั้นตอนที่ 6 คุณต้องเลือกให้สิทธิ์แก่ผู้ใช้โดยตรง
-
คลิก ตกลง
เปลี่ยนระดับสิทธิ์ของผู้ใช้สำหรับรายการหรือไลบรารี
ใช้ขั้นตอนต่อไปนี้เมื่อต้องการเปลี่ยนแปลงระดับสิทธิ์ของผู้ใช้และเลือกกลุ่ม SharePoint สำหรับรายการหรือไลบรารี ถ้ารายการหรือไลบรารี สืบทอด สิทธิ์ การปฏิบัติตามขั้นตอนต่อไปนี้หยุดการสืบทอดสิทธิ์ และสร้างสิทธิ์เฉพาะสำหรับรายการหรือไลบรารี
-
เปิดรายการหรือไลบรารีที่คุณต้องการแก้ไขระดับสิทธิ์
-
บนเมนู การตั้งค่า ให้คลิก การตั้งค่ารายการ หรือ การตั้งค่าไลบรารีเอกสาร
-
บนเพจ 'กำหนดเอง' ในคอลัมน์ สิทธิ์และการจัดการ ให้คลิก สิทธิ์สำหรับรายการนี้ หรือ สิทธิ์สำหรับไลบรารีเอกสารนี้
-
ถ้ารายการหรือไลบรารีของคุณจะสืบทอดสิทธิ์ คุณต้องการหยุดสืบทอดสิทธิ์ในการแก้ไขระดับสิทธิ์บนรายการหรือไลบรารีนี้ เมื่อต้องการทำเช่นนี้ บนเมนูแอคชัน คลิกแก้ไขสิทธิ์ ทางแล้ว คลิกตกลง เพื่อยืนยันว่า คุณต้องการสร้างสิทธิ์เฉพาะ
-
เลือกกล่องกาเครื่องหมายสำหรับผู้ใช้และกลุ่ม SharePoint ที่คุณต้องการแก้ไขระดับสิทธิ์
-
บนเมนู การกระทำ ให้คลิก แก้ไขสิทธิ์ของผู้ใช้
-
ในส่วนเลือกสิทธิ์ เลือกระดับสิทธิ์ที่คุณต้องการ ยกเลิกเลือกที่คุณไม่ต้อง แล้ว คลิกตกลง สำหรับข้อมูลเกี่ยวกับระดับสิทธิ์ ดูจัดการระดับสิทธิ์
กำหนดค่ารายการหรือไลบรารีจะสืบทอดสิทธิ์
ตามค่าเริ่มต้น รายการ หรือไลบรารีสืบทอดสิทธิ์จากไซต์แม่ อย่างไรก็ตาม สามารถหยุดสืบทอดสิทธิ์นี้จะสร้างสิทธิ์เฉพาะสำหรับรายการหรือไลบรารี คุณสามารถเพิ่มเติม ตลอดเวลา กำหนดค่ารายการหรือไลบรารีที่ใช้สิทธิ์เฉพาะการสืบทอดสิทธิ์อีกครั้ง
ใช้ขั้นตอนต่อไปนี้เพื่อกำหนดค่ารายการหรือไลบรารีที่ใช้สิทธิ์เฉพาะการสืบทอดสิทธิ์จากไซต์แม่อีกครั้ง
สิทธิ์ใหม่ inheritng ละเว้นละเว้นสิทธิ์เฉพาะที่สร้างขึ้นสำหรับรายการหรือไลบรารี เช่นกลุ่ม SharePoint ที่ไม่ซ้ำกันหรือการกำหนดระดับสิทธิ์ที่สร้างขึ้นในรายการหรือไลบรารีในขณะนั้นถูกกำหนดให้ใช้ไม่ซ้ำกัน สิทธิ์ สิทธิ์ที่ไม่ซ้ำกันจะยังถูกละทิ้งจากโฟลเดอร์รายการ ไฟล์ และไลบรารีภายในรายการหรือไลบรารี
-
เปิดรายการหรือไลบรารีที่คุณต้องการสืบทอดสิทธิ์ใหม่
-
บนเมนู การตั้งค่า ให้คลิก การตั้งค่ารายการ หรือ การตั้งค่าไลบรารีเอกสาร
-
บนเพจ 'กำหนดเอง' ในคอลัมน์ สิทธิ์และการจัดการ ให้คลิก สิทธิ์สำหรับรายการนี้ หรือ สิทธิ์สำหรับไลบรารีเอกสารนี้
-
บนเมนูแอคชัน คลิกการสืบทอดสิทธิ์ แล้ว คลิกตกลง เพื่อยืนยันแอคชัน ตัวเลือกการสืบทอดสิทธิ์ไม่พร้อมใช้งานบนเมนูแอคชันถ้าสิทธิ์แล้วจะไม่สืบทอดมาจากไซต์แม่
เอาสิทธิ์ของผู้ใช้สำหรับรายการหรือไลบรารี
ใช้ขั้นตอนต่อไปนี้เพื่อเอาผู้ใช้หรือกลุ่ม SharePoint ออกจากรายการหรือไลบรารี
-
เปิดรายการหรือไลบรารีที่คุณต้องการเอาสิทธิ์ของผู้ใช้ออก
-
บนเมนู การตั้งค่า ให้คลิก การตั้งค่ารายการ หรือ การตั้งค่าไลบรารีเอกสาร
-
บนเพจ 'กำหนดเอง' ในคอลัมน์ สิทธิ์และการจัดการ ให้คลิก สิทธิ์สำหรับรายการนี้ หรือ สิทธิ์สำหรับไลบรารีเอกสารนี้
ถ้าจะถูกสืบทอดสิทธิ์จากรายการแม่ คุณไม่สามารถลบผู้ใช้ได้โดยตรงจากรายการหรือไลบรารี โดยไม่มีการสืบทอดสิทธิ์หยุดแรก ถ้าคุณต้องการลบผู้ใช้และกลุ่ม SharePoint จากไซต์แม่นี้จากรายการหรือไลบรารีสืบทอดสิทธิ์ คุณต้องจัดการสิทธิ์ของแม่แบบ
-
ให้เลือกทำอย่างใดอย่างหนึ่งต่อไปนี้
-
เมื่อต้องการจัดการสิทธิ์ของแม่ บนเมนู การกระทำ ให้คลิก จัดการสิทธิ์ของแม่
-
ถ้าคุณกำลังอยู่ในปัจจุบันสืบทอดสิทธิ์จากรายการแม่ และต้องการหยุดการสืบทอดสิทธิ์นี้สร้างสิทธิ์เฉพาะสำหรับวัตถุที่กำหนดสิทธิ์นี้ บนเมนูแอคชัน คลิกแก้ไขสิทธิ์ แล้ว คลิกตกลง เพื่อยืนยันแอคชัน .
-
ถ้ารายการหรือไลบรารีกำลังใช้สิทธิ์เฉพาะตัวที่ไม่ได้รับการสืบทอดมาจากแม่อยู่แล้ว ให้ดำเนินการขั้นตอนต่อไปนี้
-
-
เลือกกล่องกาเครื่องหมายสำหรับผู้ใช้และกลุ่ม SharePoint ที่คุณต้องการเอาออกจากรายการหรือไลบรารีนี้
-
บนเมนู การกระทำ ให้คลิก เอาสิทธิ์ของผู้ใช้ออก แล้วคลิก ตกลง เพื่อยืนยันการกระทำ










