หมายเหตุ: เราต้องการมอบเนื้อหาวิธีใช้ปัจจุบันในภาษาของคุณให้กับคุณโดยเร็วที่สุดเท่าที่เราจะทำได้ หน้านี้ได้รับการแปลด้วยระบบอัตโนมัติ และอาจมีข้อผิดพลาดทางไวยากรณ์หรือความไม่ถูกต้อง จุดประสงค์ของเราคือเพื่อให้เนื้อหานี้มีประโยชน์กับคุณ คุณแจ้งให้เราทราบว่าข้อมูลดังกล่าวมีประโยชน์ต่อคุณที่ด้านล่างของหน้านี้ได้หรือไม่ นี่คือ บทความภาษาอังกฤษ เพื่อให้ง่ายต่อการอ้างอิง
คุณใช้ Outlook เป็นเวลานาน ดังนั้น คุณจึงต้องการการตั้งค่าที่สนับสนุนวิธีการทำงานของคุณ เช่น คุณสามารถซ่อนองค์ประกอบบางอย่าง เพื่อให้มีที่ว่างที่คุณจะสามารถมองเห็นจดหมายและรายการปฏิทินต่างๆ ได้มากขึ้น ในมุมมองต่างๆ คุณยังสามารถย้าย เพิ่ม นำออก หรือปรับขนาดคอลัมน์ เพื่อให้ข้อมูลต่างๆ แสดงผลออกมาในแบบที่คุณต้องการดูได้
ภาพประกอบจะแสดงองค์ประกอบหลักต่างๆ ของหน้าต่าง Outlook
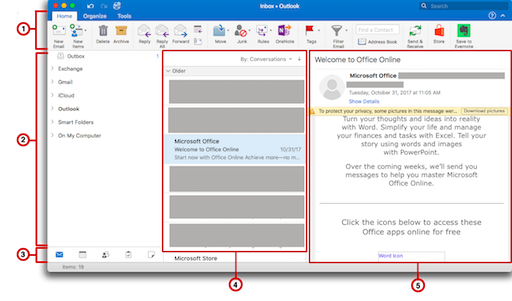





การกำหนด ribbon เอง
ย่อหรือขยาย Ribbon
คุณสามารถย่อ Ribbon ได้ เพื่อให้เหลือเฉพาะแท็บต่างๆ
-
ทางด้านขวาของ ribbon คลิก

เคล็ดลับ: คุณยังสามารถย่อ Ribbon ได้ โดยการคลิกแท็บที่ใช้งาน
กำหนดแถบด้านข้าง
ซ่อนแถบด้านข้าง
-
บนเมนูมุมมอง เลือกแถบด้านข้าง
ปิดกล่องขาเข้าแบบครบวงจร
โดยค่าเริ่มต้น Outlook รายการโฟลเดอร์ จะจัดกลุ่มโฟลเดอร์ที่คล้ายกัน เช่น กล่องขาเข้าต่างๆ จากจดหมายและบัญชี Microsoft Exchange ทั้งหมดของคุณ เป็นต้น ฟีเจอร์นี้ทำให้การอ่านข้อความทั้งหมดของคุณในครั้งเดียว โดยไม่ต้องย้ายไปมาระหว่างจดหมายและโฟลเดอร์ สามารถทำได้ง่ายขึ้น คุณสามารถปิดฟีเจอร์นี้ได้ถ้าคุณต้องการ ซึ่งจะทำให้บัญชีแต่ละบัญชีและรายการโฟลเดอร์ทั้งหมดจะถูกแยกตามรายการโฟลเดอร์
-
บนเมนูทางOutlook เลือกกำหนดลักษณะ
-
ภายใต้การตั้งค่าส่วนบุคคล เลือกทั่วไป

-
ภายใต้แถบด้านข้างยกเลิกเลือกกล่องกาเครื่องหมายแสดงโฟลเดอร์บัญชีผู้ใช้ทั้งหมด
กำหนดรายการข้อมูลด้วยตนเอง
รายการในหน้าต่างหลักของ Outlook จะเป็นรายการข้อความ ที่ติดต่อ งาน หรือบันทึกย่อ โดยค่าเริ่มต้น รายการข้อมูลจะแสดงผลในแนวตั้ง ระหว่างบานหน้าต่างนำทาง กับบานหน้าต่างการอ่าน
หมายเหตุ: รายการข้อมูลจะไม่อยู่ในมุมมองปฏิทิน
เปลี่ยนขนาดข้อความของรายการข้อมูล
-
บนเมนูทางOutlook เลือกกำหนดลักษณะ
-
ภายใต้การตั้งค่าส่วนบุคคล เลือกแบบอักษร

-
ภายใต้ขนาดแสดงข้อความเลื่อนตัวเลือกขนาดฟอนต์ที่ต้องการ
เปลี่ยนลำดับการจัดเรียงในรายการข้อมูล
-
บนแท็บการจัดระเบียบ เลือกจัดเรียงตาม นั้นแล้ว เลือกตัวเลือก
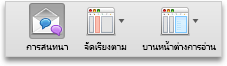
เลือกคอลัมน์สำหรับรายการ
ถ้าบานหน้าต่างการอ่านถูกซ่อน หรือถูกจัดตำแหน่งไว้ใต้รายการข้อมูล คุณสามารถเลือกคอลัมน์ที่คุณต้องการสำหรับรายการได้ คอลัมน์พร้อมใช้งานมีมากมาย ขึ้นอยู่กับชนิดของข้อมูลที่มีอยู่ในรายการ
-
บนแท็บ จัดระเบียบ ให้คลิก บานหน้าต่างการอ่าน จากนั้นตรวจสอบให้แน่ใจว่าได้เลือก ด้านล่าง หรือ ซ่อน
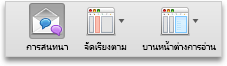
-
บนเมนูมุมมอง เลือกไปยังคอลัมน์ นั้นแล้ว เลือกชื่อคอลัมน์ คอลัมน์ในมุมมองปัจจุบันจะระบุ ด้วยเครื่องหมาย
เคล็ดลับ:
-
ในรายการข้อมูล คุณสามารถคลิกบนส่วนหัวของคอลัมน์เพื่อจัดเรียงลำดับคอลัมน์นั้น
-
ถ้าต้องการจัดเรียงคอลัมน์ ให้คลิกส่วนหัวคอลัมน์ แล้วลากไปยังตำแหน่งใหม่
-
ถ้าต้องการปรับขนาดคอลัมน์ วางตัวชี้บนขอบด้านขวาของส่วนหัวของคอลัมน์จนกระทั่งตัวชี้เปลี่ยนแปลง จากนั้นให้ลากมุม
-
กำหนดค่าบานหน้าต่างการอ่าน
บานหน้าต่างการอ่าน หรือบางครั้งถูกเรียกว่าบานหน้าต่างแสดงตัวอย่าง ช่วยให้คุณอ่าน รายการ ได้โดยไม่ต้องเปิด คุณสามารถกำหนดค่าบานหน้าต่างการอ่าน ตามการกำหนดลักษณะของคุณได้
จัดตำแหน่งใหม่หรือซ่อนบานหน้าต่างการอ่าน
สามารถจัดตำแหน่งให้บานหน้าต่างการอ่านอยู่บนด้านขวาของหน้าต่าง Outlook ใต้รายการข้อมูล หรือซ่อนได้
-
บนแท็บการจัดระเบียบ คลิกบานหน้าต่างการอ่าน นั้นแล้ว เลือกตัวเลือก
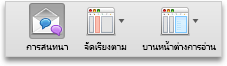
หมายเหตุ:
-
ถ้าต้องการเปลี่ยนขนาดของบานหน้าต่างการอ่าน ให้วางตัวชี้ไว้บนของระหว่างบานหน้าต่างการอ่าน กับรายการข้อมูล จากนั้นให้ลากขอบ
-
บานหน้าต่างการอ่านจะไม่อยู่ในมุมมองปฏิทิน
เปลี่ยนขนาดของข้อความสำหรับข้อความในบานหน้าต่างการอ่าน
-
ที่ด้านล่างของแถบด้านข้าง เลือกจดหมาย
-
เลือกข้อความ และจากนั้น บนเมนูจัดรูปแบบ เลือกเพิ่มขนาดฟอนต์ หรือลดขนาดฟอนต์










