หมายเหตุ: เราต้องการมอบเนื้อหาวิธีใช้ปัจจุบันในภาษาของคุณให้กับคุณโดยเร็วที่สุดเท่าที่เราจะทำได้ หน้านี้ได้รับการแปลด้วยระบบอัตโนมัติ และอาจมีข้อผิดพลาดทางไวยากรณ์หรือความไม่ถูกต้อง จุดประสงค์ของเราคือเพื่อให้เนื้อหานี้มีประโยชน์กับคุณ คุณแจ้งให้เราทราบว่าข้อมูลดังกล่าวมีประโยชน์ต่อคุณที่ด้านล่างของหน้านี้ได้หรือไม่ นี่คือบทความภาษาอังกฤษเพื่อให้ง่ายต่อการอ้างอิง
ลิงก์สำหรับการนำทาง (หรือเรียกว่าการนำทางรายการ) ปรากฏ ในทั้งสองแถบลิงก์บนสุด และด้านซ้ายของหน้าบนเปิดใช้ด่วน ถ้าคุณกำลังทำงานบนไซต์Microsoft Office SharePoint Server 2007 จะเปิดใช้งานฟีเจอร์การประกาศ คุณสามารถใช้หน้าการตั้งค่าการนำทางไซต์เพื่อกำหนดค่าการนำทางที่รายการปรากฏ ภาย ใต้หัวเรื่องใด และสิ่งที่เรียงลำดับ สำหรับข้อมูลเพิ่มเติมเกี่ยวกับการตั้งค่าการนำทางความแตกต่างระหว่างไซต์การประกาศและไซต์การประกาศที่ไม่ใช่ ดูบทนำสู่การนำทางของไซต์
หมายเหตุ: เมื่อต้องการจัดการการนำทางสำหรับไซต์ SharePoint คุณต้องมีระดับสิทธิ์ควบคุมทั้งหมดหรือออกแบบสำหรับไซต์ คุณมีหนึ่งระดับสิทธิ์เหล่านี้ถ้าคุณสามารถเข้าถึงหน้าการตั้งค่าไซต์สำหรับไซต์ และคุณเห็นคำสั่งนำทาง ภายใต้ลักษณะหน้าตา (บนไซต์การประกาศที่ไม่ใช่ คุณจะเห็นเปิดใช้ด่วน และแถบลิงก์บนสุด คำสั่งภายใต้ลักษณะที่แสดง แทนที่จะนำทาง )
-
เมื่อต้องการไปยังหน้าการตั้งค่าการนำทางไซต์ ทำอย่างใดอย่างหนึ่งต่อไปนี้:
-
บนเมนู การกระทำในไซต์ ให้คลิก การตั้งค่าไซต์
-
บนเมนู การกระทำในไซต์ ให้ชี้ไปที่ การตั้งค่าไซต์ แล้วคลิก ปรับเปลี่ยนการตั้งค่าของไซต์ทั้งหมด
-
-
ในคอลัมน์ ลักษณะที่แสดง ให้คลิก การนำทาง
หมายเหตุ: คำสั่งนำทาง ปรากฏภายใต้ลักษณะหน้าตา ก็ต่อเมื่อเปิดใช้งานฟีเจอร์การประกาศสำหรับไซต์ของคุณ และคุณมีตัวควบคุมทั้งหมดหรือระดับสิทธิ์ออกแบบ
คุณต้องการทำสิ่งใด
ระบุว่า หน้าและไซต์ย่อยปรากฏอยู่ในการนำทางไซต์
คุณสามารถระบุว่า คุณต้องการไซต์ย่อยและหน้าของไซต์ของคุณปรากฏขึ้นโดยอัตโนมัติ ในแถบลิงก์บนสุด และ บนเปิด ใช้ด่วน ในแถบลิงก์บนสุด หน้าของไซต์ปัจจุบันและไซต์ย่อยปรากฏเป็นแท็บ (นี้สมมติไซต์จะสืบทอดการนำทางของจากไซต์แม่) ถ้าคุณเลือกที่จะแสดงไซต์ย่อยหรือหน้าสำหรับไซต์ทั้งหมดในไซต์คอลเลกชันของคุณ หน้าภายใต้ไซต์ย่อยของไซต์ระดับบนสุดและไซต์ย่อยปรากฏเป็นลิงก์ในเมนูดรอปดาวน์ บนแถบลิงก์บนสุดของไซต์ระดับบนสุด (จาก บนไซต์ใด ๆ ที่สืบทอดมานี้แถบลิงก์บนสุด)
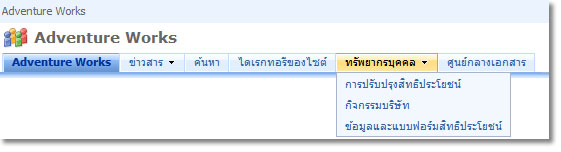
หน้าและไซต์ย่อยปรากฏขึ้นบนเปิดใช้ด่วน ไซต์ปรากฏบนเปิดใช้ด่วน เป็นได้ทั้งหัวเรื่องหรือ เป็นลิงก์ที่ซ้อนกันภายใต้ไซต์ของพวกเขาแม่ โดยขึ้นอยู่กับว่าไซต์สืบทอดการนำทางจากไซต์หลัก หรือว่ามีการกำหนดค่าไซต์ย่อยในไซต์คอลเลกชันเพื่อแสดง subsites และหน้า
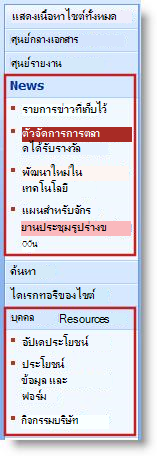
ถ้าคุณตัดสินใจที่จะแสดงรายการการนำทางสำหรับไซต์ย่อยหรือหน้า ไซต์ของคุณอาจปรากฏยุ่งเหยิงถ้าไซต์ของคุณมีไซต์ย่อยมากมายหรือหน้า ถ้าไม่มีโครงสร้างของไซต์คอลเลกชันทั้งหมดที่จะวางแผนจากส่วนกลาง หรือที่มีจัดการ คุณอาจต้องการกำหนดค่าไซต์ของคุณเพื่อให้หน้าและไซต์ย่อยไม่ปรากฏขึ้นโดยอัตโนมัติ
-
ให้เลือกทำอย่างใดอย่างหนึ่งต่อไปนี้
-
บนเมนู การกระทำในไซต์ ให้คลิก การตั้งค่าไซต์
-
บนเมนู การกระทำในไซต์ ให้ชี้ไปที่ การตั้งค่าไซต์ แล้วคลิก ปรับเปลี่ยนการตั้งค่าของไซต์ทั้งหมด
-
-
ในคอลัมน์ ลักษณะที่แสดง ให้คลิก การนำทาง
หมายเหตุ: คำสั่งนำทาง ปรากฏภายใต้ลักษณะหน้าตา ก็ต่อเมื่อเปิดใช้งานฟีเจอร์การประกาศสำหรับไซต์ของคุณ และคุณมีตัวควบคุมทั้งหมดหรือระดับสิทธิ์ออกแบบ
-
ในส่วนหน้าและไซต์ย่อย เลือกทำอย่างใดอย่างหนึ่งต่อไปนี้:
-
เมื่อต้องการแสดงลิงก์ไปยังไซต์ย่อยในแถบลิงก์บนสุดและเปิดใช้ด่วน เลือกกล่องกาเครื่องหมายแสดงไซต์ย่อย
-
เมื่อต้องการแสดงลิงก์ไปยังหน้าในแถบลิงก์บนสุดและเปิดใช้ด่วน เลือกกล่องกาเครื่องหมายแสดงหน้า
-
เมื่อต้องการซ่อนลิงก์ไปยังไซต์ย่อยในแถบลิงก์บนสุดและเปิดใช้ด่วน ยกเลิกเลือกกล่องกาเครื่องหมายแสดงไซต์ย่อย
-
เมื่อต้องการซ่อนลิงก์ไปยังหน้าในแถบลิงก์บนสุดและเปิดใช้ด่วน ยกเลิกเลือกกล่องกาเครื่องหมายแสดงหน้า
หมายเหตุ:
-
ถ้าคุณกำหนดค่าไซต์ของคุณเพื่อแสดงหน้าและไซต์ย่อย แต่ถูกตั้งค่าไซต์ของคุณเพื่อแสดงการนำทางส่วนกลาง (แถบลิงก์บนสุด) และนำทางปัจจุบัน (การเปิดใช้ด่วน) สำหรับไซต์แม่ คุณจะไม่เห็นลิงก์ไปยังไซต์ย่อยเหล่านี้และหน้าในการนำทางสำหรับ si ปัจจุบันของคุณ te นอกจากนี้ยังมีการกำหนดค่าการนำทางสำหรับไซต์แม่เพื่อแสดงหน้าและไซต์ย่อย
-
ถ้าคุณกำหนดค่าการนำทางสำหรับไซต์ระดับบนสุด และคุณต้องการให้เพจหรือไซต์ย่อยใต้ไซต์ย่อยของไซต์ระดับบนสุดปรากฏบนเมนูแบบหล่นลงจากแถบการเชื่อมโยงบนสุด คุณต้องกำหนดค่าไซต์ระดับบนสุดให้แสดงไซต์ย่อยและเพจ และคุณยังต้องกำหนดค่าไซต์ย่อยแต่ละไซต์ให้แสดงไซต์ย่อยและเพจของตัวเองด้วย
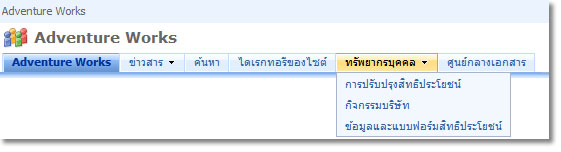
-
ถ้าคุณไม่ต้องทั้งหมดของไซต์ย่อยหรือหน้าปรากฏ คุณสามารถซ่อนหน้าและไซต์ย่อยทีหลังจากที่คุณได้กำหนดค่าการให้ปรากฏ สำหรับข้อมูลเพิ่มเติม ดูที่การแสดง หรือซ่อนไซต์ย่อยแต่ละรายการ และหน้า .
-
-
กำหนดค่าการเรียงลำดับโดยอัตโนมัติสำหรับรายการการนำทาง
หมายเหตุ: การตั้งค่าการเรียงลำดับ บนหน้าการตั้งค่าการนำทางไซต์นำไปใช้กับทั้งเปิดใช้ด่วนและแถบลิงก์บนสุด การเปลี่ยนแปลงใด ๆ ที่คุณทำจะนำไปใช้กับทั้งสองอย่างองค์ประกอบเหล่านี้นำทาง คุณสามารถเลือกที่จะนำการเรียงลำดับรายการโดยอัตโนมัติ ตามเกณฑ์ที่เฉพาะเจาะจง หรือด้วยตนเองได้ ถ้าคุณเลือกที่จะเรียงลำดับรายการด้วยตนเอง ดูเรียงลำดับรายการนำทางสำหรับข้อมูลเพิ่มเติมเกี่ยวกับการเปลี่ยนลิงก์การนำทางด้วยตนเอง
-
ให้เลือกทำอย่างใดอย่างหนึ่งต่อไปนี้
-
บนเมนู การกระทำในไซต์ ให้คลิก การตั้งค่าไซต์
-
บนเมนู การกระทำในไซต์ ให้ชี้ไปที่ การตั้งค่าไซต์ แล้วคลิก ปรับเปลี่ยนการตั้งค่าของไซต์ทั้งหมด
-
-
ในคอลัมน์ ลักษณะที่แสดง ให้คลิก การนำทาง
หมายเหตุ: คำสั่งนำทาง ปรากฏภายใต้ลักษณะหน้าตา ก็ต่อเมื่อเปิดใช้งานฟีเจอร์การประกาศสำหรับไซต์ของคุณ และคุณมีตัวควบคุมทั้งหมดหรือระดับสิทธิ์ออกแบบ
-
ในส่วนการเรียงลำดับ คลิกเรียงลำดับโดยอัตโนมัติ เพื่อเรียงลำดับไซต์ย่อย ลิงก์การนำทาง รายการ ไลบรารี และหน้าโดยอัตโนมัติในน้อยไปหามาก หรือเรียงลำดับตามลำดับตัวอักษร หรือตัวเลขโดยยึดตามชื่อเรื่องของรายการ วันสร้างขึ้น หรือปรับ เปลี่ยนล่าสุด วัน
หมายเหตุ: ถ้าคุณต้องการเรียงลำดับรายการการนำทางทั้งหมดด้วยตนเองยกเว้นหน้า คลิกเรียงลำดับด้วยตนเอง แล้ว เลือกกล่องกาเครื่องหมายการเรียงลำดับหน้าโดยอัตโนมัติ เฉพาะหน้าที่จะเรียงลำดับตามการตั้งค่าการกำหนดค่าในส่วนการเรียงลำดับโดยอัตโนมัติ
-
ในส่วน การเรียงลำดับโดยอัตโนมัติ ในรายการ เรียงลำดับตาม ให้ทำอย่างใดอย่างหนึ่งต่อไปนี้
-
เมื่อต้องการเรียงลำดับรายการตามชื่อเรื่อง คลิกชื่อเรื่อง
-
เมื่อต้องการเรียงลำดับรายการตามวันที่สร้างขึ้น คลิกวันสร้างขึ้น
-
เมื่อต้องการเรียงลำดับรายการตามวันที่ที่พวกเขาล่าสุด คลิกวันปรับเปลี่ยนล่าสุด
-
-
ระบุลำดับการจัดเรียง ด้วยการคลิกน้อย (A, B, C หรือ 1,2,3) หรือเรียงลำดับ (C, B, A หรือ 3,2,1)
-
คลิก ตกลง
เปลี่ยนลำดับของรายการนำทาง
คุณสามารถใช้ปุ่มย้ายขึ้น และย้ายลง ในส่วนแก้ไขการนำทางและการเรียงลำดับ ของหน้าการตั้งค่าการนำทางไซต์เพื่อเปลี่ยนลำดับลิงก์แสดงในแถบลิงก์บนสุดหรือเปิดใช้ด่วน นอกจากนี้คุณสามารถซ้อนรายการภายใต้หัวเรื่องนั้น
ความพร้อมใช้งานและการทำงานของปุ่ม ย้ายขึ้น และ ย้ายลง ขึ้นอยู่กับการกำหนดค่าการเรียงลำดับของคุณ ชนิดของรายการที่คุณเลือก และตำแหน่งของรายการที่คุณเลือก
ตารางต่อไปนี้แสดงการทำงานของปุ่ม ย้ายขึ้น หรือ ย้ายลง เมื่อคุณเลือกตัวเลือก เรียงลำดับด้วยตนเอง
|
รายการการนำทาง |
การกระทำ |
ตำแหน่งของรายการนำทาง |
ผลลัพธ์ |
|
รายการของหัวเรื่องที่ไม่ใช่ |
คลิก ย้ายขึ้น |
ไม่ได้อยู่ที่ด้านบนของรายการภายใน |
รายการจะเลื่อนขึ้นหนึ่งตำแหน่งในรายการภายใน |
|
รายการของหัวเรื่องที่ไม่ใช่ |
คลิก ย้ายขึ้น |
ด้านบนของรายการภายใน |
|
|
รายการของหัวเรื่องที่ไม่ใช่ |
คลิก ย้ายลง |
ไม่ได้อยู่ด้านล่างของรายการภายใน |
รายการจะย้ายลงหนึ่งตำแหน่งในรายการภายใน |
|
รายการของหัวเรื่องที่ไม่ใช่ |
คลิก ย้ายลง |
ด้านล่างของรายการภายใน |
|
|
รายการหัวเรื่อง |
คลิก ย้ายขึ้น |
ไม่เกี่ยวข้อง |
รายการจะย้ายขึ้นหนึ่งตำแหน่ง รายการใดๆ ที่ซ้อนอยู่ภายในจะเลื่อนตามไปด้วย |
|
รายการหัวเรื่อง |
คลิก ย้ายลง |
ไม่เกี่ยวข้อง |
รายการจะย้ายลงหนึ่งตำแหน่ง รายการใดๆ ที่ซ้อนอยู่ภายในจะเลื่อนตามไปด้วย |
ตารางต่อไปนี้แสดงการทำงานของปุ่ม ย้ายขึ้น หรือ ย้ายลง เมื่อคุณเลือกตัวเลือก เรียงลำดับอัตโนมัติ
|
รายการการนำทาง |
การกระทำ |
ผลลัพธ์ |
|
รายการของหัวเรื่องที่ไม่ใช่ |
คลิก ย้ายขึ้น |
|
|
รายการของหัวเรื่องที่ไม่ใช่ |
คลิก ย้ายลง |
|
เพิ่ม แก้ไข หรือเอาหัวเรื่องหรือลิงก์
คุณยังสามารถใช้ส่วนแก้ไขการนำทางและการเรียงลำดับ ของหน้าการตั้งค่าการนำทางไซต์เพื่อเพิ่ม หรือแก้ไขหัวเรื่องหรือลิงก์ในแถบลิงก์บนสุดหรือเปิดใช้ด่วน
-
ให้เลือกทำอย่างใดอย่างหนึ่งต่อไปนี้
-
บนเมนู การกระทำในไซต์ ให้คลิก การตั้งค่าไซต์
-
บนเมนู การกระทำในไซต์ ให้ชี้ไปที่ การตั้งค่าไซต์ แล้วคลิก ปรับเปลี่ยนการตั้งค่าของไซต์ทั้งหมด
-
-
ในคอลัมน์ ลักษณะที่แสดง ให้คลิก การนำทาง
หมายเหตุ: คำสั่งนำทาง ปรากฏภายใต้ลักษณะหน้าตา ก็ต่อเมื่อเปิดใช้งานฟีเจอร์การประกาศสำหรับไซต์ของคุณ และคุณมีตัวควบคุมทั้งหมดหรือระดับสิทธิ์ออกแบบ
-
ในส่วนของการแก้ไขการนำทางและการเรียงลำดับ คลิกหัวเรื่องการนำทางส่วนกลาง เพื่อเลือกแถบลิงก์บนสุด หรือคลิกที่ส่วนหัวนำทางปัจจุบัน เพื่อเลือกเปิดใช้ด่วน
หมายเหตุ: ถ้าคุณไม่เห็นรายการของลิงก์จัดระเบียบภายใต้ส่วนหัวของการนำทางส่วนกลางหรือนำทางปัจจุบัน ไซต์ของคุณอาจสืบทอดการนำทางส่วนกลางจากไซต์แม่ ในกรณีนี้ คุณจะจำกัดเมื่อต้องการเพิ่ม หรือแก้ไขการเชื่อมโยงในเปิดใช้ด่วนเว้นแต่ว่าคุณต้องการหยุดการสืบทอดการนำทางส่วนกลางจากไซต์แม่
-
ให้เลือกทำอย่างใดอย่างหนึ่งต่อไปนี้
-
ถ้าคุณต้องการแก้ไขหัวเรื่องหรือเชื่อมโยง คลิกหัวเรื่องหรือลิงก์ แล้ว คลิ กแก้ไข
-
ถ้าคุณต้องการเพิ่มหัวเรื่องใหม่ ให้คลิก เพิ่มหัวเรื่อง
-
ถ้าคุณต้องการเพิ่มการเชื่อมโยงใหม่ ให้คลิก เพิ่มการเชื่อมโยง
หมายเหตุ: ถ้าคุณเลือกหัวเรื่องแล้ว เพิ่มลิงก์ ลิงก์ใหม่ปรากฏภายใต้หัวเรื่องนั้น ถ้าคุณเลือกลิงก์แล้ว เพิ่มลิงก์ ลิงก์ใหม่ปรากฏในระดับเดียวเป็นลิงก์คุณเลือก
-
ถ้าคุณต้องการลบหัวเรื่องหรือการเชื่อมโยง คลิกลิงก์หรือหัวเรื่อง แล้ว คลิ กลบ
-
-
ถ้าคุณกำลังเพิ่ม หรือแก้ไขหัวเรื่องหรือเชื่อมโยง ในกล่องโต้ตอบเว็บที่ปรากฏขึ้น การกำหนดค่าต่อไปนี้:
-
ชื่อเรื่อง ให้พิมพ์ชื่อเรื่องของรายการนำทางตามที่คุณต้องการให้ปรากฏ
-
URL ให้พิมพ์ URL สำหรับหัวเรื่องหรือการเชื่อมโยง URL จำเป็นสำหรับการเชื่อมโยง แต่จะระบุหรือไม่ก็ได้สำหรับหัวเรื่อง
ถ้าคุณต้องการเปิด URL ที่คุณระบุเพื่อยืนยันว่าเป็น URL ที่ถูกต้อง ให้เลือกกล่องกาเครื่องหมาย เปิดการเชื่อมโยงในหน้าต่างใหม่ เมื่อคุณคลิก ตกลง URL จะเปิดขึ้นในหน้าต่างใหม่
-
คำอธิบาย ให้พิมพ์คำอธิบายสำหรับหัวเรื่องหรือการเชื่อมโยง
-
ผู้ชม ถ้าคุณต้องการจำกัดการมองเห็น ให้ป้อนรายการผู้ชมสำหรับหัวเรื่องหรือการเชื่อมโยง ผู้ชมที่คุณระบุเท่านั้นจึงจะเห็นการเชื่อมโยงหรือหัวเรื่อง (และทุกอย่างภายใต้หัวเรื่อง) ถ้าคุณไม่ป้อนรายการผู้ชมใดๆ ผู้ชมทุกคนจะสามารถมองเห็นการเชื่อมโยงได้
-
-
คลิก ตกลง
เพิ่มหรือเอารายการหรือไลบรารีออกจาก 'เปิดใช้ด่วน'
บนไซต์บางไซต์ เมื่อคุณสร้างรายการใหม่หรือไลบรารี ลิงก์ไปยังรายการนั้นจะถูกเพิ่มโดยอัตโนมัติเมื่อต้องการเปิดใช้ด่วน คุณสามารถเปลี่ยนตัวเลือกการนำทาง ในขณะที่คุณสร้างรายการใหม่หรือไลบรารีเพื่อให้ปรากฏในรายการหรือไลบรารีบน Quick Launch คุณยังสามารถเปลี่ยนตัวเลือกในภายหลัง ด้วยการแก้ไขการตั้งค่าทั่วไป สำหรับรายการหรือไลบรารี ถ้าเปิดใช้งานฟีเจอร์การประกาศในOffice SharePoint Server 2007 สำหรับไซต์ของคุณ คุณยังสามารถใช้หน้าการตั้งค่าการนำทางไซต์เพื่อเอารายการหรือไลบรารีหลายจากเปิดใช้ด่วนได้อย่างรวดเร็ว
เพิ่ม หรือเอาออกแต่ละรายการหรือไลบรารีจากเปิดใช้ด่วน
-
คลิกดูเนื้อหาของไซต์ทั้งหมด
-
คลิกที่ชื่อของรายการหรือไลบรารี
-
การตั้งค่า เมนู

ตัวอย่างเช่น ในไลบรารีเอกสาร ให้คลิก การตั้งค่าไลบรารีเอกสาร
-
-
ในคอลัมน์ การตั้งค่าทั่วไป ให้คลิก ชื่อเรื่อง คำอธิบายและการนำทาง
-
ในส่วน การนำทาง ให้เลือกทำอย่างใดอย่างหนึ่งต่อไปนี้
-
เมื่อต้องการเอารายการออกจาก 'เปิดใช้ด่วน' ให้คลิก ไม่ใช่
-
เมื่อต้องการเพิ่มรายการลงใน 'เปิดใช้ด่วน' ให้คลิก ใช่
-
-
คลิก บันทึก
-
คลิกที่ชื่อของไซต์เพื่อกลับไปยังโฮมเพจของไซต์
ลบรายการหรือไลบรารีหลายจากเปิดใช้ด่วน
-
ให้เลือกทำอย่างใดอย่างหนึ่งต่อไปนี้
-
บนเมนู การกระทำในไซต์ ให้คลิก การตั้งค่าไซต์
-
บนเมนู การกระทำในไซต์ ให้ชี้ไปที่ การตั้งค่าไซต์ แล้วคลิก ปรับเปลี่ยนการตั้งค่าของไซต์ทั้งหมด
-
-
ในคอลัมน์ ลักษณะที่แสดง ให้คลิก การนำทาง
หมายเหตุ: คำสั่งนำทาง ปรากฏภายใต้ลักษณะหน้าตา ก็ต่อเมื่อเปิดใช้งานฟีเจอร์การประกาศสำหรับไซต์ของคุณ และคุณมีตัวควบคุมทั้งหมดหรือระดับสิทธิ์ออกแบบ
-
ในส่วนของการแก้ไขการนำทางและการเรียงลำดับ เลือกรายการหรือไลบรารีที่คุณต้องการเอาออกจากเปิดใช้ด่วน แล้ว คลิ กลบ
-
ทำซ้ำขั้นตอนที่ 3 เมื่อต้องการเอารายการเพิ่มเติมหรือไลบรารีใด ๆ
-
เมื่อคุณแก้ไขเสร็จแล้วลบรายการและไลบรารี คลิกตกลง
แสดง หรือซ่อนหน้าและไซต์ย่อยแต่ละรายการ
-
ให้เลือกทำอย่างใดอย่างหนึ่งต่อไปนี้
-
บนเมนู การกระทำในไซต์ ให้คลิก การตั้งค่าไซต์
-
บนเมนู การกระทำในไซต์ ให้ชี้ไปที่ การตั้งค่าไซต์ แล้วคลิก ปรับเปลี่ยนการตั้งค่าของไซต์ทั้งหมด
-
-
ในคอลัมน์ ลักษณะที่แสดง ให้คลิก การนำทาง
หมายเหตุ: คำสั่งนำทาง ปรากฏภายใต้ลักษณะหน้าตา ก็ต่อเมื่อเปิดใช้งานฟีเจอร์การประกาศสำหรับไซต์ของคุณ และคุณมีตัวควบคุมทั้งหมดหรือระดับสิทธิ์ออกแบบ
-
ในส่วนของการแก้ไขการนำทางและการเรียงลำดับ เลือกไซต์ย่อยหรือหน้าที่คุณต้องการ แล้วเลือกทำอย่างใดอย่างหนึ่งต่อไปนี้:
-
ถ้าคุณต้องการแสดงหน้าหรือไซต์ย่อยที่ซ่อนอยู่ เลือกรายการ แล้ว คลิ กแสดง
-
ถ้าคุณต้องการซ่อนหน้าหรือไซต์ย่อยที่มองเห็นได้ในขณะนี้ เลือกรายการ แล้ว คลิ กซ่อน
-










