ฟีเจอร์การตรวจสอบสําหรับ Microsoft SharePoint และ SharePoint Server ช่วยให้คุณสามารถติดตามกิจกรรมของผู้ใช้ในชนิดเนื้อหา เช่น รายการและไลบรารีภายในไซต์คอลเลกชันของคุณ การรู้ว่าผู้ใช้คนใดเข้าถึงเนื้อหาเฉพาะในเวลาที่กําหนดเป็นสิ่งสําคัญสําหรับความต้องการทางธุรกิจจํานวนมาก เช่น การปฏิบัติตามกฎข้อบังคับและการจัดการบันทึกข้อมูล
หมายเหตุ:
-
เฉพาะเจ้าของไซต์คอลเลกชันเท่านั้นที่สามารถเรียกใช้รายงานบันทึกการตรวจสอบได้
-
ถ้าลิงก์ รายงานบันทึกการตรวจสอบ ไม่พร้อมใช้งานภายใต้ การตั้งค่าไซต์ ให้ตรวจสอบให้แน่ใจว่าคุณเปิดใช้งาน ฟีเจอร์ไซต์คอลเลกชัน "การรายงาน" แล้ว
-
หน้า (เช่น .aspx) จะไม่ถือว่าเป็นเอกสาร ดังนั้นจึงไม่สามารถตรวจสอบได้ใน SharePoint Servers 2019 หรือ 2016
-
SharePoint SharePoint รายงานบันทึกการตรวจสอบทํางานแตกต่างจากรายงานบันทึกการตรวจสอบแบบคลาสสิก
-
ผู้ดูแลระบบ SharePoint สามารถดาวน์โหลดข้อมูลจาก Microsoft 365 Management Activity API ได้โดยตรง
เลือกเวอร์ชัน SharePoint ของคุณจากหนึ่งในแท็บด้านล่าง:
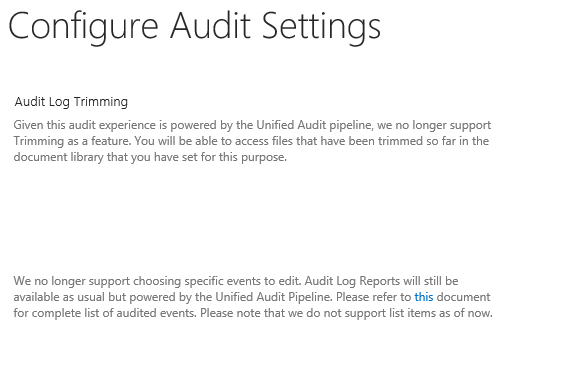
การเปลี่ยนแปลงการตั้งค่าการตรวจสอบ SharePoint
Microsoft 365 ขณะนี้การบันทึกการตรวจสอบแบบครบวงจรรองรับ SharePoint และ OneDrive แล้ว การตรวจสอบแบบครบวงจรให้การเข้าถึงบันทึกเหตุการณ์ (เช่น มุมมอง สร้าง แก้ไข อัปโหลด ดาวน์โหลด และลบ) และการดําเนินการแชร์ เช่น คําขอคําเชิญและการเข้าถึง และกิจกรรมการซิงโครไนซ์ สําหรับข้อมูลเพิ่มเติมเกี่ยวกับสิ่งที่ Unified Audit Logging in Microsoft 365 มีให้สําหรับ SharePoint ให้ดูที่ กิจกรรมที่ตรวจสอบ
สรุปการเปลี่ยนแปลงรายงานบันทึกการตรวจสอบ:
-
การตัดแต่งรายงานบันทึกการตรวจสอบไม่ใช่ฟีเจอร์อีกต่อไป แต่คุณยังคงสามารถเข้าถึงไฟล์ที่ถูกตัดแต่งในอดีตในไลบรารีเอกสารที่คุณตั้งค่าไว้สําหรับจุดประสงค์นี้
-
รายงานบันทึกการตรวจสอบจะไม่อนุญาตให้แก้ไขเหตุการณ์เฉพาะอีกต่อไป รายงานบันทึกการตรวจสอบจะยังคงพร้อมใช้งาน แต่จะจํากัดเฉพาะ เหตุการณ์บางชนิดเท่านั้น
-
สําหรับรายงานแบบกําหนดเอง ตัวเลือกตําแหน่งที่ตั้งถูกซ่อนไว้เนื่องจากรายงานที่ระดับไซต์ย่อยไม่ได้รับการสนับสนุนอีกต่อไป
เรียกใช้รายงานบันทึกการตรวจสอบใน SharePoint:
-
เลือก การตั้งค่า > การตั้งค่าไซต์ ถ้าคุณไม่เห็น การตั้งค่าไซต์ ให้เลือก ข้อมูลไซต์ แล้วเลือก ดูการตั้งค่าไซต์ทั้งหมด บางหน้าอาจกําหนดให้คุณเลือก เนื้อหาของไซต์ แล้วเลือก การตั้งค่าไซต์
-
ถ้าคุณไม่ได้อยู่ที่รากของไซต์คอลเลกชันของคุณ ภายใต้ การดูแลไซต์คอลเลกชัน ให้เลือก ไปที่การตั้งค่าไซต์ระดับบนสุด
หมายเหตุ:
-
ส่วน การดูแลไซต์คอลเลกชัน จะไม่พร้อมใช้งานถ้าคุณไม่มีสิทธิ์ที่จําเป็น คุณต้องเป็นสมาชิกของกลุ่มผู้ดูแลไซต์คอลเลกชันเริ่มต้นหรือผู้ดูแลระบบฟาร์ม
-
ถ้าลิงก์ รายงานบันทึกการตรวจสอบ ไม่พร้อมใช้งานภายใต้ การตั้งค่าไซต์ ให้ตรวจสอบให้แน่ใจว่าคุณเปิดใช้งาน ฟีเจอร์ไซต์คอลเลกชัน "การรายงาน" แล้ว
-
-
บนหน้า การตั้งค่าไซต์ ภายใต้ การดูแลไซต์คอลเลกชัน ให้เลือก รายงานบันทึกการตรวจสอบ
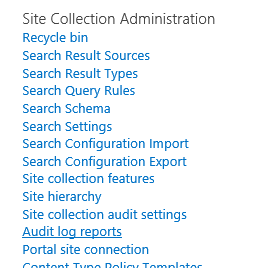
SharePoint Server 2019
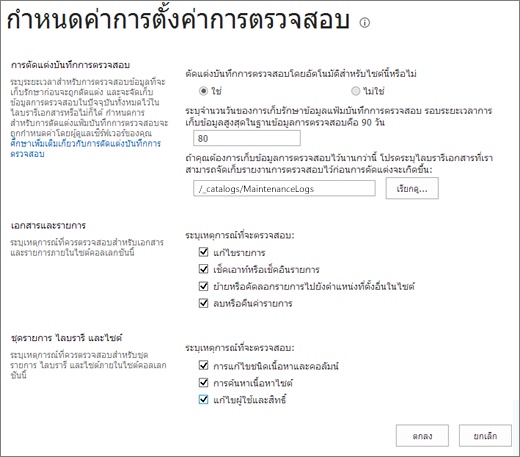
SharePoint Servers 2016 และ 2013
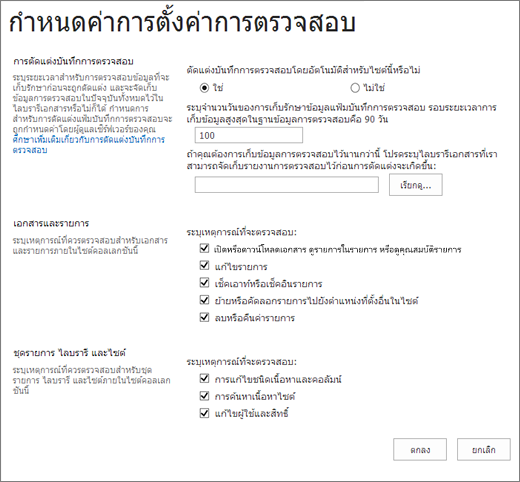
ในฐานะเจ้าของไซต์คอลเลกชัน คุณสามารถเรียกใช้ประวัติของการกระทําที่ดําเนินการโดยผู้ใช้ที่ระบุและการดําเนินการที่เกิดขึ้นในระหว่างช่วงวันที่ที่ระบุได้ ตัวอย่างเช่น คุณสามารถกําหนดได้ว่าเมื่อใดที่เอกสารหนึ่งถูกแก้ไขและผู้ใช้คนใด
คุณสามารถจัดการขนาดของบันทึกการตรวจสอบได้ในส่วน การตัดแต่งบันทึกการตรวจสอบ และระบุเหตุการณ์ที่จะตรวจสอบในส่วน เอกสารและรายการและรายการ ไลบรารี และไซต์ คุณยังสามารถระบุจํานวนวันสูงสุดที่จะเก็บรายการไว้ ตามค่าเริ่มต้น รายการทั้งหมดจะถูกเอาออกเมื่อสิ้นเดือน
หมายเหตุ: เมื่อผู้ใช้หลายคนกําลังแก้ไขเอกสารร่วมกัน การตรวจสอบเหตุการณ์จากผู้เขียนหรือผู้แก้ไขหลายคนอาจเป็นเรื่องยากที่จะตีความ ถ้าเป็นปัญหา ให้พิจารณาจํากัดสิทธิ์การแก้ไขไว้ที่จํานวนผู้ใช้ขั้นต่ํา
-
คลิก การตั้งค่า

-
ถ้าคุณไม่ได้อยู่ที่รากของไซต์คอลเลกชันของคุณ ภายใต้ การดูแลไซต์คอลเลกชัน ให้เลือก ไปที่การตั้งค่าไซต์ระดับบนสุด
หมายเหตุ: ส่วน การดูแลไซต์คอลเลกชัน จะไม่พร้อมใช้งานถ้าคุณไม่มีสิทธิ์ที่จําเป็น
-
บนหน้า การตั้งค่าไซต์ ภายใต้ การดูแลไซต์คอลเลกชัน ให้เลือก การตั้งค่าการตรวจสอบไซต์คอลเลกชัน
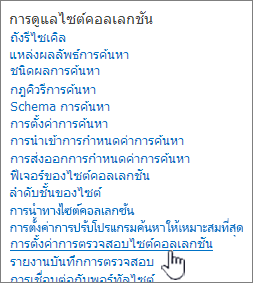
-
บนหน้า กําหนดค่าการตั้งค่าการตรวจสอบ ในส่วน การตัดแต่งบันทึกการตรวจสอบ ให้ตั้งค่า ตัดแต่งบันทึกการตรวจสอบสําหรับไซต์นี้โดยอัตโนมัติหรือไม่ เป็น ใช่
หมายเหตุ: สําหรับ SharePoint
-
การตัดแต่งไม่ได้รับการสนับสนุนสําหรับ SharePoint
-
เราไม่สนับสนุนในการเลือกเหตุการณ์ที่ต้องการแก้ไขอีกต่อไป โปรดดูเอกสาร นี้สําหรับรายการเหตุการณ์ที่ตรวจสอบทั้งหมด
-
-
อีกทางหนึ่งคือ ระบุจํานวนวันของข้อมูลบันทึกการตรวจสอบที่จะเก็บไว้ SharePoint Server ไม่มีขีดจํากัด
หมายเหตุ: การตั้งค่าเริ่มต้นสําหรับการรักษาข้อมูลบันทึกการตรวจสอบไว้คือศูนย์วัน ซึ่งหมายความว่าถ้าคุณไม่ระบุระยะเวลาการเก็บข้อมูลอื่น รายการบันทึกการตรวจสอบทั้งหมดจะถูกลบเมื่อสิ้นเดือน คุณสามารถเปลี่ยนการตั้งค่านี้เพื่อเก็บรายการบันทึกการตรวจสอบไว้ได้นานขึ้น ตัวอย่างเช่น ถ้าคุณระบุ 30 วัน ข้อมูลบันทึกการตรวจสอบที่สร้างขึ้นในเดือนกันยายนจะไม่ถูกลบจนถึงสิ้นเดือนตุลาคม เมื่อต้องการเก็บรักษาข้อมูลบันทึกการตรวจสอบ คุณยังสามารถบันทึกลงในรายงานบันทึกการตรวจสอบก่อนที่จะตัดแต่งบันทึกการตรวจสอบได้
-
คุณยังสามารถระบุไลบรารีเอกสารเพื่อบันทึกรายงานบันทึกการตรวจสอบก่อนที่จะตัดแต่งบันทึกการตรวจสอบได้ ตั้งค่าตัวเลือกนี้ถ้าคุณต้องการเข้าถึงข้อมูลบันทึกการตรวจสอบ โดยใช้รายงานบันทึกการตรวจสอบหลังจากตัดแต่งบันทึกการตรวจสอบแล้ว
-
เลือก ตกลง
-
เลือก การตั้งค่า > การตั้งค่าไซต์ ถ้าคุณไม่เห็น การตั้งค่าไซต์ ให้เลือก ข้อมูลไซต์ แล้วเลือก ดูการตั้งค่าไซต์ทั้งหมด บางหน้าอาจกําหนดให้คุณเลือก เนื้อหาของไซต์ แล้วเลือก การตั้งค่าไซต์
-
ถ้าคุณไม่ได้อยู่ที่รากของไซต์คอลเลกชันของคุณ ภายใต้ การดูแลไซต์คอลเลกชัน ให้เลือก ไปที่การตั้งค่าไซต์ระดับบนสุด
หมายเหตุ: ส่วน การดูแลไซต์คอลเลกชัน จะไม่พร้อมใช้งานถ้าคุณไม่มีสิทธิ์ที่จําเป็น คุณต้องเป็นสมาชิกของกลุ่มผู้ดูแลไซต์คอลเลกชันเริ่มต้นหรือผู้ดูแลระบบฟาร์ม
-
บนหน้า การตั้งค่าไซต์ ภายใต้ การดูแลไซต์คอลเลกชัน ให้เลือก การตั้งค่าการตรวจสอบไซต์คอลเลกชัน
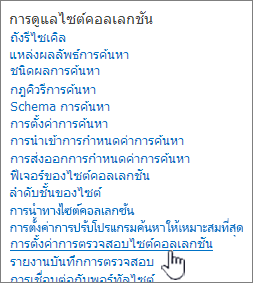
-
บนหน้า กําหนดค่าการตั้งค่าการตรวจสอบ ในส่วน เอกสารและรายการและรายการ ไลบรารี และไซต์ ให้เลือกเหตุการณ์ที่คุณต้องการตรวจสอบ แล้วเลือก ตกลง
เหตุการณ์ใดที่คุณตรวจสอบขึ้นอยู่กับความต้องการในการตรวจสอบของคุณ ตัวอย่างเช่น การปฏิบัติตามกฎข้อบังคับมักจะมีข้อกําหนดเฉพาะที่จะกําหนดเหตุการณ์ที่คุณจําเป็นต้องตรวจสอบ เราขอแนะนําให้คุณตรวจสอบเฉพาะเหตุการณ์ที่จําเป็นเพื่อตอบสนองความต้องการของคุณเท่านั้น นอกจากนี้ การตรวจสอบที่ไม่จําเป็นอาจส่งผลต่อประสิทธิภาพและด้านอื่นๆ ของไซต์คอลเลกชันของคุณ
หมายเหตุ: สําหรับ SharePoint Server 2013 เราขอแนะนําให้คุณเลือกเฉพาะการ เปิด หรือ การดาวน์โหลดเอกสาร การดูรายการในรายการ หรือดูเหตุการณ์คุณสมบัติของรายการ เมื่อจําเป็นจริงๆ ตัวเลือกนี้มีแนวโน้มที่จะสร้างเหตุการณ์จํานวนมากซึ่งอาจลดประสิทธิภาพและแง่มุมอื่น ๆ ของไซต์คอลเลกชันของคุณ
เหตุการณ์ที่ได้รับการตรวจสอบแล้วจะถูกบันทึกในรายงานการตรวจสอบที่ยึดตามMicrosoft Excel 2013และพร้อมใช้งานจากหน้ารายงานการตรวจสอบ คุณยังสามารถสร้างรายงานแบบกําหนดเองที่มีจํานวนเหตุการณ์เหล่านี้ในช่วงวันที่ที่ระบุ ภายในพื้นที่ที่ระบุของไซต์คอลเลกชัน หรือถูกกรองสําหรับผู้ใช้แต่ละราย คุณไม่สามารถปรับเปลี่ยนเหตุการณ์ได้เมื่อบันทึกแล้ว แต่ผู้ดูแลไซต์คอลเลกชันสามารถลบรายการออกจากบันทึกการตรวจสอบและกําหนดค่าการตัดแต่งข้อมูลบันทึกการตรวจสอบโดยอัตโนมัติได้
บันทึกการตรวจสอบจะเก็บรวบรวมข้อมูลต่อไปนี้สําหรับเหตุการณ์ที่ถูกเลือกให้ได้รับการตรวจสอบ:
-
ไซต์ที่มีการสร้างเหตุการณ์
-
รหัสสินค้า ชนิด ชื่อ และสถานที่เก็บ
-
รหัสผู้ใช้ที่เชื่อมโยงกับเหตุการณ์
-
ชนิดเหตุการณ์ วันที่ เวลา และแหล่งข้อมูล
-
การดําเนินการที่กระทํากับรายการ
ต่อไปนี้เป็นตัวอย่างของข้อมูลในรายงานบันทึกการตรวจสอบการลบ ด้วยรายงานนี้ คุณสามารถกําหนดได้ว่าใครเป็นผู้ลบและคืนค่าข้อมูลระหว่างไซต์คอลเลกชัน คุณสามารถใช้ฟีเจอร์ของ Excel เพื่อกรอง เรียงลําดับ และวิเคราะห์ข้อมูลได้
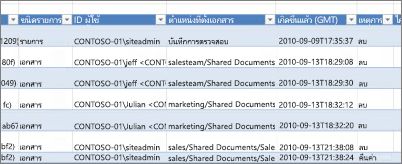
เมื่อคุณเลือกเหตุการณ์เพื่อตรวจสอบสําหรับไซต์คอลเลกชัน รายงานจะตรวจสอบทุกรายการในไซต์คอลเลกชันทุกครั้งที่เหตุการณ์เกิดขึ้น การตรวจสอบอาจสร้างเหตุการณ์การตรวจสอบจํานวนมาก สร้างบันทึกการตรวจสอบขนาดใหญ่ที่สามารถเติมฮาร์ดไดรฟ์ ส่งผลกระทบต่อประสิทธิภาพและแง่มุมอื่น ๆ ของไซต์คอลเลกชัน
สิ่งสำคัญ: เพื่อป้องกันไม่ให้บันทึกการตรวจสอบกรอกฮาร์ดไดรฟ์และอาจลดประสิทธิภาพของไซต์คอลเลกชัน เราขอแนะนําให้คุณเปิดใช้งานการตัดแต่งบันทึกการตรวจสอบสําหรับไซต์คอลเลกชันที่มีการตรวจสอบอย่างกว้างขวาง
เมื่อต้องการจัดการขนาดของรายงานบันทึกการตรวจสอบ คุณสามารถกําหนดค่ารายงานให้ตัดแต่งโดยอัตโนมัติ และเก็บถาวรหรือไม่ก็ได้ ข้อมูลบันทึกการตรวจสอบปัจจุบันในไลบรารีเอกสารก่อนที่ข้อมูลจะถูกตัดแต่ง กําหนดการสําหรับการตัดแต่งบันทึกการตรวจสอบได้รับการกําหนดค่าโดยผู้ดูแลเซิร์ฟเวอร์ของคุณในการดูแลจากศูนย์กลาง ค่าเริ่มต้นคือสิ้นเดือน
เมื่อต้องการดูรายงานบันทึกการตรวจสอบ:
-
คลิก

หมายเหตุ: ส่วน การดูแลไซต์คอลเลกชัน จะไม่พร้อมใช้งานถ้าคุณไม่มีสิทธิ์ที่จําเป็น คุณต้องเป็นสมาชิกของกลุ่มผู้ดูแลไซต์คอลเลกชันเริ่มต้นหรือผู้ดูแลระบบฟาร์ม
-
คลิก รายงานบันทึกการตรวจสอบ ในส่วน การดูแลไซต์คอลเลกชัน
-
เลือกรายงานที่คุณต้องการบนหน้า ดูรายงานการตรวจสอบ
-
พิมพ์ URL หรือ เรียกดูไลบรารีที่คุณต้องการบันทึกรายงาน แล้วเลือก ตกลง
-
บนหน้า การดําเนินการเสร็จสมบูรณ์ ให้เลือก คลิกที่นี่เพื่อดูรายงานนี้ ถ้าคุณได้รับข้อผิดพลาด อาจเป็นเพราะไม่ได้เปิดใช้งานบันทึกการตรวจสอบหรือไม่มีข้อมูลที่จะแสดง
หมายเหตุ:
-
อย่างน้อยต้องติดตั้ง Excel เวอร์ชัน 2013 เพื่อดูรายงานบันทึกการตรวจสอบโดยการคลิก คลิกที่นี่เพื่อดูรายงานนี้
-
อีกวิธีหนึ่งคือ ถ้าเปิดเอกสารในเบราว์เซอร์สําหรับไลบรารี ให้ไปที่ไลบรารีที่คุณบันทึกรายงานบันทึกการตรวจสอบ ชี้ไปที่รายงานบันทึกการตรวจสอบ เลือกลูกศรลง แล้วเลือก ดูในเบราว์เซอร์
-
คุณสามารถใช้ฟีเจอร์ Excel มาตรฐานเพื่อจํากัดรายงานให้แคบลงตามข้อมูลที่คุณต้องการได้ บางวิธีที่คุณสามารถวิเคราะห์และดูข้อมูลบันทึกรวมถึง:
-
การกรองรายงานบันทึกการตรวจสอบสําหรับไซต์ที่ระบุ
-
การกรองรายงานบันทึกการตรวจสอบสําหรับช่วงวันที่ที่ระบุ
-
การเรียงลําดับรายงานบันทึกการตรวจสอบ
-
การระบุว่าใครเป็นผู้อัปเดตเนื้อหา
-
การระบุว่าเนื้อหาใดที่ถูกลบแต่ไม่คืนค่า
-
การดูการเปลี่ยนแปลงสิทธิ์บนรายการ
เรายินดีรับฟัง
อัปเดตเมื่อพฤศจิกายน 2019
บทความนี้มีประโยชน์หรือไม่ เนื้อหาหายไปหรือไม่ หากเป็นเช่นนั้น โปรดแจ้งให้เราทราบว่ามีอะไรที่สับสนหรือขาดหายไปที่ด้านล่างของหน้านี้ โปรดใส่ เวอร์ชันของ SharePoint ระบบปฏิบัติการ และเบราว์เซอร์ของคุณ เราจะใช้คําติชมของคุณเพื่อตรวจสอบข้อเท็จจริงอีกครั้ง เพิ่มข้อมูล และอัปเดตบทความนี้










