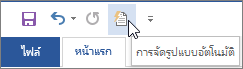เลือกตัวเลือกการจัดรูปแบบอัตโนมัติที่คุณต้องการบนแท็บ จัดรูปแบบอัตโนมัติขณะที่คุณพิมพ์
ความแตกต่างระหว่าง "การจัดรูปแบบอัตโนมัติ" และ "การจัดรูปแบบอัตโนมัติขณะที่คุณพิมพ์"
-
การตั้งค่า การจัดรูปแบบอัตโนมัติขณะที่คุณพิมพ์ จะถูกนําไปใช้กับข้อความในขณะที่คุณกําลังพิมพ์
-
การตั้งค่าบนแท็บ การจัดรูปแบบอัตโนมัติ จะถูกนําไปใช้เมื่อคุณเรียกใช้คําสั่ง การจัดรูปแบบอัตโนมัติ ด้วยตนเอง (ซึ่งต้องใช้แถบเครื่องมือด่วน)
แทนที่ขณะพิมพ์
|
ตัวเลือก |
คำอธิบาย |
|
แทนที่ "อัญประกาศตรง" ด้วย “อัญประกาศโค้ง” |
แทนที่เครื่องหมายอัญประกาศตรง (" ") และเครื่องหมายอัญประกาศเดี่ยว (' ') ด้วยเครื่องหมายอัญประกาศโค้งแบบเปิดและปิด และเครื่องหมายอัญประกาศเดี่ยว |
|
แทนที่เศษส่วน (1/2) ด้วยอักขระเศษส่วน (½) |
แทนที่เศษส่วนที่พิมพ์ทั่วไป (เช่น 1/2) ด้วยอักขระเดี่ยวที่เทียบเท่ากัน (1/2) ตัวเลือกนี้ใช้ได้กับเศษส่วนที่พิมพ์ต่อไปนี้: 1/4, 1/2 และ 3/4 |
|
ทำ *ตัวหนา* และ _ตัวเอียง_ ด้วยการจัดรูปแบบจริง |
นําฟอนต์ตัวหนาไปใช้กับข้อความใดก็ตามที่อยู่ในเครื่องหมายดอกจัน (*) และฟอนต์ตัวเอียงกับข้อความใดก็ตามที่อยู่ในเครื่องหมายขีดล่าง (_) ตัวอย่างเช่น *คอมพิวเตอร์* จะกลายเป็นคอมพิวเตอร์และ _คอมพิวเตอร์_ กลายเป็นคอมพิวเตอร์ โปรดทราบว่าใน Word (*) หรือ (_) จะถูกแทนที่ด้วยการจัดรูปแบบ ใน Outlook (*) และ (_) จะยังคงอยู่แม้หลังจากนําการจัดรูปแบบไปใช้แล้ว |
|
แทนที่เส้นทางอินเทอร์เน็ตและเครือข่ายด้วยไฮเปอร์ลิงก์ |
แทนที่ที่อยู่อินเทอร์เน็ต เส้นทางเครือข่าย และที่อยู่อีเมลที่พิมพ์ด้วยไฮเปอร์ลิงก์ |
|
แทนที่เลขลำดับ (1st) ด้วยตัวยก |
แทนที่ตัวเลขแสดงลําดับ (ซึ่งแสดงตําแหน่งสัมพันธ์ของรายการตามลําดับ) เช่น 1st, 2nd หรือ 3rd ด้วยตัวยก (เช่น |
|
แทนยัติภังค์ (--) ด้วยเส้นประ (—) |
แทนที่ยัติภังค์คู่ (--) ด้วยเส้นประยาว (—) และช่องว่าง-ยัติภังค์-ช่องว่าง-ลําดับ ( - ) ด้วยเส้นประสั้น (–) โปรดทราบว่า ถ้าคุณต้องการให้เส้นประยาว ไม่ ใช้ช่องว่างก่อนและหลังเครื่องหมายยัติภังค์สองตัว |
|
แทนที่หน้ายิ้ม :-) และลูกศร ==> ด้วยสัญลักษณ์พิเศษ |
แทนที่หน้ายิ้มและลูกศรที่พิมพ์ด้วยสัญลักษณ์อักขระและอีโมติคอนที่เทียบเท่ากัน |
นำไปใช้ขณะพิมพ์
|
ตัวเลือก |
คำอธิบาย |
|
รายการสัญลักษณ์แสดงหัวข้อย่อยอัตโนมัติ |
สร้างรายการสัญลักษณ์แสดงหัวข้อย่อยเมื่อบรรทัดข้อความเริ่มต้นด้วย *, - หรือ > ตามด้วยช่องว่างหรือ Tab เมื่อต้องการหยุดรายการสัญลักษณ์แสดงหัวข้อย่อย ให้กด Enter สองครั้ง |
|
เส้นขอบ |
วาดเส้นเมื่อคุณพิมพ์ ~, #, *, -, _หรือ = ที่อยู่ติดกันสามตัวบนบรรทัดใหม่ แล้วกด ENTER ตัวอย่างเช่น การพิมพ์ ~~~ บนบรรทัดใหม่ แล้วกด ENTER จะวาดเส้นหยักข้ามหน้า |
|
สไตล์หัวเรื่องที่มีอยู่ภายใน |
นําสไตล์หัวเรื่องไปใช้กับย่อหน้าที่มีห้าคําหรือน้อยกว่า (ที่ไม่ลงท้ายด้วยเครื่องหมายวรรคตอน) หลังจากที่คุณกด ENTER สองครั้ง สําหรับ หัวเรื่อง 1 ให้พิมพ์บรรทัดใหม่โดยไม่ต้องมีแท็บก่อนหน้า สําหรับหัวเรื่อง 2 ให้นําหน้าบรรทัดใหม่ด้วยแท็บเดียว สําหรับหัวเรื่อง 3 ให้นําหน้าบรรทัดใหม่ด้วยแท็บสองแท็บ หมายเหตุ: คุณต้องกด Enter สองครั้งหลังย่อหน้าก่อนหน้าเพื่อนำสไตล์ของหัวเรื่องไปใช้โดยอัตโนมัติ |
|
รายการลำดับเลขอัตโนมัติ |
สร้างรายการลำดับเลขเมื่อบรรทัดข้อความเริ่มด้วยตัวเลข 1 แล้วตามด้วยจุดหรือ Tab เมื่อต้องการหยุดรายการลำดับเลข ให้กด Enter สองครั้ง |
|
ตาราง |
สร้างตารางแถวเดียวเมื่อคุณแทรกลําดับของเครื่องหมายบวก (+) และยัติภังค์ (-) ที่จุดเริ่มต้นของบรรทัดข้อความ แล้วกด ENTER คุณต้องเริ่มต้นและสิ้นสุดลําดับด้วยเครื่องหมายบวก ตัวอย่างเช่น +---+---+------+ จะสร้างตารางแถวเดียวที่มีสามคอลัมน์ ความกว้างคอลัมน์จะเป็นสัดส่วนกับจํานวนยัติภังค์ระหว่างเครื่องหมายบวก เมื่อต้องการเพิ่มแถวที่ใดก็ได้ในตาราง ให้วางเคอร์เซอร์ที่ส่วนท้ายของแถวที่คุณต้องการแทรกแถวใหม่ แล้วกด ENTER |
ทำอัตโนมัติขณะพิมพ์
|
ตัวเลือก |
คำอธิบาย |
|
จัดรูปแบบจุดเริ่มต้นของรายการให้เหมือนกับรายการก่อนหน้า |
จัดรูปแบบข้อความนําหน้าของรายการให้เหมือนกับข้อความนําหน้าของรายการก่อนหน้า การจัดรูปแบบข้อความนําหน้าจะถูกทําซ้ําจนถึงอักขระเครื่องหมายวรรคตอนตัวแรกของรายการ ซึ่งโดยทั่วไปคือจุด เครื่องหมายจุด ยัติภังค์ เส้นประยาว เครื่องหมายคําถาม เครื่องหมายอัศเจรีย์ หรืออักขระที่คล้ายกัน เฉพาะการจัดรูปแบบที่นําไปใช้กับข้อความนําหน้าทั้งหมดเท่านั้นที่จะถูกทําซ้ําในข้อมูลในรายการถัดไป การจัดรูปแบบที่นําไปใช้กับส่วนหนึ่งของข้อความนําหน้าเท่านั้นจะไม่ถูกทําซ้ําในข้อความนําหน้าของรายการที่ตามมา |
|
ตั้งค่าการเยื้องซ้ายและย่อหน้าแรกโดยใช้ Tab และ Backspace |
เยื้องบรรทัดแรกของย่อหน้าโดยวางเคอร์เซอร์ไว้หน้าบรรทัดแรก แล้วกดแป้น TAB เยื้องทั้งย่อหน้าโดยวางเคอร์เซอร์ไว้หน้าบรรทัดใดๆ ในย่อหน้า (ยกเว้นบรรทัดแรก) แล้วกดแป้น TAB เมื่อต้องการเอาการเยื้องออก ให้วางเคอร์เซอร์ไว้หน้าบรรทัดแรกของย่อหน้า แล้วกดแป้น BACKSPACE |
|
กำหนดสไตล์โดยยึดตามการจัดรูปแบบของคุณ |
นำสไตล์ที่มีอยู่แล้วภายในไปใช้กับข้อความที่จัดรูปแบบด้วยตนเองเมื่อข้อความมีการจัดรูปแบบเหมือนกับสไตล์ที่มีอยู่แล้วภายใน |
เมื่อ Word นําการจัดรูปแบบไปใช้ ให้โฮเวอร์เมาส์ของคุณเหนือข้อความ แล้วเลือกปุ่ม ตัวเลือกการแก้ไขอัตโนมัติ 
-
เลิกทําการจัดรูปแบบสําหรับอินสแตนซ์นี้เท่านั้นโดยการคลิกตัวเลือก เลิกทํา (คุณสามารถเลือกที่จะทําซ้ําการจัดรูปแบบได้หลังจากที่คุณเลิกทํา ถ้าต้องการ)
เคล็ดลับ: เมื่อต้องการเลิกทําการเปลี่ยนแปลงการจัดรูปแบบสําหรับอินสแตนซ์นี้เท่านั้น กด Ctrl+Z
-
เปลี่ยนตัวเลือกการจัดรูปแบบอัตโนมัติที่ระบุแบบส่วนกลางนี้โดยคลิกที่ตัวเลือก หยุด เพื่อให้ Office หยุดการเปลี่ยนแปลงอัตโนมัติที่ทำขึ้นนี้
-
เปลี่ยนตัวเลือกการจัดรูปแบบอัตโนมัติโดยการคลิก ควบคุมตัวเลือกการจัดรูปแบบอัตโนมัติ เพื่อเปิดแท็บ การจัดรูปแบบอัตโนมัติขณะที่คุณพิมพ์ และเปลี่ยนการตั้งค่า
โดยทั่วไปแล้วแท็บ การจัดรูปแบบอัตโนมัติ จะไม่ถูกใช้ เนื่องจากตัวเลือกในนั้นจะถูกนําไปใช้เมื่อคุณเรียกใช้คําสั่งการจัดรูปแบบอัตโนมัติเท่านั้น ซึ่งคุณต้องเพิ่มลงในแถบเครื่องมือด่วนเพื่อใช้
คําสั่ง การจัดรูปแบบอัตโนมัติ จะทําการเปลี่ยนแปลงชนิดเดียวกันกับการเปลี่ยนแปลงที่ทําโดยการตั้งค่า การจัดรูปแบบอัตโนมัติขณะที่คุณพิมพ์ แต่การจัดรูปแบบจะถูกนําไปใช้กับข้อความที่ถูกพิมพ์ไปแล้ว ตัวอย่างเช่น คุณสามารถใช้ การจัดรูปแบบอัตโนมัติ เพื่อแทนที่อัญประกาศตรงด้วยอัญประกาศโค้ง หรือแทนที่เศษส่วนด้วยอักขระเศษส่วนในเอกสารทั้งเอกสารพร้อมกัน
เมื่อต้องการใช้คำสั่ง จัดรูปแบบอัตโนมัติ ก่อนอื่น ให้เพิ่มลงในแถบเครื่องมือด่วน ดังนี้:
-
ใน Word ให้คลิกไอคอน กำหนดแถบเครื่องมือด่วนเอง แล้วคลิก คำสั่งเพิ่มเติม
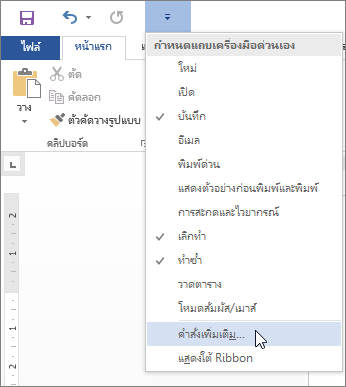
-
ภายใต้ เลือกคำสั่งจาก ให้เลือก คำสั่งทั้งหมด
-
เลื่อนลงไปที่รายการ ให้เลือก จัดรูปแบบอัตโนมัติ... หรือ จัดรูปแบบอัตโนมัติแบบทันที คลิก เพิ่ม แล้วคลิก ตกลง
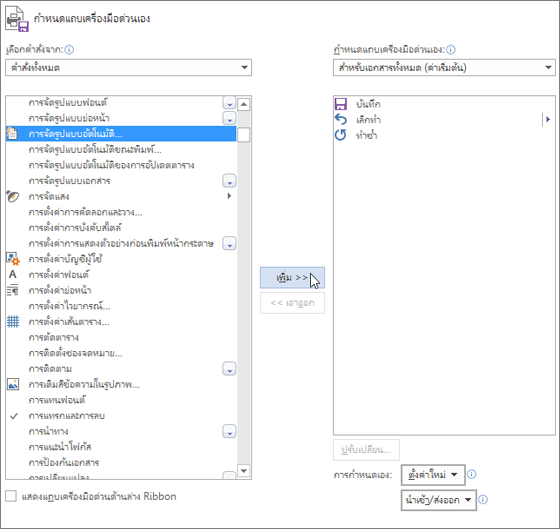
-
เมื่อต้องการเรียกใช้คำสั่ง ให้คลิกไอคอน การจัดรูปแบบอัตโนมัติ ในแถบเครื่องมือด่วน