กําหนดข้อความอีเมลใหม่ใน Outlook.com โดยใช้ตัวเลือกต่างๆ Outlook ข้อเสนอ ไม่ว่าคุณจะเขียนข้อความประเภทใด ไม่ว่าจะเป็นส่วนบุคคลหรือธุรกิจ คุณก็สามารถหาวิธีเพิ่มสไตล์ที่เป็นเอกลักษณ์ของคุณได้เสมอ
คุณสามารถเพิ่มสิ่งที่แนบมาหรือเพิ่มรูปภาพ (ภาพถ่าย พื้นผิว หรือกราฟิก) เปลี่ยนแบบอักษร แทรกรายการ ลายเซ็น และอื่น ๆ
คุณสามารถตั้งค่าระดับความสําคัญของข้อความเพื่อให้ผู้รับสามารถเห็นตัวบ่งชี้ในกล่องจดหมายเข้าของพวกเขาก่อนที่จะเปิด การตั้งค่าระดับความสําคัญยังช่วยให้ผู้รับสามารถเรียงลําดับข้อความตามความสําคัญได้
เมื่อต้องการเปลี่ยนความสําคัญของข้อความของคุณ ให้เลือกจุดสามจุดที่ด้านบนของข้อความใหม่ที่คุณกําลังเขียน 
-
ให้เลือกไอคอนแนบ

-
เลือกว่าคุณต้องการแนบไฟล์จากคอมพิวเตอร์ หรือจากที่ใดใน Cloud
-
ไปยังตำแหน่งที่ตั้งของไฟล์ เลือกไฟล์ แล้วเลือก เปิด
ถ้าคุณต้องการเพิ่มรูปภาพที่แสดงในเนื้อหาของอีเมล คุณสามารถเพิ่มรูปอินไลน์ได้
-
ให้เลือกแทรกรูปภาพอินไลน์

-
ไปยังตำแหน่งที่ตั้งของไฟล์รูปภาพบนคอมพิวเตอร์ของคุณ เลือกไฟล์ แล้วเลือกเปิด
อิโมติคอนหรือที่เรียกว่าอีโมจิเป็นกราฟิกที่ถ่ายทอดอารมณ์ คุณสามารถเพิ่มอิโมติคอนที่หลากหลายลงในข้อความของคุณได้ นอกจากนี้คุณยังสามารถเลือก GIF ยอดนิยมเพื่อเพิ่มลงในข้อความของคุณได้
-
เมื่อต้องการแทรกอิโมติคอน ให้เลือกไอคอนEmoji

-
เมื่อต้องการแทรก GIF ให้เลือกไอคอน Emoji

หมายเหตุ: โปรแกรมอีเมลบางโปรแกรมอาจไม่แสดงอิโมติคอนในลักษณะเดียวกัน อิโมติคอนที่มีสีสันบนไคลเอ็นต์หนึ่งอาจถูกแปลเป็นสัญลักษณ์ในอีกไคลเอ็นต์หนึ่ง ตัวอย่างเช่น 
คุณสามารถเพิ่มลูกเล่นให้ข้อความอีเมลของคุณโดยการเปลี่ยนฟอนต์ของข้อความ ขนาด สี และสไตล์
-
เลือก แสดงตัวเลือกการจัดรูปแบบ

-
เลือก

คุณสามารถใช้หัวข้อย่อยหรือรายการลำดับเลขเพื่อแสดงขั้นตอน รายการการดำเนินการหรือจุดน่าจดจำหลักในข้อความอีเมลของคุณ
-
เมื่อต้องการเพิ่มรายการหัวข้อย่อยในข้อความอีเมลของคุณ เลือกแสดงตัวเลือกการจัดรูปแบบ


-
เมื่อต้องการเพิ่มรายการลำดับเลขในข้อความอีเมลของคุณ เลือกแสดงตัวเลือกการจัดรูปแบบ


แทรกตารางเมื่อต้องการเพิ่มโครงสร้างข้อมูลเป็นแถวและคอลัมน์ในข้อความอีเมลของคุณ
-
สร้างข้อความอีเมลใหม่ หรือตอบกลับข้อความที่มีอยู่
-
ที่ด้านล่างของหน้าเรียบเรียง เลือก


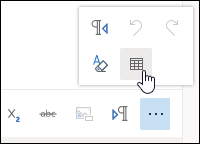
-
ลากตัวชี้เพื่อเลือกจำนวนแถวและคอลัมน์ที่คุณต้องการให้มีในตาราง
สร้างลายเซ็นอีเมลที่ปรากฏในส่วนท้ายของข้อความ
-
ที่ด้านบนของหน้า ให้เลือก การตั้งค่า .
-
เลือก จดหมาย > เขียนและตอบกลับ
-
ในกล่องข้อความ ให้พิมพ์ลายเซ็นอีเมลของคุณ คุณสามารถเปลี่ยนฟอนต์ ขนาด สี และลักษณะที่ปรากฏของลายเซ็นของคุณจากตัวเลือกที่พร้อมใช้งานใน Ribbon ที่ด้านบนของกล่องข้อความ
-
ถ้าคุณต้องการใส่ลายเซ็นของคุณในข้อความใหม่เท่านั้น ให้เลือกกล่องกาเครื่องหมายที่อยู่ถัดจาก รวมลายเซ็นของฉันในข้อความใหม่ที่ฉันเขียนโดยอัตโนมัติ ถ้าคุณต้องการเพิ่มลายเซ็นของคุณลงในข้อความที่คุณส่งต่อหรือตอบกลับ ให้เลือก ใส่ลายเซ็นของฉันในข้อความที่ฉันส่งต่อหรือตอบกลับโดยอัตโนมัติ ถ้าคุณต้องการใช้ทั้งสองตัวเลือก ให้เลือกกล่องกาเครื่องหมายทั้งสองกล่อง
-
เลือก บันทึก เมื่อทําเสร็จแล้ว ลายเซ็นอีเมลของคุณจะปรากฏบนข้อความใหม่ หรือในการตอบกลับของคุณ หรือทั้งคู่ขึ้นอยู่กับการเลือกของคุณ
สำหรับการกำหนดข้อความอีเมลเพิ่มเติม ดูการกำหนดเพิ่มเติมบนข้อความของคุณใน Outlook.com
ยังต้องการความช่วยเหลือหรือไม่
|
|
เมื่อต้องการรับการสนับสนุนใน Outlook.com ให้คลิก ที่นี่ หรือเลือก ความช่วยเหลือ บนแถบเมนูแล้วใส่คิวรีของคุณ ถ้าการช่วยเหลือตนเองไม่สามารถแก้ไขปัญหาของคุณได้ ให้เลื่อนลงไปที่ ยังต้องการความช่วยเหลือใช่ไหม และเลือก ใช่ หากต้องการติดต่อเราใน Outlook.com คุณจะต้องลงชื่อเข้าใช้ ถ้าคุณไม่สามารถลงชื่อเข้าใช้ได้ ให้คลิกที่นี่ |
|
|
|
สําหรับความช่วยเหลืออื่นๆ เกี่ยวกับบัญชี Microsoft และ การสมัครใช้งานของคุณ ให้ไปที่ ความช่วยเหลือเกี่ยวกับบัญชีและการเรียกเก็บเงิน |
|
|
|
เมื่อต้องการรับความช่วยเหลือและแก้ไขปัญหาผลิตภัณฑ์และบริการอื่นๆ ของ Microsoft ให้ ป้อนปัญหาของคุณที่นี่ |
|
|
|
โพสต์คําถาม ติดตามการสนทนา และแชร์ความรู้ของคุณในชุมชน Outlook.com |











