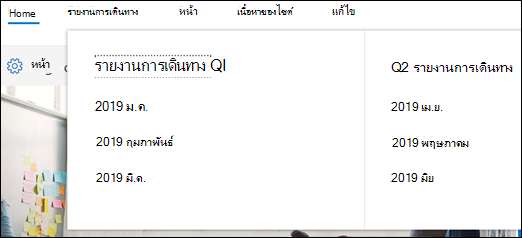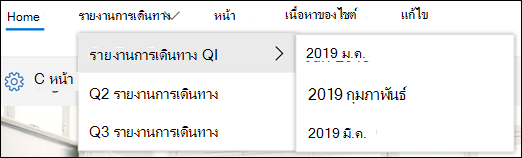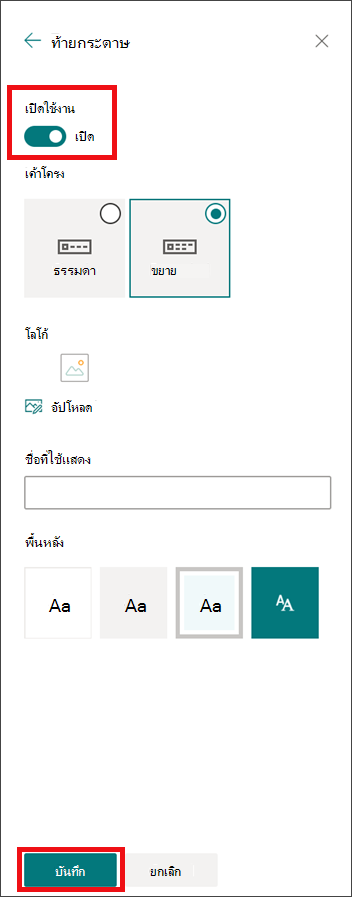คุณสามารถกําหนดลักษณะไซต์ SharePoint ของคุณอย่างรวดเร็วและง่ายดายเพื่อแสดงถึงสไตล์และแบรนด์ระดับมืออาชีพของคุณ ตัวเลือกที่พร้อมใช้งานสําหรับคุณจะขึ้นอยู่กับเวอร์ชันของ SharePoint ที่คุณกําลังใช้อยู่
หมายเหตุ: เมื่อต้องการเปลี่ยนลักษณะที่ปรากฏ คุณต้องมีเจ้าของไซต์หรือสิทธิ์การออกแบบบนไซต์
เปลี่ยนการตั้งค่าลักษณะ ที่ปรากฏอยู่ภายใต้ การตั้งค่า 
ใช้ธีมเพื่อเปลี่ยนสีไซต์ SharePoint ของคุณ
คุณสามารถเลือกหนึ่งในธีม SharePoint เริ่มต้นและกําหนดเองได้ตามต้องการ เลือกธีมของบริษัทที่มีการกําหนดตราสินค้าที่ได้รับอนุมัติสําหรับบริษัทของคุณ หรือใช้หนึ่งในการออกแบบประสบการณ์การใช้งานแบบคลาสสิก เมื่อต้องการสร้างและอัปโหลดธีมของบริษัท ให้ดู การกําหนดธีมไซต์ SharePoint
หมายเหตุ:
-
ฟังก์ชันการทํางานบางอย่างจะค่อยๆ ถูกนํามาใช้กับองค์กรที่เข้าร่วมในโปรแกรมการเผยแพร่แบบกําหนดเป้าหมาย ซึ่งหมายความว่าคุณอาจยังไม่เห็นฟีเจอร์นี้ หรือฟีเจอร์นี้อาจดูแตกต่างจากที่อธิบายไว้ในบทความวิธีใช้
-
สําหรับวิธีเพิ่มเติมในการกําหนดไซต์ของคุณเอง ให้ดูที่ กําหนดไซต์ SharePoint ของคุณเอง
-
บนไซต์ของคุณ ให้คลิก

หมายเหตุ: ถ้าคุณไม่เห็น เปลี่ยนลักษณะ บนเมนู การตั้งค่า คุณอาจไม่มีสิทธิ์ในการจัดการตัวเลือกนี้ สําหรับข้อมูลเพิ่มเติม ให้ดู ทําความเข้าใจเกี่ยวกับระดับสิทธิ์ใน SharePoint หรือสอบถามผู้ดูแลระบบของคุณ
-
เลือกลักษณะที่คุณต้องการ คุณจะเห็นตัวอย่างลักษณะของไซต์ของคุณเมื่อนําธีมที่เลือกไปใช้ คลิก บันทึก เพื่อนําไปใช้กับไซต์ของคุณ หรือถ้าคุณไม่ชอบสิ่งที่คุณเห็นและต้องการย้อนกลับไปยังสิ่งที่คุณเริ่มต้น ให้คลิก ยกเลิก แทน
หมายเหตุ:
-
ผู้ดูแลระบบของคุณอาจตั้งค่าการกําหนดธีมไซต์ให้แสดงเฉพาะรายการธีมที่ได้รับการอนุมัติจากบริษัทเท่านั้น หากเป็นเช่นนั้น คุณจะไม่เห็นธีม SharePoint เริ่มต้นใดๆ
-
ถ้าคุณกําลังอัปเดตธีมบนไซต์ย่อยหรือผู้ดูแลระบบของคุณตั้งค่าไซต์เป็นประสบการณ์การใช้งานแบบคลาสสิก ให้ทําตามคําแนะนําในส่วน การออกแบบประสบการณ์การใช้งานแบบคลาสสิก
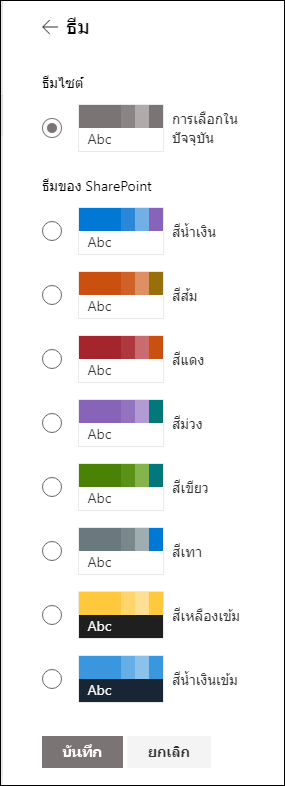
-
-
เมื่อต้องการกําหนดสีของธีมเริ่มต้น SharePoint หนึ่งให้เลือกธีม แล้วคลิก กําหนดเอง
-
เลือกสีหลักและโทนสีที่คุณต้องการ แล้วคลิก บันทึก เพื่อนําไปใช้กับไซต์ของคุณ รายการของสีหลักและโทนสีจะแตกต่างกันไปตาม SharePoint ธีมเริ่มต้นที่คุณเลือกกําหนดเอง
หมายเหตุ: ในขณะนี้ คุณไม่สามารถเปลี่ยนสีพื้นหลังสําหรับไซต์ของคุณโดยใช้การตั้งค่านี้ได้ SharePoint ผู้ดูแลระบบสามารถทําการเปลี่ยนแปลงธีมที่ได้รับการอนุมัติจากบริษัทตามที่อธิบายไว้ในการกําหนดธีม SharePoint
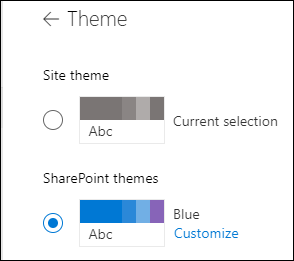
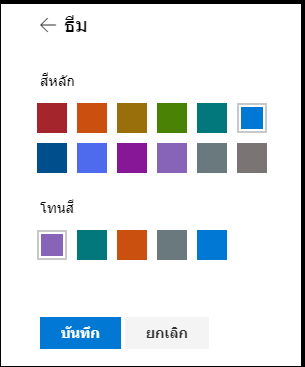
กําหนดส่วนหัวของไซต์ของคุณเอง
-
บนไซต์ของคุณ ให้คลิก

หมายเหตุ:
-
ถ้าคุณไม่เห็น เปลี่ยนลักษณะ บนเมนู การตั้งค่า คุณอาจไม่มีสิทธิ์ในการจัดการตัวเลือกนี้ สําหรับข้อมูลเพิ่มเติม ให้ดู ทําความเข้าใจเกี่ยวกับระดับสิทธิ์ใน SharePoint หรือสอบถามผู้ดูแลระบบของคุณ
-
เค้าโครงส่วนหัวที่น้อยที่สุดและแบบขยายจะถูกนําออกจากแผง เปลี่ยนลักษณะที่ปรากฏสําหรับลูกค้า GCC, GCC High, DoD, Gallatin และ Sovereign Cloud เป็นการชั่วคราว ไซต์ที่ใช้ส่วนหัวจํานวนน้อยที่สุดจะเปลี่ยนไปยังส่วนหัวแบบกะทัดรัดและไซต์ที่ใช้เค้าโครงส่วนหัวแบบขยายโดยอัตโนมัติจะเปลี่ยนเป็นส่วนหัวมาตรฐานโดยอัตโนมัติ
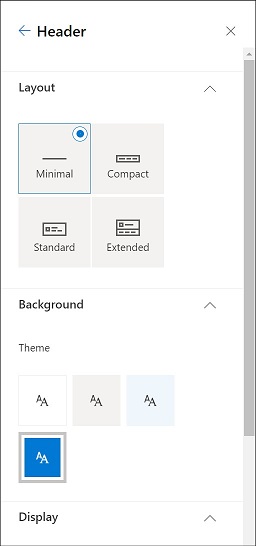
-
-
เลือกเค้าโครง: (เค้าโครงแบบกะทัดรัดเป็นค่าเริ่มต้นสําหรับไซต์สมัยใหม่ทั้งหมด):
-
เค้าโครงน้อยที่สุด: ลดความสูงของเนื้อหาทั้งหมดในบรรทัดเดียว รวมถึงโลโก้ไซต์ขนาดเล็ก ชื่อไซต์ การนําทางไซต์ และการกระทําและป้ายชื่อของไซต์

-
เค้าโครงแบบกะทัดรัด: เค้าโครงความสูงที่ใหญ่ขึ้นซึ่งใช้โลโก้ไซต์แบบเต็มขนาดในขณะที่ยังคงเก็บเนื้อหาไว้ในบรรทัดเดียว

-
เค้าโครงมาตรฐาน: เค้าโครงที่มีโลโก้ไซต์แบบเต็มขนาดและเนื้อหาถูกแยกออกเป็น 2 บรรทัด

-
เค้าโครงเพิ่มเติม: เค้าโครงที่ใหญ่ที่สุดของเราพร้อมเนื้อหาที่แบ่งออกเป็น 2 พื้นที่เนื้อหาด้วยโลโก้ไซต์ ชื่อไซต์ และรูปพื้นหลังเพิ่มเติมที่แยกต่างหากจากเนื้อหาอื่นๆ ด้านล่าง

หมายเหตุ: ถ้าคุณกําลังใช้ส่วนหัวที่ขยายบนไซต์ฮับที่กําหนดเป็น หน้าแรก การนําทางไซต์จะถูกแทนที่ด้วยแถบนําทางฮับ
-
-
ในส่วน พื้นหลัง ให้เลือก สีของธีมเพื่อเปลี่ยนสีพื้นหลังของส่วนหัวของไซต์ของคุณ เลือก ขยาย เพื่อกําหนดจุดโฟกัสสําหรับภาพพื้นหลัง
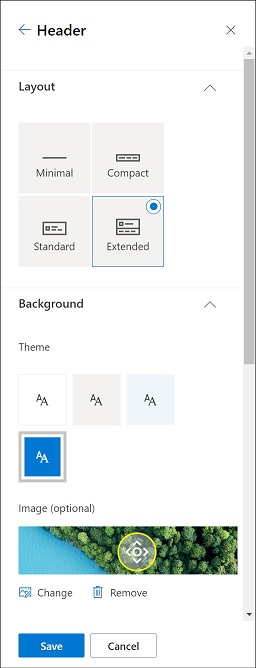
-
ในส่วน แสดง ให้ทําดังต่อไปนี้:
-
เลือก ตัวสลับ เพื่อตั้งค่าการมองเห็นชื่อไซต์ของคุณ
-
เลือก เปลี่ยนแปลง เพื่อเพิ่มรูปขนาดย่อของโลโก้ไซต์ (ต้องเป็นโลโก้สี่เหลี่ยมเพื่อใช้เริ่มต้นในประสบการณ์ที่ต้องใช้อัตราส่วนกว้างยาวแบบสี่เหลี่ยมจัตุรัส)
-
เลือก เปลี่ยน เพื่อเพิ่มโลโก้ไซต์ ถ้าใช้เค้าโครงแบบขยาย ให้เลือก การจัดแนวโลโก้ไซต์
หมายเหตุ: เพื่อให้แน่ใจว่าไอคอนของคุณแสดงผลได้อย่างถูกต้อง โปรดเลือกไอคอนที่เหมาะสมภายในช่วง 64 x 64 พิกเซลถึง 192 x 64 พิกเซล (ความกว้าง x ความสูง)
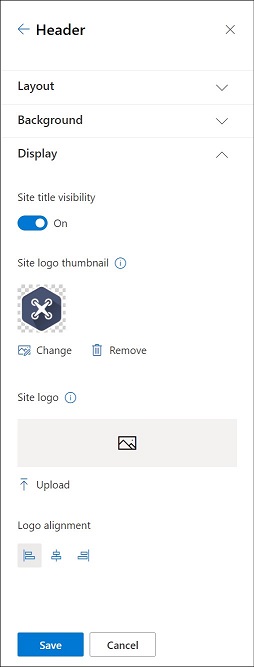
-
-
เมื่อคุณทําเสร็จแล้ว ให้คลิก บันทึก
แก้ไขป้ายชื่อส่วนท้ายและลิงก์
หลังจากที่คุณเพิ่มส่วนท้ายลงในไซต์ของคุณคุณสามารถเพิ่มลิงก์หรือป้ายชื่อลงในส่วนท้ายได้ เลือก แก้ไข ในส่วนท้ายทางด้านซ้ายมือของป้ายชื่อเมนูและลิงก์
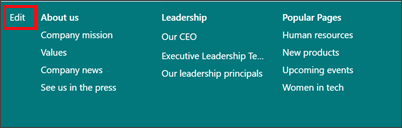
สําหรับรายละเอียดเกี่ยวกับการเพิ่มหรือการแก้ไขลิงก์และป้ายชื่อ ให้ดูที่ กําหนดการนําทางบนไซต์ SharePoint ของคุณเอง คุณสามารถเพิ่มลิงก์หรือป้ายชื่อได้สูงสุด 8 ระดับ
เปลี่ยนสี พื้นหลัง หรือฟอนต์ด้วยธีมประสบการณ์การใช้งานแบบคลาสสิก
ถ้าผู้ดูแลระบบของคุณตั้งค่าไซต์เป็นประสบการณ์การใช้งานแบบคลาสสิก หรือคุณกําลังเปลี่ยนธีมของไซต์ย่อย ให้ทําตามขั้นตอนเหล่านี้เพื่อเปลี่ยนสี พื้นหลัง และฟอนต์ของไซต์ SharePoint ของคุณ
-
บนไซต์ของคุณ ให้คลิก การตั้งค่า

-
คลิก ดูการตั้งค่าแบบคลาสสิก หรือ คลาสสิก เปลี่ยนตัวเลือกลักษณะที่ปรากฏ หากคุณอยู่ในประสบการณ์การใช้งานแบบคลาสสิกอยู่แล้ว ให้ข้ามขั้นตอนนี้
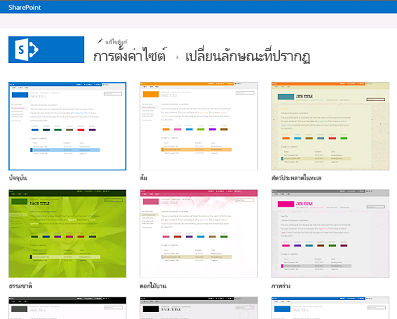
-
เลือกลักษณะจากตัวเลือกต่างๆ ไม่ต้องกังวลถ้าคุณไม่ชอบสีหรือรูปคุณสามารถเปลี่ยนได้ในขั้นตอนถัดไป
-
เมื่อต้องการเพิ่มหรือเปลี่ยนรูปพื้นหลัง ให้เลือก เปลี่ยน เพื่ออัปโหลดรูปของคุณเอง หรือลากรูปจากคอมพิวเตอร์ของคุณไปยังรูปขนาดย่อเหนือคําสั่ง เปลี่ยน
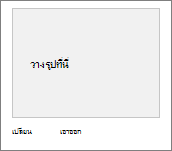
-
เมื่อต้องการเปลี่ยนแบบแผนชุดสี ให้คลิกลูกศรที่อยู่ถัดจาก สี และเลือกแบบแผนชุดสีอื่น
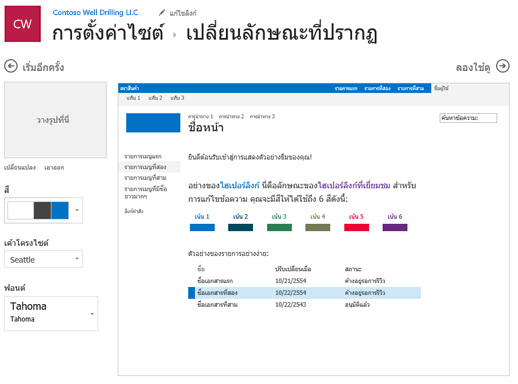
-
เมื่อต้องการเปลี่ยนเค้าโครง ให้คลิกลูกศรที่อยู่ถัดจาก เค้าโครงไซต์ และเลือกเค้าโครงอื่นที่ควบคุมตำแหน่งของลิงก์การนำทาง กล่องค้นหา และอื่นๆ
-
เมื่อต้องการเปลี่ยนฟอนต์ ให้คลิกลูกศรที่อยู่ถัดจาก ฟอนต์ แล้วเลือกฟอนต์อื่น
หมายเหตุ: คุณสามารถเปลี่ยนสไตล์ชนิดฟอนต์ได้ แต่คุณไม่สามารถเปลี่ยนขนาดได้
-
เมื่อคุณพร้อมที่จะดูการแสดงตัวอย่างแบบเต็มขนาดว่าการเปลี่ยนแปลงของคุณมีลักษณะอย่างไรเมื่อนําไปใช้กับเนื้อหาของไซต์ของคุณ ให้คลิก ลองใช้ดู ผู้ใช้ไซต์คนอื่นๆ จะยังมองไม่เห็นการเปลี่ยนแปลง
หมายเหตุ: ถ้าคุณไม่ชอบสิ่งที่คุณเห็นหรือต้องการย้อนกลับไปยังจุดที่คุณเริ่มต้น ให้คลิก เริ่มใหม่ หรือคุณสามารถคลิกที่โลโก้ไซต์ของคุณเพื่อออกจาก เปลี่ยนลักษณะที่ปรากฏ และกลับไปยังโฮมเพจของไซต์ของคุณได้
-
ถ้าคุณชอบสิ่งที่คุณเห็นในการแสดงตัวอย่าง ให้คลิก ใช่ เก็บไว้ ถ้าไม่ ให้คลิก ไม่ ไม่ค่อยอยู่ที่นั่น และลองทําอย่างอื่น

ใช้ธีมเพื่อเปลี่ยนสีไซต์ SharePoint ของคุณ
คุณสามารถเลือกหนึ่งในธีม SharePoint เริ่มต้นและกําหนดเองได้ตามต้องการ เลือกธีมของบริษัทที่มีการกําหนดตราสินค้าที่ได้รับอนุมัติสําหรับบริษัทของคุณ หรือใช้หนึ่งในการออกแบบประสบการณ์การใช้งานแบบคลาสสิก เมื่อต้องการสร้างและอัปโหลดธีมของบริษัท ให้ดู การกําหนดธีมไซต์ SharePoint
หมายเหตุ:
-
ฟังก์ชันการทํางานบางอย่างจะค่อยๆ ถูกนํามาใช้กับองค์กรที่เข้าร่วมในโปรแกรมการเผยแพร่แบบกําหนดเป้าหมาย ซึ่งหมายความว่าคุณอาจยังไม่เห็นฟีเจอร์นี้ หรือฟีเจอร์นี้อาจดูแตกต่างจากที่อธิบายไว้ในบทความวิธีใช้
-
สําหรับวิธีเพิ่มเติมในการกําหนดไซต์ของคุณเอง ให้ดูที่ กําหนดไซต์ SharePoint ของคุณเอง
-
บนไซต์ของคุณ ให้คลิก

หมายเหตุ: ถ้าคุณไม่เห็น เปลี่ยนลักษณะ บนเมนู การตั้งค่า คุณอาจไม่มีสิทธิ์ในการจัดการตัวเลือกนี้ สําหรับข้อมูลเพิ่มเติม ให้ดู ทําความเข้าใจเกี่ยวกับระดับสิทธิ์ใน SharePoint หรือสอบถามผู้ดูแลระบบของคุณ
-
เลือกลักษณะที่คุณต้องการ คุณจะเห็นตัวอย่างลักษณะของไซต์ของคุณเมื่อนําธีมที่เลือกไปใช้ คลิก บันทึก เพื่อนําไปใช้กับไซต์ของคุณ หรือถ้าคุณไม่ชอบสิ่งที่คุณเห็นและต้องการย้อนกลับไปยังสิ่งที่คุณเริ่มต้น ให้คลิก ยกเลิก แทน
หมายเหตุ:
-
ผู้ดูแลระบบของคุณอาจตั้งค่าการกําหนดธีมไซต์ให้แสดงเฉพาะรายการธีมที่ได้รับการอนุมัติจากบริษัทเท่านั้น หากเป็นเช่นนั้น คุณจะไม่เห็นธีม SharePoint เริ่มต้นใดๆ
-
ถ้าคุณกําลังอัปเดตธีมบนไซต์ย่อยหรือผู้ดูแลระบบของคุณตั้งค่าไซต์เป็นประสบการณ์การใช้งานแบบคลาสสิก ให้ทําตามคําแนะนําในส่วน การออกแบบประสบการณ์การใช้งานแบบคลาสสิก
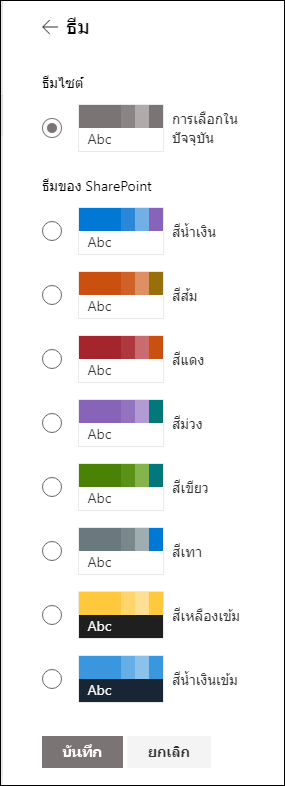
-
-
เมื่อต้องการกําหนดสีของธีมเริ่มต้น SharePoint หนึ่งให้เลือกธีม แล้วคลิก กําหนดเอง
เลือกสีหลักและโทนสีที่คุณต้องการ แล้วคลิก บันทึก เพื่อนําไปใช้กับไซต์ของคุณ คุณยังสามารถเลือกว่าจะนําสีหลัก (กลาง) สีอ่อน (อ่อน) หรือสีเข้ม (เข้ม) ไปใช้กับส่วนหัวของไซต์ของคุณหรือไม่ หรือคุณสามารถเก็บพื้นหลังส่วนหัวสีขาวเริ่มต้นไว้ได้ รายการของสีหลักและโทนสีจะแตกต่างกันไปตาม SharePoint ธีมเริ่มต้นที่คุณเลือกกําหนดเอง
หมายเหตุ: ในขณะนี้ คุณไม่สามารถเปลี่ยนสีพื้นหลังสําหรับไซต์ของคุณโดยใช้การตั้งค่านี้ได้ SharePoint ผู้ดูแลระบบสามารถทําการเปลี่ยนแปลงธีมที่ได้รับการอนุมัติจากบริษัทตามที่อธิบายไว้ในการกําหนดธีม SharePoint
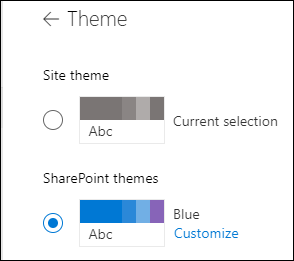
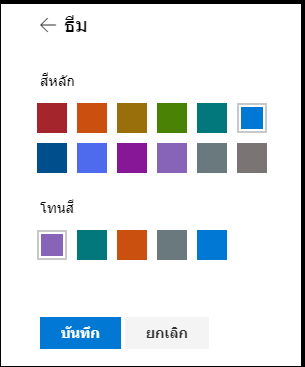
เปลี่ยนสี พื้นหลัง หรือฟอนต์ด้วยธีมประสบการณ์การใช้งานแบบคลาสสิก
ถ้าผู้ดูแลระบบของคุณตั้งค่าไซต์เป็นประสบการณ์การใช้งานแบบคลาสสิก หรือคุณกําลังเปลี่ยนธีมของไซต์ย่อย ให้ทําตามขั้นตอนเหล่านี้เพื่อเปลี่ยนสี พื้นหลัง และฟอนต์ของไซต์ SharePoint ของคุณ
-
บนไซต์ของคุณ ให้คลิก การตั้งค่า

-
คลิก ดูการตั้งค่าแบบคลาสสิก หรือ คลาสสิก เปลี่ยนตัวเลือกลักษณะที่ปรากฏ หากคุณอยู่ในประสบการณ์การใช้งานแบบคลาสสิกอยู่แล้ว ให้ข้ามขั้นตอนนี้
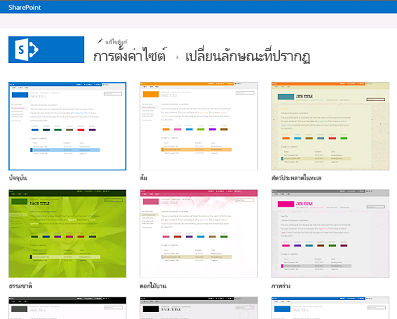
-
เลือกลักษณะจากตัวเลือกต่างๆ ไม่ต้องกังวลถ้าคุณไม่ชอบสีหรือรูปคุณสามารถเปลี่ยนได้ในขั้นตอนถัดไป
-
เมื่อต้องการเพิ่มหรือเปลี่ยนรูปพื้นหลัง ให้คลิก เปลี่ยน เพื่ออัปโหลดรูปของคุณเอง หรือลากรูปจากคอมพิวเตอร์ของคุณไปยังรูปขนาดย่อเหนือคําสั่ง เปลี่ยน
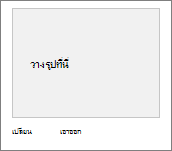
-
เมื่อต้องการเปลี่ยนแบบแผนชุดสี ให้คลิกลูกศรที่อยู่ถัดจาก สี และเลือกแบบแผนชุดสีอื่น
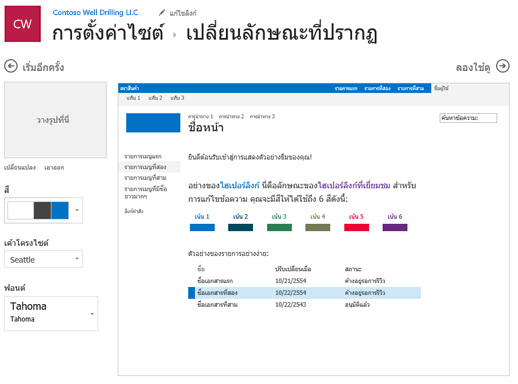
-
เมื่อต้องการเปลี่ยนเค้าโครง ให้คลิกลูกศรที่อยู่ถัดจาก เค้าโครงไซต์ และเลือกเค้าโครงอื่นที่ควบคุมตำแหน่งของลิงก์การนำทาง กล่องค้นหา และอื่นๆ
-
เมื่อต้องการเปลี่ยนฟอนต์ ให้คลิกลูกศรที่อยู่ถัดจาก ฟอนต์ แล้วเลือกฟอนต์อื่น
หมายเหตุ: คุณสามารถเปลี่ยนสไตล์ชนิดฟอนต์ได้ แต่คุณไม่สามารถเปลี่ยนขนาดได้
-
เมื่อคุณพร้อมที่จะดูการแสดงตัวอย่างแบบเต็มขนาดว่าการเปลี่ยนแปลงของคุณมีลักษณะอย่างไรเมื่อนําไปใช้กับเนื้อหาของไซต์ของคุณ ให้คลิก ลองใช้ดู ผู้ใช้ไซต์คนอื่นๆ จะยังมองไม่เห็นการเปลี่ยนแปลง
หมายเหตุ: ถ้าคุณไม่ชอบสิ่งที่คุณเห็นหรือต้องการย้อนกลับไปยังจุดที่คุณเริ่มต้น ให้คลิก เริ่มใหม่ หรือคุณสามารถคลิกที่โลโก้ไซต์ของคุณเพื่อออกจาก เปลี่ยนลักษณะที่ปรากฏ และกลับไปยังโฮมเพจของไซต์ของคุณได้
-
ถ้าคุณชอบสิ่งที่คุณเห็นในการแสดงตัวอย่าง ให้คลิก ใช่ เก็บไว้ ถ้าไม่ ให้คลิก ไม่ ไม่ค่อยอยู่ที่นั่น และลองทําอย่างอื่น

ใช้ธีมเพื่อเปลี่ยนสี พื้นหลัง หรือฟอนต์ของไซต์ SharePoint ของคุณ
-
บนไซต์ของคุณ ให้คลิก การตั้งค่า

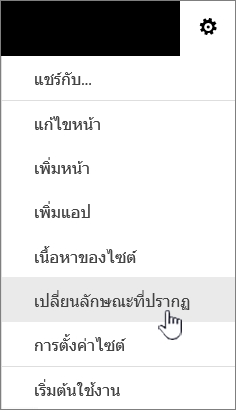
คุณยังสามารถคลิก การตั้งค่า


หมายเหตุ:
-
ถ้าไทล์เริ่มต้นใช้งานไซต์ของคุณอยู่ในโฮมเพจ คุณสามารถคลิกไทล์สไตล์คุณเป็นอย่างไร
-

-
ถ้าคุณไม่เห็น เปลี่ยนลักษณะ บนเมนู การตั้งค่า หรือบนหน้า การตั้งค่าไซต์ คุณอาจไม่มีสิทธิ์ในการจัดการตัวเลือกนี้ สําหรับข้อมูลเพิ่มเติม ให้ดู ทําความเข้าใจเกี่ยวกับระดับสิทธิ์ใน SharePoint หรือสอบถามผู้ดูแลระบบของคุณ
-
-
เลือกลักษณะอื่นจากตัวเลือกต่างๆ ไม่ต้องกังวลถ้าคุณไม่ชอบสีหรือรูปคุณสามารถเปลี่ยนได้ในขั้นตอนถัดไป
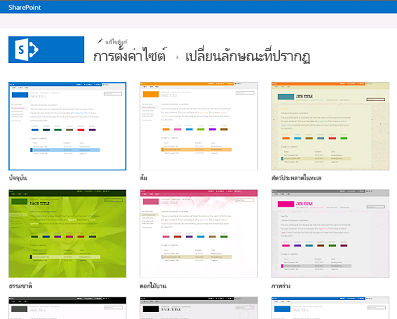
-
ในขณะนี้ คุณสามารถทำงานได้อย่างสร้างสรรค์
-
เมื่อต้องการเพิ่มหรือเปลี่ยนรูปพื้นหลัง ให้คลิก เปลี่ยน และอัปโหลดรูปของคุณเอง หรือลากรูปจากคอมพิวเตอร์ของคุณลงในรูปขนาดย่อที่อยู่เหนือคำสั่ง เปลี่ยน
หมายเหตุ: ถ้าการลากแล้วปล่อยไม่ทํางาน ให้ติดตั้งซอฟต์แวร์เบราว์เซอร์เวอร์ชันล่าสุดของคุณ หรือ Microsoft Office 2013 เป็นอย่างต่ํา
-
เมื่อต้องการเปลี่ยนแบบแผนชุดสี ให้คลิกลูกศรที่อยู่ถัดจาก สี และเลือกแบบแผนชุดสีอื่น
-
เมื่อต้องการเปลี่ยนเค้าโครง ให้คลิกลูกศรที่อยู่ถัดจาก เค้าโครงไซต์ และเลือกเค้าโครงอื่นที่ควบคุมตำแหน่งของลิงก์การนำทาง กล่องค้นหา และอื่นๆ
-
เมื่อต้องการเปลี่ยนฟอนต์ ให้คลิกลูกศรที่อยู่ถัดจาก ฟอนต์ แล้วเลือกฟอนต์อื่น
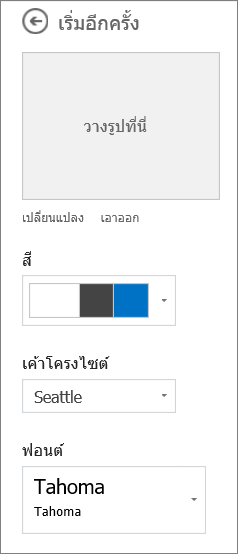
หมายเหตุ:
-
คุณสามารถดูลักษณะของการเปลี่ยนแปลงในพื้นที่แสดงตัวอย่างได้ทันที เมื่อต้องการย้อนกลับไปยังสิ่งที่คุณมีในการเริ่มต้น ให้คลิก เริ่มใหม่ คุณยังสามารถคลิกโลโก้ไซต์ของคุณเพื่อออกจาก เปลี่ยนลักษณะที่ปรากฏ และกลับไปยังโฮมเพจของไซต์ของคุณได้
-
เนื่องจากการติดตั้ง SharePoint อาจมีเวอร์ชันที่แตกต่างกันหรือสามารถปรับแต่งได้หลายวิธีผู้ออกแบบไซต์ของคุณอาจมีวิธีอื่นในการออก ถามผู้ดูแลระบบของคุณถ้าคุณไม่เห็น
-
-
เมื่อต้องการดูตัวอย่างแบบเต็มขนาดว่าการเปลี่ยนแปลงของคุณมีลักษณะอย่างไรเมื่อนําไปใช้กับเนื้อหาของไซต์ของคุณ ให้คลิก ลองใช้ดู ผู้ใช้ไซต์คนอื่นๆ จะยังมองไม่เห็นการเปลี่ยนแปลง ถ้าคุณไม่ชอบสิ่งที่คุณเห็นให้คลิก เริ่มใหม่
-
ถ้าคุณชอบสิ่งที่คุณเห็นในการแสดงตัวอย่าง ให้คลิก ใช่ เก็บไว้ ถ้าไม่ ให้คลิก ไม่ ไม่ค่อยอยู่ที่นั่น และลองทําอย่างอื่น
หมายเหตุ: เมื่อคุณทำเสร็จแล้ว หรือคุณเปลี่ยนใจ คลิกหนึ่งในลิงก์การนำทางแบบแสดงเส้นทางด้านซ้ายบนของหน้าจอเพื่อกลับไปยังรูปแบบเดิม
ชื่อเรื่องมักจะเป็นสิ่งแรกที่ผู้เยี่ยมชมไซต์ของคุณดูเมื่อพวกเขาเยี่ยมชมไซต์ของคุณ ดังนั้นจึงเป็นความคิดที่ดีที่จะเลือกชื่อเรื่องที่อธิบายทีมหรือโครงการของคุณ การเพิ่มโลโก้จะช่วยให้ผู้อื่นเห็นว่าพวกเขาอยู่ในไซต์ที่ถูกต้องได้อย่างรวดเร็ว
-
บนไซต์ SharePoint ของคุณ ให้คลิก

-
บนหน้าการตั้งค่าไซต์ ภายใต้ ลักษณะหน้าตา ให้คลิก ชื่อเรื่อง คำอธิบาย และโลโก้

หมายเหตุ: ถ้าคุณไม่เห็น ชื่อเรื่อง คําอธิบาย และโลโก้ คุณอาจไม่มีสิทธิ์ในการจัดการตัวเลือกนั้น คุณต้องมีสิทธิ์เจ้าของหรือสิทธิ์การออกแบบสําหรับไซต์ของคุณ องค์กรยังสามารถกําหนดการออกแบบสําหรับทั้งไซต์คอลเลกชัน และได้เอาสิทธิ์ของคุณในการจัดการตัวเลือกเหล่านี้ออกแล้ว สําหรับข้อมูลเพิ่มเติม ให้ดู ทําความเข้าใจเกี่ยวกับระดับสิทธิ์ใน SharePoint
-
ใส่ชื่อเรื่องใหม่ในเขตข้อมูล ชื่อเรื่อง
ชื่อเรื่องใหม่จะปรากฏในแต่ละหน้าของไซต์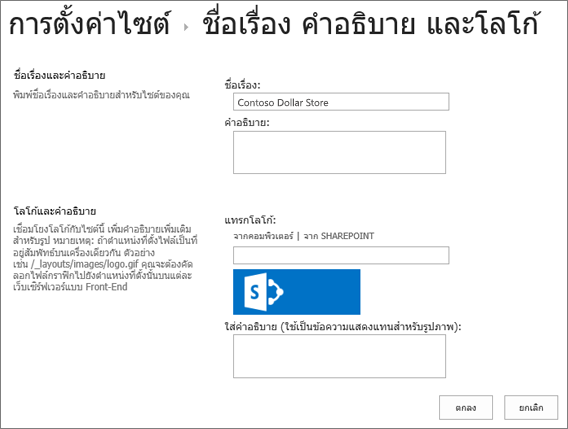
-
ป้อนคําอธิบายใหม่ในฟิลด์ คําอธิบาย คําอธิบายจะไม่ปรากฏบนไซต์ แต่จะปรากฏบนหน้าผลลัพธ์การค้นหาของคุณ
-
เปลี่ยนโลโก้
-
เมื่อต้องการอัปโหลดโลโก้จากคอมพิวเตอร์ของคุณ ให้คลิก จากคอมพิวเตอร์ คลิก เรียกดู หารูปภาพและคลิก เปิด
-
เมื่อต้องการเพิ่มโลโก้ของคุณจาก SharePoint ให้คลิก จาก SharePointเรียกดูไลบรารีที่เก็บรูปไว้ แล้วเลือกรูป แล้วคลิก แทรก (สมมติว่าคุณได้อัปโหลดโลโก้ของคุณไปยังไซต์ทีมของคุณแล้ว)
-
-
คลิก ตกลง เพื่อบันทึกการเปลี่ยนแปลงของคุณ
ถ้าคุณไม่ชอบโลโก้ที่ปรากฏบนไซต์ของคุณ คุณแค่ปรับเปลี่ยนโลโก้ และทำขั้นตอนด้านบนซ้ำเพื่อแทนที่โลโก้เดิม