คุณมีหลายตัวเลือกเมื่อคุณต้องการใส่ข้อมูลด้วยตนเองใน Excel คุณสามารถใส่ข้อมูลในหนึ่งเซลล์ ในหลายเซลล์ในเวลาเดียวกัน หรือมากกว่าหนึ่ง เวิร์กชีต ในครั้งเดียว ข้อมูลที่คุณใส่อาจเป็นตัวเลข ข้อความ วันที่ หรือเวลา คุณสามารถจัดรูปแบบข้อมูลได้หลายวิธี และมีการตั้งค่าหลายอย่างที่คุณสามารถปรับเพื่อทําให้การป้อนข้อมูลง่ายขึ้นสําหรับคุณ
หัวข้อนี้ไม่ได้อธิบายวิธีการใช้ฟอร์มข้อมูลเพื่อใส่ข้อมูลในเวิร์กชีต สําหรับข้อมูลเพิ่มเติมเกี่ยวกับการทํางานกับฟอร์มข้อมูล ให้ดูที่ เพิ่ม แก้ไข ค้นหา และลบแถวโดยใช้ฟอร์มข้อมูล
สิ่งสำคัญ: ถ้าคุณไม่สามารถใส่หรือแก้ไขข้อมูลในเวิร์กชีตได้ แสดงว่าอาจมีการป้องกันโดยคุณหรือบุคคลอื่นเพื่อป้องกันไม่ให้มีการเปลี่ยนแปลงข้อมูลโดยไม่ได้ตั้งใจ บนเวิร์กชีตที่มีการป้องกัน คุณสามารถเลือกเซลล์เพื่อดูข้อมูลได้ แต่คุณจะไม่สามารถพิมพ์ข้อมูลในเซลล์ที่ถูกล็อกได้ ในกรณีส่วนใหญ่ คุณไม่ควรเอาการป้องกันออกจากเวิร์กชีต เว้นแต่คุณจะมีสิทธิ์ที่จะนําการป้องกันนั้นออกจากบุคคลที่สร้างเวิร์กชีตนั้น เมื่อต้องการยกเลิกการป้องกันเวิร์กชีต ให้คลิก ยกเลิกการป้องกันแผ่นงาน ในกลุ่ม การเปลี่ยนแปลง บนแท็บ รีวิว ถ้ารหัสผ่านถูกตั้งค่าเมื่อมีการนําการป้องกันเวิร์กชีตไปใช้ คุณต้องพิมพ์รหัสผ่านนั้นเพื่อยกเลิกการป้องกันเวิร์กชีตก่อน
-
บนเวิร์กชีต ให้คลิกที่เซลล์
-
พิมพ์ตัวเลขหรือข้อความที่คุณต้องการใส่ แล้วกด ENTER หรือ TAB
เมื่อต้องการใส่ข้อมูลบนบรรทัดใหม่ภายในเซลล์ ให้ใส่ตัวแบ่งบรรทัดโดยการกด ALT+ENTER
-
บนแท็บ ไฟล์ ให้คลิก ตัวเลือก
เฉพาะใน Excel 2007 เท่านั้น ให้คลิก

-
คลิก ขั้นสูง แล้วเลือกกล่องกาเครื่องหมาย แทรกจุดทศนิยมโดยอัตโนมัติ ภายใต้ ตัวเลือกการแก้ไข
-
ในกล่อง ตำแหน่ง ให้ใส่ตัวเลขที่มีค่าบวกสำหรับจำนวนหลักที่จะแสดงทางด้านขวาของเลขทศนิยม หรือใส่ตัวเลขที่มีค่าลบสำหรับจำนวนหลักที่จะแสดงทางด้านซ้ายของเลขทศนิยม
ตัวอย่างเช่น ถ้าคุณใส่ 3 ในกล่อง Places แล้วพิมพ์ 2834 ในเซลล์ ค่าจะปรากฏเป็น 2.834 ถ้าคุณใส่ -3 ในกล่อง Places แล้วพิมพ์ 283 ค่าจะเป็น 283000
-
บนเวิร์กชีต ให้คลิกเซลล์ แล้วใส่ตัวเลขที่คุณต้องการ
ข้อมูลที่คุณพิมพ์ลงในเซลล์ก่อนเลือกตัวเลือก ตำแหน่งทศนิยมคงที่ จะไม่ได้รับผลกระทบ
เมื่อต้องการหยุดใช้ตัวเลือก ตำแหน่งทศนิยมคงที่ ชั่วคราว ให้พิมพ์จุดทศนิยมเมื่อคุณใส่ตัวเลข
-
บนเวิร์กชีต ให้คลิกที่เซลล์
-
พิมพ์วันที่หรือเวลาต่อไปนี้
-
สำหรับวันที่ ให้ใช้เครื่องหมายทับหรือยัติภังค์เพื่อแยกส่วนของวันที่ ตัวอย่างเช่น พิมพ์ 9/5/2545 หรือ 5-ก.ย.-2545
-
เมื่อต้องการใส่เวลาที่ยึดตามนาฬิกาแบบ 12 ชั่วโมง ให้ใส่เวลาตามด้วยช่องว่าง แล้วพิมพ์ a หรือ p หลังจากเวลา ตัวอย่างเช่น 9:00 p. มิฉะนั้น Excel จะใส่เวลาเป็น AM
เมื่อต้องการใส่วันที่และเวลาปัจจุบัน ให้กด Ctrl+Shift+; (อัฒภาค)
-
-
เมื่อต้องการใส่วันที่หรือเวลาที่เป็นปัจจุบันเสมอเมื่อคุณเปิดเวิร์กชีตอีกครั้ง คุณสามารถใช้ฟังก์ชัน TODAY และ NOW
-
เมื่อคุณใส่วันที่หรือเวลาในเซลล์ วันที่หรือเวลาจะปรากฏในรูปแบบวันที่หรือเวลาเริ่มต้นสําหรับคอมพิวเตอร์ของคุณหรือในรูปแบบที่นําไปใช้กับเซลล์ก่อนที่คุณจะใส่วันที่หรือเวลา รูปแบบวันที่หรือเวลาเริ่มต้นจะยึดตามการตั้งค่าวันที่และเวลาในกล่องโต้ตอบ ตัวเลือกภูมิภาคและภาษา (แผงควบคุม นาฬิกา ภาษา และภูมิภาค) ถ้าการตั้งค่าเหล่านี้บนคอมพิวเตอร์ของคุณมีการเปลี่ยนแปลง วันที่และเวลาในเวิร์กบุ๊กของคุณที่ไม่ได้จัดรูปแบบโดยใช้คําสั่ง จัดรูปแบบเซลล์ จะแสดงตามการตั้งค่าเหล่านั้น
-
ถ้าคุณต้องการนำรูปแบบวันที่หรือเวลาเริ่มต้นไปใช้ ให้คลิกเซลล์ที่มีค่าวันที่หรือเวลา แล้วกด Ctrl+Shift+# หรือ Ctrl+Shift+@
-
เลือกเซลล์ที่คุณต้องการใส่ข้อมูลเดียวกัน เซลล์ไม่จําเป็นต้องอยู่ติดกัน
-
ในเซลล์ที่ใช้งานอยู่ ให้พิมพ์ข้อมูล แล้วกด Ctrl+Enter
คุณสามารถใส่ข้อมูลเดียวกันลงในเซลล์หลายๆ เซลล์ได้โดยใช้ จุดจับเติม

สำหรับข้อมูลเพิ่มเติม ให้ดูที่บทความ เติมข้อมูลในเซลล์เวิร์กชีตโดยอัตโนมัติ
ด้วยการทำให้หลายเวิร์กชีตใช้งานอยู่พร้อมกัน คุณสามารถใส่ข้อมูลใหม่หรือเปลี่ยนข้อมูลบนเวิร์กชีตหนึ่ง แล้วการเปลี่ยนแปลงนั้นจะถูกนำไปใช้กับเซลล์ในตำแหน่งเดียวกันที่อยู่ในเวิร์กชีตทั้งหมดที่เลือกไว้
-
คลิกแท็บของเวิร์กชีตแรกที่มีข้อมูลที่คุณต้องการแก้ไข แล้วกด Ctrl ค้างไว้ในขณะที่คุณคลิกแท็บของเวิร์กชีตอื่นที่คุณต้องการซิงโครไนซ์ข้อมูล

หมายเหตุ: ถ้าคุณไม่เห็นแท็บของเวิร์กชีตที่คุณต้องการ ให้คลิกปุ่มเลื่อนแท็บเพื่อค้นหาเวิร์กชีต แล้วคลิกแท็บของเวิร์กชีตนั้น ถ้าคุณยังไม่พบแท็บเวิร์กชีตที่คุณต้องการ คุณอาจต้องขยายหน้าต่างเอกสารให้ใหญ่สุด
-
บนเวิร์กชีตที่ใช้งานอยู่ ให้เลือกเซลล์หรือ ช่วง ที่คุณต้องการแก้ไขข้อมูลที่มีอยู่หรือใส่ข้อมูลใหม่
-
ในเซลล์ที่เลือกไว้ ให้พิมพ์ข้อมูลใหม่หรือแก้ไขข้อมูลที่มีอยู่ และกด Enter หรือ Tab เพื่อย้ายการเลือกไปที่เซลล์ถัดไป
การเปลี่ยนแปลงนั้นจะถูกนำไปใช้กับเวิร์กชีตทั้งหมดที่คุณเลือก
-
ทำตามขั้นตอนก่อนหน้านี้ซ้ำจนกว่าคุณจะใส่หรือแก้ไขข้อมูลเสร็จเรียบร้อย
-
เมื่อต้องการยกเลิกการเลือกเวิร์กชีตหลายแผ่น ให้คลิกเวิร์กชีตใดก็ได้ที่ไม่ได้เลือกไว้ ถ้าเวิร์กชีตที่ไม่ได้เลือกไม่ปรากฏให้เห็น คุณสามารถคลิกขวาที่แท็บของเวิร์กชีตที่เลือก แล้วคลิก ยกเลิกการจัดกลุ่มแผ่นงาน
-
เมื่อคุณใส่หรือแก้ไขข้อมูล การเปลี่ยนแปลงจะมีผลต่อเวิร์กชีตทั้งหมดที่เลือก และอาจแทนที่ข้อมูลที่คุณไม่ได้ตั้งใจเปลี่ยนแปลงโดยไม่ได้ตั้งใจ เพื่อช่วยหลีกเลี่ยงปัญหานี้ คุณสามารถดูเวิร์กชีตทั้งหมดพร้อมกันเพื่อระบุข้อขัดแย้งของข้อมูลที่อาจเกิดขึ้น
-
บนแท็บ มุมมอง ในกลุ่ม หน้าต่าง ให้คลิก หน้าต่างใหม่
-
สลับไปที่หน้าต่างใหม่ และคลิกที่เวิร์กชีตหนึ่งที่คุณต้องการดู
-
ทำขั้นตอนที่ 1 และ 2 ซ้ำสำหรับแต่ละเวิร์กชีตที่คุณต้องการดู
-
บนแท็บ มุมมอง ในกลุ่ม หน้าต่าง ให้คลิก จัดเรียงทั้งหมด จากนั้นจึงคลิกตัวเลือกที่คุณต้องการ
-
เมื่อต้องการดูเวิร์กชีตในเวิร์กบุ๊กที่ใช้งานอยู่เท่านั้น ให้เลือกกล่องกาเครื่องหมาย หน้าต่างของเวิร์กบุ๊กที่ใช้งานอยู่ ในกล่องโต้ตอบ จัดเรียงหน้าต่าง
-
มีการตั้งค่ามากมายใน Excel ที่คุณสามารถเปลี่ยนแปลงเพื่อช่วยให้การใส่ข้อมูลด้วยตนเองง่ายขึ้น การเปลี่ยนแปลงบางอย่างจะมีผลต่อเวิร์กบุ๊กทั้งหมด บางการเปลี่ยนแปลงจะมีผลต่อทั้งเวิร์กชีต และบางการเปลี่ยนแปลงจะมีผลเฉพาะกับเซลล์ที่คุณระบุเท่านั้น
เปลี่ยนแปลงทิศทางสำหรับคีย์ Enter
เมื่อคุณกด Tab เพื่อใส่ข้อมูลในเซลล์ต่างๆ ในหนึ่งแถว แล้วกด Enter เมื่อสุดแถวนั้น ตามค่าเริ่มต้น ส่วนที่เลือกจะย้ายไปยังจุดเริ่มต้นของแถวถัดไป
การกด Enter จะย้ายส่วนที่เลือกลงมาหนึ่งเซลล์ และการกด Tab จะย้ายส่วนที่เลือกไปทางขวาหนึ่งเซลล์ คุณไม่สามารถเปลี่ยนทิศทางการย้ายสําหรับแป้น Tab ได้ แต่คุณสามารถระบุทิศทางอื่นสําหรับแป้น Enter ได้ การเปลี่ยนแปลงการตั้งค่านี้จะมีผลต่อทั้งเวิร์กชีต เวิร์กชีตอื่นที่เปิดอยู่ เวิร์กบุ๊กอื่นที่เปิดอยู่ และเวิร์กบุ๊กใหม่ทั้งหมด
-
บนแท็บ ไฟล์ ให้คลิก ตัวเลือก
เฉพาะใน Excel 2007 เท่านั้น ให้คลิก

-
ในประเภท ขั้นสูง ภายใต้ ตัวเลือกการแก้ไข ให้เลือกกล่องกาเครื่องหมาย หลังจากกด Enter ให้ย้ายส่วนที่เลือก แล้วคลิกทิศทางที่คุณต้องการในกล่อง ทิศทาง
เปลี่ยนความกว้างของคอลัมน์
ในบางครั้ง เซลล์อาจแสดง ##### กรณีนี้อาจเกิดขึ้นได้เมื่อเซลล์มีตัวเลขหรือวันที่ และความกว้างของคอลัมน์ไม่สามารถแสดงอักขระทั้งหมดที่รูปแบบต้องการได้ ตัวอย่างเช่น สมมติว่าเซลล์ที่มีรูปแบบวันที่ "mm/dd/yyyy" มี 31/12/2558 อย่างไรก็ตาม คอลัมน์กว้างพอที่จะแสดงอักขระหกตัวเท่านั้น เซลล์จะแสดง ##### เมื่อต้องการดูเนื้อหาทั้งหมดของเซลล์ด้วยรูปแบบปัจจุบัน คุณต้องเพิ่มความกว้างของคอลัมน์
-
คลิกเซลล์ที่คุณต้องการเปลี่ยนความกว้างคอลัมน์
-
บนแท็บ หน้าแรก ในกลุ่ม เซลล์ ให้คลิก รูปแบบ
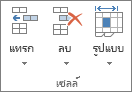
-
ภายใต้ ขนาดเซลล์ ให้เลือกทำอย่างใดอย่างหนึ่งต่อไปนี้
-
เมื่อต้องการปรับข้อความทั้งหมดให้พอดีในเซลล์ ให้คลิก ปรับความกว้างของคอลัมน์พอดีอัตโนมัติ
-
เมื่อต้องการเพิ่มขนาดความกว้างคอลัมน์ ให้คลิก ความกว้างคอลัมน์ แล้วพิมพ์ความกว้างที่คุณต้องการลงในกล่อง ความกว้างคอลัมน์
-
หมายเหตุ: อีกทางเลือกหนึ่งคือการเพิ่มความกว้างของคอลัมน์ คุณสามารถเปลี่ยนรูปแบบของคอลัมน์นั้นหรือแม้แต่เซลล์แต่ละเซลล์ได้ ตัวอย่างเช่น คุณสามารถเปลี่ยนรูปแบบวันที่เพื่อให้แสดงวันที่ในรูปแบบเดือนและวัน (รูปแบบ "mm/dd") เช่น 12/31 หรือแทนตัวเลขในรูปแบบเชิงวิทยาศาสตร์ (เอ็กซ์โพเนนเชียล) เช่น 4E+08
ตัดข้อความในเซลล์
คุณสามารถแสดงข้อความหลายบรรทัดภายในเซลล์ได้ด้วยการตัดข้อความ การตัดข้อความในเซลล์จะไม่มีผลต่อเซลล์อื่น
-
คลิกเซลล์ที่คุณต้องการตัดข้อความ
-
บนแท็บ หน้าแรก ในกลุ่ม การจัดแนว ให้คลิก ตัดข้อความ

หมายเหตุ: ถ้าข้อความเป็นคํายาว อักขระจะไม่ถูกตัด (คําจะไม่ถูกแยก) แต่คุณสามารถขยายคอลัมน์หรือลดขนาดฟอนต์เพื่อดูข้อความทั้งหมดแทนได้ ถ้ามองไม่เห็นข้อความทั้งหมดหลังจากที่คุณตัดข้อความ คุณอาจต้องปรับความสูงของแถว บนแท็บ หน้าแรก ในกลุ่ม เซลล์ ให้คลิก รูปแบบ จากนั้นภายใต้ ขนาดเซลล์ ให้คลิก ปรับแถวพอดีอัตโนมัติ
สำหรับข้อมูลเพิ่มเติมเกี่ยวกับการตัดข้อความ ให้ดูบทความ การตัดข้อความในเซลล์
เปลี่ยนรูปแบบของตัวเลข
ใน Excel รูปแบบของเซลล์จะแยกจากข้อมูลที่เก็บอยู่ในเซลล์ ความแตกต่างของการแสดงผลนี้อาจมีผลกระทบอย่างมากเมื่อข้อมูลเป็นตัวเลข ตัวอย่างเช่น เมื่อตัวเลขที่คุณใส่ถูกปัดเศษ โดยปกติแล้วจะมีเฉพาะตัวเลขที่แสดงอยู่เท่านั้นที่ถูกปัดเศษ การคํานวณจะใช้ตัวเลขจริงที่เก็บอยู่ในเซลล์ ไม่ใช่ตัวเลขที่มีการจัดรูปแบบที่แสดงอยู่ ดังนั้น การคํานวณอาจไม่ถูกต้องเนื่องจากการปัดเศษในเซลล์อย่างน้อยหนึ่งเซลล์
หลังจากที่คุณพิมพ์ตัวเลขลงในเซลล์ คุณสามารถเปลี่ยนแปลงรูปแบบการแสดงตัวเลขได้
-
คลิกเซลล์ที่มีตัวเลขที่คุณต้องการจัดรูปแบบ
-
บนแท็บ หน้าแรก ในกลุ่ม ตัวเลข ให้คลิกลูกศรถัดจากกล่อง รูปแบบตัวเลข แล้วคลิกรูปแบบที่คุณต้องการ
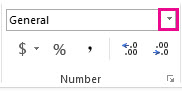
เมื่อต้องการเลือกรูปแบบตัวเลขจากรายการรูปแบบที่พร้อมใช้งาน ให้คลิก รูปแบบตัวเลขเพิ่มเติม แล้วคลิกรูปแบบที่คุณต้องการใช้ในรายการ ประเภท
จัดรูปแบบตัวเลขเป็นข้อความ
สำหรับตัวเลขที่ไม่ควรจะถูกคำนวณใน Excel เช่น หมายเลขโทรศัพท์ คุณสามารถตั้งค่าให้เป็นข้อความได้โดยนำรูปแบบข้อความไปใช้กับเซลล์ว่างก่อนที่จะพิมพ์ตัวเลข
-
เลือกเซลล์ว่าง
-
บนแท็บ หน้าแรก ในกลุ่ม ตัวเลข ให้คลิกลูกศรถัดจากกล่อง รูปแบบตัวเลข แล้วคลิก ข้อความ
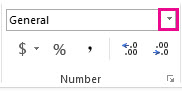
-
พิมพ์ตัวเลขที่คุณต้องการลงในเซลล์ที่จัดรูปแบบแล้ว
ตัวเลขที่คุณใส่ก่อนที่คุณจะนํารูปแบบข้อความไปใช้กับเซลล์จะต้องถูกใส่อีกครั้งในเซลล์ที่จัดรูปแบบ เมื่อต้องการใส่ตัวเลขใหม่เป็นข้อความอย่างรวดเร็ว ให้เลือกเซลล์แต่ละเซลล์ กด F2 แล้วกด Enter
ต้องการความช่วยเหลือเพิ่มเติมไหม
คุณสามารถสอบถามผู้เชี่ยวชาญใน Excel Tech Community หรือรับการสนับสนุนใน ชุมชน










