ใน PowerPointการประกาศ หมายถึงการจัดเก็บและการจัดการภาพนิ่งในตําแหน่งที่ตั้งที่แชร์
คุณสามารถจัดการและนําสไลด์ PowerPoint กลับมาใช้ใหม่ได้โดยจัดเก็บในไลบรารีสไลด์บนเซิร์ฟเวอร์ที่ใช้ Office SharePoint Server 2007 หรือ Microsoft SharePoint Server 2010
คุณและผู้ร่วมงานของคุณที่มีสิทธิ์เข้าถึงไลบรารีสไลด์สามารถเพิ่มสไลด์ลงในไลบรารี แทรกสไลด์จากไลบรารีลงในงานนําเสนอ ทําการเปลี่ยนแปลงสไลด์ในไลบรารี ติดตามการเปลี่ยนแปลงที่ทําในสไลด์ และค้นหาสไลด์เวอร์ชันล่าสุด
สิ่งสำคัญ:
-
เมื่อต้องการจัดเก็บ แชร์ และนําสไลด์มาใช้ใหม่ในไลบรารีสไลด์ คอมพิวเตอร์ของคุณต้องใช้ Microsoft Office PowerPoint 2007, PowerPoint 2010 หรือ PowerPoint 2013 และต้องเชื่อมต่อกับเซิร์ฟเวอร์ที่ใช้ Office SharePoint Server 2007 หรือ Microsoft SharePoint Server 2010 ถ้าคุณไม่ทราบว่าคอมพิวเตอร์ของคุณเชื่อมต่อกับ SharePoint Server อยู่หรือไม่ ให้ติดต่อผู้ดูแลระบบเซิร์ฟเวอร์ของคุณ
-
เมื่อต้องการเพิ่มสไลด์อย่างน้อยหนึ่งสไลด์จากไฟล์งานนําเสนออื่นที่อยู่บนคอมพิวเตอร์ของคุณหรือการแชร์เครือข่าย ให้ดู นําสไลด์จากไฟล์งานนําเสนออื่นมาใช้ใหม่
ไลบรารีสไลด์ ถูกนํามาใช้ใน Microsoft Office 2007 เพื่ออนุญาตให้ผู้คนแชร์สไลด์ ขณะนี้ Office มีฟีเจอร์การเขียนร่วมที่ทําหน้าที่เป็นทางเลือกให้กับไลบรารีสไลด์ ถ้าคุณต้องการแชร์สไลด์ในตอนนี้ เราขอแนะนําให้คุณใช้ ฟีเจอร์การแชร์และการเขียนร่วมใน PowerPoint เพื่อดําเนินการดังกล่าว
ไลบรารีสไลด์เป็นฟีเจอร์ดั้งเดิมของ SharePointSharePoint 2016 ไม่สามารถสร้างไลบรารีสไลด์ได้
คุณพลาดไลบรารีสไลด์ที่PowerPoint เคยมีหรือไม่
หากนี่คือฟีเจอร์ที่คุณต้องการปรับปรุง โปรดส่งคําติชมของคุณมาให้เราเพื่อช่วยเราจัดลําดับความสําคัญของฟีเจอร์ใหม่ในการอัปเดตในอนาคต สําหรับข้อมูลเพิ่มเติม ให้ดู ฉันจะให้คําติชมเกี่ยวกับ Microsoft Office ได้อย่างไร
การเพิ่มภาพนิ่งอย่างน้อยหนึ่งภาพลงในไลบรารีภาพนิ่ง
หมายเหตุ: ก่อนที่คุณจะสามารถประกาศภาพนิ่งไปยังไลบรารีภาพนิ่งได้ เมื่อต้องการสร้างไลบรารีสไลด์ ให้ดู วิธีใช้ SharePoint
-
เปิดงานนําเสนอที่มีสไลด์ที่คุณต้องการประกาศไปยังไลบรารีสไลด์
-
บนแท็บ ไฟล์ ให้คลิกบันทึก & ส่ง แล้วดับเบิลคลิก เผยแพร่สไลด์
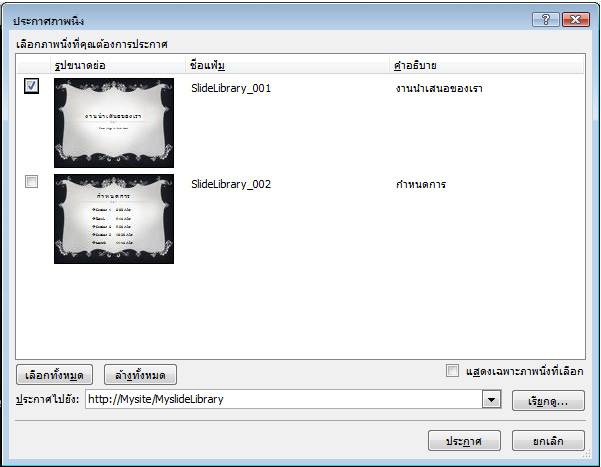
หมายเหตุ: ใน PowerPoint 2007 ให้คลิก ปุ่ม Microsoft Office

-
ในกล่องโต้ตอบ ประกาศสไลด์ ให้เลือกกล่องกาเครื่องหมายที่อยู่ถัดจากสไลด์ที่คุณต้องการประกาศไปยังไลบรารีสไลด์
เมื่อต้องการเลือกสไลด์ทั้งหมด ให้คลิก เลือกทั้งหมด
-
ภายใต้ ชื่อไฟล์ ให้เลือกทําอย่างใดอย่างหนึ่งต่อไปนี้
-
เมื่อต้องการเปลี่ยนชื่อไฟล์สไลด์อย่างน้อยหนึ่งไฟล์ ให้คลิกชื่อไฟล์ที่มีอยู่ แล้วพิมพ์ชื่อใหม่
-
เมื่อต้องการเก็บชื่อไฟล์สไลด์เริ่มต้น ให้ทําตามขั้นตอนที่ 5
หมายเหตุ: PowerPoint จะตั้งชื่อแต่ละไฟล์สไลด์โดยอัตโนมัติโดยใช้ชื่องานนําเสนอและหมายเลขรหัสสไลด์ (ID) ที่ไม่ซ้ํากันเป็นชื่อไฟล์เริ่มต้น ถ้าคุณย้ายสไลด์ของคุณ หมายเลข ID สไลด์จะไม่ปรากฏตามลําดับอีกต่อไป
-
-
ภายใต้ คําอธิบาย ให้คลิกและพิมพ์คําอธิบายของไฟล์สไลด์
-
ในรายการ ประกาศไปยัง ให้ใส่หรือคลิกตําแหน่งที่ตั้งของไลบรารีสไลด์ที่คุณต้องการประกาศสไลด์ของคุณ แล้วคลิก เผยแพร่
เพิ่มสไลด์จากไลบรารีสไลด์ลงในงานนําเสนอของคุณ
-
เปิดงานนำเสนอที่คุณต้องการเพิ่มสไลด์
-
บนแท็บ หน้าแรก ในกลุ่ม สไลด์ ให้คลิกลูกศรภายใต้ สไลด์ใหม่ แล้วคลิก นําสไลด์มาใช้ใหม่
-
ในบานหน้าต่าง นําสไลด์มาใช้ใหม่ ให้คลิก เปิดไลบรารีสไลด์ ในกล่องโต้ตอบ เลือกไลบรารีสไลด์ ให้คลิกไลบรารีสไลด์ที่คุณต้องการ แล้วคลิก เลือก หรือคลิก เรียกดู เพื่อค้นหาไลบรารีสไลด์
-
ในรายการ สไลด์ทั้งหมด ให้คลิกสไลด์ที่คุณต้องการเพิ่ม
เมื่อต้องการดูรูปขนาดย่อที่ใหญ่ขึ้นของสไลด์ ให้วางตัวชี้ไว้บนสไลด์
-
เมื่อต้องการเพิ่มสไลด์เพิ่มเติมจากไลบรารีสไลด์ลงในงานนําเสนอของคุณ ให้ทําซ้ําขั้นตอนที่ 3 และ 4
หมายเหตุ: ถ้าคุณต้องการรับการแจ้งเตือนเมื่อมีคนเปลี่ยนสไลด์ที่คุณเพิ่มลงในงานนําเสนอของคุณจากไลบรารีสไลด์ ที่ด้านล่างของบานหน้าต่าง นําสไลด์มาใช้ใหม่ ให้คลิกสไลด์ แล้วเลือกกล่องกาเครื่องหมาย บอกฉันเมื่อสไลด์นี้เปลี่ยนแปลง
ตรวจหาการเปลี่ยนแปลงในสไลด์ที่เพิ่มจากไลบรารีสไลด์
-
เปิดงานนําเสนอที่มีอย่างน้อยหนึ่งสไลด์ที่แต่เดิมมาจากไลบรารีสไลด์บนเซิร์ฟเวอร์
กล่องโต้ตอบ ตรวจหาสไลด์ Updates จะปรากฏขึ้นเพื่อแจ้งให้คุณทราบว่างานนําเสนอมีสไลด์ที่เกี่ยวข้องกับไลบรารีสไลด์อย่างน้อยหนึ่งสไลด์ กล่องโต้ตอบจะมีตัวเลือกให้คุณตรวจสอบการเปลี่ยนแปลงของสไลด์เหล่านั้น
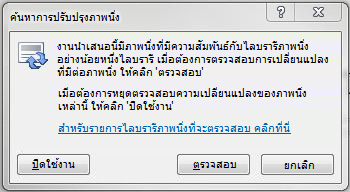
-
ในกล่องโต้ตอบ ตรวจหา Updates สไลด์ ให้คลิก ตรวจสอบ
-
เลือกทำอย่างใดอย่างหนึ่งต่อไปนี้:
-
ถ้าไม่มีสไลด์ในงานนําเสนอของคุณเพื่ออัปเดต ข้อความ ไม่มีสไลด์ที่อัปเดตในขณะนี้ ให้คลิก ตกลง จะปรากฏขึ้น คลิก ตกลง
-
ถ้ากล่องโต้ตอบ ยืนยันการอัปเดตสไลด์ ปรากฏขึ้น แสดงรูปขนาดย่อของสไลด์ในงานนําเสนอของคุณและสไลด์จากไลบรารีสไลด์ ให้เปรียบเทียบ แล้วเลือกทําอย่างใดอย่างหนึ่งต่อไปนี้:
-
เมื่อต้องการแทนที่สไลด์ภายในเครื่องด้วยสไลด์ที่เปลี่ยนแปลงจากไลบรารีสไลด์ ให้คลิก แทนที่
-
เมื่อต้องการเพิ่มสไลด์ที่เปลี่ยนแปลงลงในงานนําเสนอของคุณเพื่อให้คุณสามารถเปรียบเทียบสไลด์ทั้งสองอย่างใกล้ชิดกันมากขึ้น ให้คลิก ผนวก
-
เมื่อต้องการข้ามการเพิ่มสไลด์เวอร์ชันใหม่ลงในงานนําเสนอของคุณ ให้คลิก ข้าม
หมายเหตุ: ผนวก จะแทรกสไลด์ที่อัปเดตหลังจากสไลด์ที่ล้าสมัยในงานนําเสนอของคุณ
-
-
ภาพรวมของการจัดเก็บและการนําเนื้อหาสไลด์กลับมาใช้ใหม่
ไลบรารีสไลด์ช่วยให้คุณและบุคคลอื่นในองค์กรของคุณสามารถสร้างตําแหน่งที่ตั้งส่วนกลางสําหรับการบันทึก การจัดเก็บ และการแชร์สไลด์ เมื่อคุณประกาศสไลด์ไปยังไลบรารีสไลด์ คุณจะทําให้สไลด์นั้นสามารถใช้งานได้อีกครั้งในงานนําเสนอใดๆ โดยทุกคนที่สามารถเข้าถึงไลบรารีสไลด์ได้
คุณยังสามารถรับการอัปเดตไปยังสไลด์งานนําเสนอที่แทรกจากไลบรารีสไลด์เมื่อใดก็ตามที่มีคนเปลี่ยนแปลงสไลด์ต้นฉบับ ทุกครั้งที่คุณเปิดงานนําเสนอที่มีสไลด์นั้น PowerPoint จะแจ้งให้คุณทราบถ้าสไลด์ได้รับการอัปเดตและให้โอกาสคุณละเว้นการอัปเดต ผนวกสไลด์ใหม่ไปยังสไลด์ที่ล้าสมัย หรือแทนที่สไลด์ที่ล้าสมัยด้วยสไลด์ที่อัปเดตแล้ว
เมื่อคุณเปลี่ยนสไลด์ที่มีอยู่ในไลบรารีสไลด์ SharePoint Server 2010 จะประทับเวลาและเช็คเอาท์ไฟล์ให้คุณโดยอัตโนมัติ จากนั้นประทับเวลาและเช็คอินกลับเมื่อคุณทําเสร็จแล้ว SharePoint Server มีความสามารถในการกําหนดเวอร์ชันที่คุณสามารถใช้เพื่อติดตามประวัติของการเปลี่ยนแปลงทั้งหมดที่ทําในสไลด์ เมื่อต้องการใช้ประโยชน์จากความสามารถในการกําหนดเวอร์ชันไลบรารีสไลด์ ให้ดู วิธีใช้ SharePoint
เมื่อต้องการค้นหาสไลด์เวอร์ชันล่าสุดในไลบรารีสไลด์ เพียงกรองและเรียงลําดับในรายการไลบรารีสไลด์ เมื่อต้องการเรียนรู้วิธีการค้นหาสไลด์เวอร์ชันล่าสุด ให้ดู วิธีใช้ SharePoint
PowerPoint 2010 จะจดจําตําแหน่งที่ตั้งของไลบรารีสไลด์หลายรายการโดยอัตโนมัติ เพื่อให้คุณสามารถค้นหาได้อย่างง่ายดาย










