งานคือรายการที่คุณสร้างที่คุณต้องการติดตามจนกว่าจะเสร็จสมบูรณ์ ใช้ To DoOutlook.com สร้าง แก้ไข และจัดการงานต่างๆ
เลือกเวอร์ชันของคุณสำหรับคำแนะนำ
คําแนะนําจะแตกต่างกันเล็กน้อยโดยขึ้นอยู่กับว่าคุณ To Do อยู่ใน Outlook.com หรืองานแบบคลาสสิก เลือกเวอร์ชันที่คุณใช้งานเพื่อดูคําแนะนําที่จะนําไปใช้กับคุณ
หมายเหตุ: ประสบการณ์การใช้งานแบบคลาสสิกจะถูกเอาออกในอีกไม่กี่เดือนข้างหน้า
คําแนะนําเกี่ยวกับ To Do ใน Outlook.com
ขณะนี้ Microsoft To Do ได้รวมเข้ากับ Outlook.com แล้ว To Do เอางานออกและรวมถึงรายการแบบสมาร์ท รายการสมาร์ทเป็นรายการที่ถูกกรองซึ่งช่วยให้ติดตามงานและจัดระเบียบวันของคุณได้ง่ายขึ้น ด้วยการ To Do รวมข้อมูลอย่างรวดเร็ว คุณสามารถจัดระเบียบงานของคุณได้อย่างรวดเร็วโดยการเพิ่มงานเหล่านั้นลงในวันของฉัน การมาร์กอัปที่สําคัญ หรือเพิ่มลงในรายการใหม่ที่คุณสร้าง นอกจากนี้ยังมีรายการงานที่คุณได้มอบหมายวันที่ให้ เมื่อต้องการเริ่มต้นใช้งาน ให้ลงชื่อเข้าใช้ Outlook.com
To Do แตกต่างจากงานแบบคลาสสิกใน Outlook.com เล็กน้อย ฟีเจอร์บางอย่างอาจแตกต่างกัน และฟีเจอร์อื่นๆ จะถูกเพิ่ม To Do ให้เปิดออก
หมายเหตุ: นอกจากนี้คุณยังสามารถดูและจัดการงานของคุณได้ระหว่างเดินทางโดยการติดตั้งแอป To Do
เมื่อต้องการดูและจัดการงานของคุณ ให้เลือก 

หน้า To Do ประกอบด้วยรายการงานเริ่มต้นสี่รายการ รวมถึงรายการงานทั่วไปและรายการงานที่คุณสร้าง
-
วัน ของฉันคือรายการสมาร์ทที่สามารถช่วยคุณติดตามงานที่คุณต้องการจะเสร็จสิ้นในวันนี้ ซึ่งว่างเปล่าเมื่อเริ่มต้นแต่ละวันตามค่าเริ่มต้น เพื่อให้คุณสามารถจัดระเบียบวันของคุณได้ด้วยการเพิ่มงานลงในวันนั้น คุณเพิ่มงานที่มีอยู่ลงในวันของฉันโดยการคลิกขวาที่งาน แล้วเลือก เพิ่มลงในวันของฉันหรือโดยการลากงานจากรายการงานอื่นๆ ไปยังวันของฉัน งานที่ปรากฏในวันของฉันจะถูกเก็บไว้ในรายการดั้งเดิม
หมายเหตุ: วันของฉันจะถูกล้างในเวลาเที่ยงคืนทุกคืน งานที่ปรากฏในวันของฉันจะถูกเก็บไว้ในรายการงานอื่นๆ ดังนั้น งานเหล่านั้นจะไม่ถูกลบเมื่อล้างวันของฉัน
-
คำแนะนำ เป็นงานที่ไม่เสร็จสมบูรณ์ซึ่งคุณอาจต้องการเพิ่มลงในวันของฉัน เมื่อต้องการดูงานที่แนะนำ ให้ไปที่ วันของฉัน แล้วเลือก

-
-
สิ่งสําคัญคือรายการสมาร์ทที่รวมงานที่คุณระบุว่าสําคัญ คุณสามารถเครื่องหมายงานว่าสําคัญได้โดยการคลิกขวาที่งานนั้น แล้วเลือก เครื่องหมาย ว่าสําคัญ หรือด้วยการเลือกไอคอนรูปดาวที่อยู่ติดกัน
-
ที่วางแผน ไว้คือรายการสมาร์ทที่มีงานที่มีตัวเตือนหรือวันครบกําหนดและยังไม่ได้ถูกกําหนดเป็นเสร็จสมบูรณ์ งานที่คุณสร้างด้วยตัวเตือนหรือวันครบกําหนดจะปรากฏในรายการนี้โดยอัตโนมัติ วิธีเดียวที่จะเพิ่มงานลงในรายการนี้คือการกําหนดตัวเตือนหรือวันครบกําหนดให้กับงานที่มีอยู่
-
งาน คือรายการที่จัดเก็บงานใหม่ตามค่าเริ่มต้น
-
อีเมลที่ถูกตั้งค่า สถานะเป็นรายการเพิ่มเติม เมื่อเปิดข้อความที่คุณตั้งค่าสถานะในจดหมายจะถูกคัดลอกไปยังรายการอีเมลที่ถูกตั้งค่าสถานะเป็นงาน คุณสามารถเปิดหรือปิดรายการอีเมลที่ถูกตั้งค่าสถานะโดยไปที่งาน จากนั้นเลือกการตั้งค่า

หมายเหตุ: รายการอีเมลที่ถูกตั้งค่าสถานะจะพร้อมใช้งานเฉพาะบนบัญชีที่โฮสต์โดย Microsoft เช่น บัญชีที่ลงท้ายด้วย Outlook.com, Hotmail.com หรือบัญชี Live.com เท่านั้น นอกจากนี้บัญชีจากโดเมนส่วนตัวที่โฮสต์โดย Microsoft
คุณสามารถเพิ่มงานใหม่ได้ด้วยการเลือกรายการงาน จากนั้นเลือกเครื่องหมายบวกที่อยู่ถัดจาก เพิ่ม งาน และใส่รายละเอียดเกี่ยวกับงานของคุณ ถ้าคุณเพิ่มงานลงในรายการแบบสมาร์ท งานจะถูกบันทึกในงานและเชื่อมโยงกับรายการสมาร์ทที่คุณอยู่เมื่อคุณสร้าง
หมายเหตุ: คุณไม่สามารถสร้างงานใหม่ใน "วางแผนไว้" ได้ เพื่อจะเพิ่มงานใน "วางแผนไว้" ให้เพิ่มตัวเตือนหรือวันครบกำหนดในงานที่มีอยู่แล้วหรือในงานใหม่
เลือกงานในรายการใดก็ได้เพื่อดูตัวเลือกที่พร้อมใช้งานทั้งหมดสำหรับงานดังกล่าว คุณสามารถทำสิ่งต่างๆ เช่น เพิ่มขั้นตอนเพิ่มเติม เพิ่มงานไปยังวันของฉัน ทำให้เป็นงานซ้ำ เพิ่มวันครบกำหนดหรือตัวเตือน และเพิ่มบันทึกย่อ
ใช้บานหน้าต่าง My Day เพื่อสร้างงานจากข้อความ
หมายเหตุ: บานหน้าต่าง My Day เป็นฟีเจอร์ใหม่ที่อาจยังไม่พร้อมใช้งานในบัญชีของคุณ
-
ไปที่ จดหมาย ใน Outlook.com
-
เปิดบานหน้าต่าง วันของฉัน โดย


-
ค้นหาข้อความที่คุณต้องการใช้สร้างงานในรายการข้อความ
-
เลือกและลากข้อความ To Do หน้าแรกในบานหน้าต่าง วันของฉัน
ใช้บานหน้าต่าง วันของฉัน เพื่อสร้างเหตุการณ์ในปฏิทินของคุณจากงาน
หมายเหตุ: บานหน้าต่าง My Day เป็นฟีเจอร์ใหม่ที่อาจยังไม่พร้อมใช้งานในบัญชีของคุณ
-
ไปที่ ปฏิทิน ใน Outlook.com
-
เปิดบานหน้าต่าง วันของฉัน โดย

-
ค้นหางานที่คุณต้องการสร้างเหตุการณ์ในปฏิทิน
-
เลือกและลากงานไปยังเวลาที่คุณต้องการบนปฏิทินของคุณ
คุณสามารถเพิ่มไฟล์อย่างน้อยหนึ่งไฟล์ลงในงานได้
-
เลือก

-
เลือกงานที่คุณต้องการเพิ่มไฟล์
-
เลือก เพิ่มไฟล์ จากบานหน้าต่างรายละเอียดงาน
-
เรียกดูและเลือกไฟล์ที่คุณต้องการเพิ่ม
หมายเหตุ: คุณสามารถแนบไฟล์ลงในงานได้มากกว่าหนึ่งไฟล์ แต่สามารถเพิ่มไฟล์ได้ทีละไฟล์เท่านั้น
คุณไม่สามารถแชร์งานแต่ละรายการได้ แต่คุณสามารถแชร์รายการงานที่คุณสร้างได้
-
ไปที่ To Do
-
คลิกขวาที่รายการงานที่คุณต้องการแชร์ แล้วเลือก แชร์รายการ
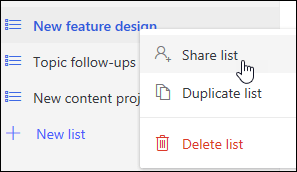
-
เลือก สร้างลิงก์คําเชิญ
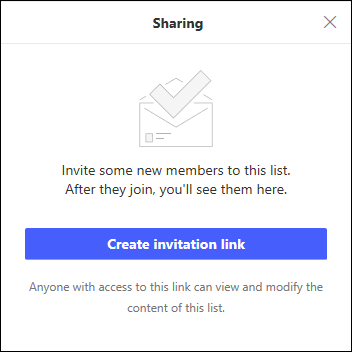
-
เลือก คัดลอกลิงก์
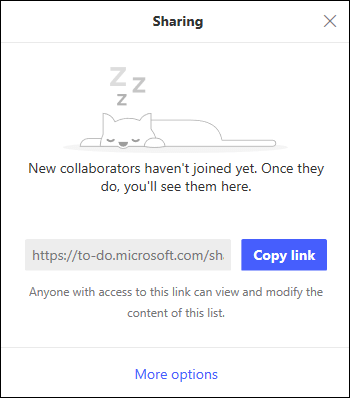
-
ไปที่ จดหมาย แล้วสร้างข้อความใหม่ ใส่ลิงก์ไปยังบุคคลที่คุณต้องการแชร์รายการด้วย แล้ววางลิงก์ในเนื้อความของข้อความ และเพิ่มข้อมูลใดๆ ที่คุณต้องการ จากนั้นส่งข้อความ
หมายเหตุ: คุณสามารถส่งลิงก์ไปยังทุกคน แต่เฉพาะบุคคลที่มีบัญชี Microsoft (เช่น Outlook.com, Hotmail.com หรือ Live.com) จะสามารถเชื่อมต่อกับรายการที่แชร์ได้
หลังจากที่คุณได้แชร์รายการงานแล้ว คุณสามารถคลิกขวาที่รายการนั้นและเลือกตัวเลือก การแชร์ เพื่อรับลิงก์คําเชิญอีกครั้งได้ เลือกตัวเลือกการแชร์จากนั้นเลือกตัวเลือกเพิ่มเติมเพื่อหยุดการแชร์รายการ หรือป้องกันบุคคลที่ยังไม่ได้เข้าร่วมรายการไม่ให้เข้าร่วม
เคล็ดลับ: คุณสามารถระบุรายการที่แชร์ได้โดยไอคอนที่แชร์ 
นอกจากรายการงานเริ่มต้นคุณสามารถสร้างและจัดการรายการเพื่อจัดระเบียบงานของคุณเข้าไปได้
-
สร้างรายการงานใหม่
-
เลือกรายการใหม่ในบานหน้าต่างนําทาง
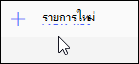
-
ใส่ชื่อรายการใหม่ของคุณ
-
กด Enter เพื่อบันทึกรายการใหม่ของคุณ
-
-
คลิกขวาที่รายการในบานหน้าต่างนําทางเพื่อแชร์ คัดลอกหรือลบออก
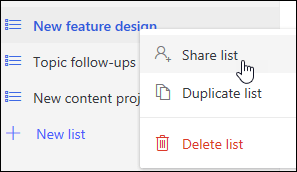
-
เลือกรายการ จากนั้นเลือกการ

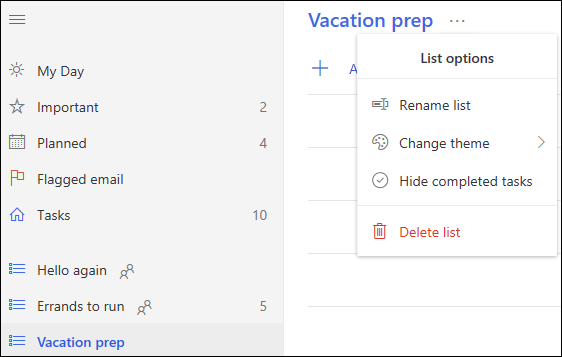
การตั้งค่า To Do จะอยู่บนหน้าของการตั้งค่านั้น จาก To Do ถัดไป ให้เลือก 
คุณสามารถสลับกลับไปยังงานแบบคลาสสิก ได้โดยการเลือกตัว สลับงานใหม่ที่ด้านบนของ To Do หน้า
ถ้าคุณสลับเป็นงานแบบคลาสสิก คุณสามารถสลับกลับได้โดยการเลือกตัวสลับ ลองใช้รุ่นเบต้า ที่ด้านบนของหน้างาน
คำแนะนำสำหรับงานแบบคลาสสิกใน Outlook.com
งานแบบคลาสสิกประกอบด้วยงานที่คุณสร้างขึ้นและบันทึกในโฟลเดอร์งานต่างๆ ก่อนหน้านี้ รวมถึงข้อความที่คุณตั้งค่าสถานะไว้
ดูรูปต่อไปนี้และรายการลำดับเลขที่สอดคล้องกับพื้นที่แต่ละส่วน เพื่อดูภาพรวมของบานหน้าต่าง งาน
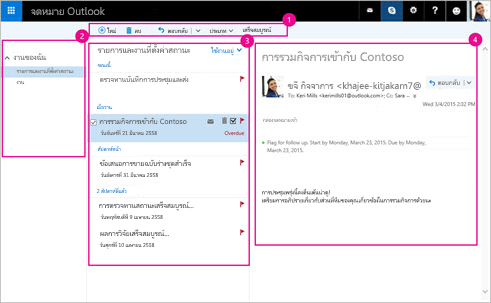
-
สร้าง ลบ ย้าย หรือจัดประเภทงาน ทำเครื่องหมายงานเป็น เสร็จสมบูรณ์ เมื่อคุณงานนั้นเสร็จสิ้น
-
งานของฉัน - แสดงโฟลเดอร์ที่คุณสามารถใช้เพื่อดูและจัดการงานของคุณ เลือกว่าคุณต้องการดูรายการที่คุณได้ตั้งค่าสถานะเป็น สำคัญ หรือไม่ คุณสามารถสร้างโฟลเดอร์งานใหม่ เปลี่ยนชื่อ หรือย้ายโฟลเดอร์งานที่มีอยู่แล้วได้ เมื่อต้องการเพิ่มโฟลเดอร์ ให้คลิกขวาที่ งานของฉัน แล้วเลือก สร้างโฟลเดอร์ใหม่ เมื่อต้องการเปลี่ยนชื่อหรือลบโฟลเดอร์ ให้คลิกขวาที่โฟลเดอร์ แล้วเลือก เปลี่ยนชื่อ หรือ ลบ
-
รายการงาน - กรองและแสดงงานโดยยึดตามสถานะที่คุณได้กำหนดให้กับงานเหล่านั้น ใช้เมนูการกรองเพื่อเรียงลำดับงานตามเงื่อนไขที่แตกต่างกัน
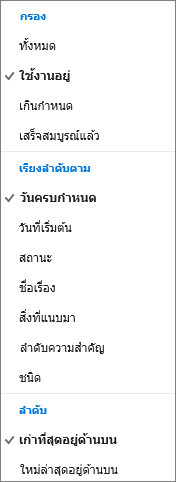
ใช้แถบคำสั่งที่ด้านบนของรายการงานเพื่อลบ จัดประเภท หรือทำเครื่องหมายงานที่เลือกเป็น เสร็จสมบูรณ์ สำหรับข้อความอีเมล ตอบกลับ จะพร้อมใช้งาน

-
รายละเอียดงาน - ดูรายละเอียดของงานที่เลือกในรายการงาน เมื่อต้องการแก้ไขรายละเอียดของงาน เช่น สถานะ, ลำดับความสำคัญ และเปอร์เซ็นต์ที่เสร็จสมบูรณ์ ให้เลือก

-
เลือก งาน จากตัวเปิดใช้แอป
-
เลือก ใหม่

-
พิมพ์ชื่อเรื่อง วันครบกำหนด หรือบันทึกย่อเกี่ยวกับงานนั้น
-
เลือก แสดงรายละเอียดเพิ่มเติม ใส่ข้อมูล เช่น วันที่เริ่มต้น, วันที่ทำเสร็จสมบูรณ์ และ สถานะ และติดตามความคืบหน้าของงาน เช่น % เสร็จสมบูรณ์ หรือจำนวนชั่วโมงที่ทำงาน
-
เลือก แนบ เพื่อแนบไฟล์กับงาน
-
เลือก ทางลัด เพื่อเพิ่มทางลัดให้กับงาน ทางลัดคือไอคอนที่คุณสามารถนำไปใช้กับงานเป็นสิ่งแสดงแทนเสียงที่ช่วยให้คุณระบุชนิดของงานที่เฉพาะเจาะจงได้อย่างรวดเร็ว
-
เลือก บันทึก
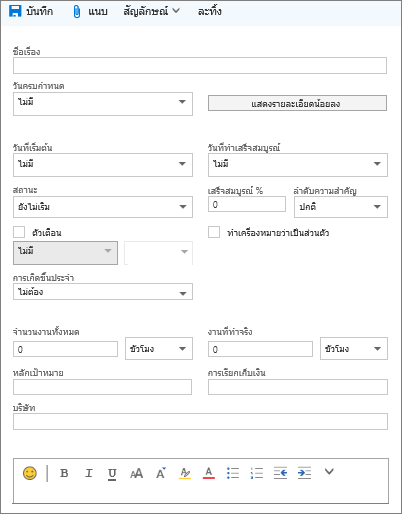
-
เลือก งาน จากตัวเปิดใช้แอป
-
เลือกงานที่คุณต้องการแก้ไข แล้วเลือก แก้ไข

-
ทำการแก้ไขงาน แล้วเลือก บันทึก
-
เลือก งาน จากตัวเปิดใช้แอป
-
เลือกงานที่คุณต้องการจัดประเภทจากรายการงาน เลือกประเภท แล้วเลือกประเภท ตัวอย่างเช่น เลือก ประเภทสีเหลือง
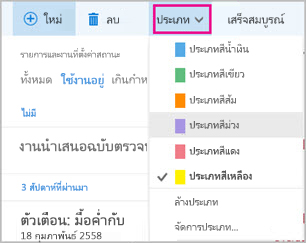
-
เลือก งาน จากตัวเปิดใช้แอป
-
เลือกเมนูตัวกรองและเลือกวิธีที่คุณต้องการเรียงล>งานในรายการงาน ตัวอย่างเช่น ในรูปต่อไปนี้ งานจะถูกเรียงล>บตามสถานะ (ใช้งานอยู่) วันครบกําหนด และมีงานที่เก่าที่สุดอยู่ด้านบนสุด คุณสามารถเรียงล>บตามใช้งานอยู่เกินกําหนดหรือเสร็จสมบูรณ์
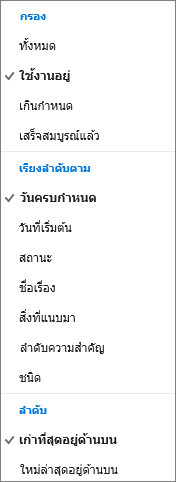
หมายเหตุ: Outlook.com ไม่สนับสนุนการเรียงลำดับงานตามประเภท
ยังต้องการความช่วยเหลือหรือไม่
|
|
เมื่อต้องการรับการสนับสนุนใน Outlook.com ให้คลิก ที่นี่ หรือเลือก ความช่วยเหลือ บนแถบเมนูแล้วใส่คิวรีของคุณ ถ้าการช่วยเหลือตนเองไม่สามารถแก้ไขปัญหาของคุณได้ ให้เลื่อนลงไปที่ ยังต้องการความช่วยเหลือใช่ไหม และเลือก ใช่ หากต้องการติดต่อเราใน Outlook.com คุณจะต้องลงชื่อเข้าใช้ ถ้าคุณไม่สามารถลงชื่อเข้าใช้ได้ ให้คลิกที่นี่ |
|
|
|
สําหรับความช่วยเหลืออื่นๆ เกี่ยวกับบัญชี Microsoft และ การสมัครใช้งานของคุณ ให้ไปที่ ความช่วยเหลือเกี่ยวกับบัญชีและการเรียกเก็บเงิน |
|
|
|
เมื่อต้องการรับความช่วยเหลือและแก้ไขปัญหาผลิตภัณฑ์และบริการอื่นๆ ของ Microsoft ให้ ป้อนปัญหาของคุณที่นี่ |
|
|
|
โพสต์คําถาม ติดตามการสนทนา และแชร์ความรู้ของคุณในชุมชน Outlook.com |












