การแสดงหรือซ่อนค่าศูนย์
คุณอาจมีการกําหนดลักษณะส่วนบุคคลเพื่อแสดงค่าศูนย์ในเซลล์ หรือคุณอาจใช้สเปรดชีตที่ยึดตามชุดของมาตรฐานรูปแบบที่คุณจําเป็นต้องซ่อนค่าศูนย์ มีหลายวิธีในการแสดงหรือซ่อนค่าศูนย์

ใน Office เวอร์ชันที่ใหม่กว่า เช่น Office 2013, Office 2016, Office 2019, Office 2021 และการสมัครใช้งาน Office 365 บางครั้งคุณอาจไม่ต้องการให้แสดงค่าศูนย์ (0) บนเวิร์กชีตของคุณ บางครั้งคุณต้องการให้เห็น ไม่ว่ามาตรฐานการจัดรูปแบบหรือการกําหนดลักษณะของคุณจะเรียกหาค่าศูนย์ที่แสดงหรือซ่อนไว้ การทําให้เกิดขึ้นมีหลายวิธี
ซ่อนหรือแสดงค่าศูนย์ทั้งหมดบนเวิร์กชีต
-
ไปที่ ตัวเลือก > ไฟล์ > ขั้นสูง
-
ภายใต้ ตัวเลือกการแสดงสำหรับเวิร์กชีตนี้ ให้เลือกเวิร์กชีต แล้วให้เลือกทำอย่างใดอย่างหนึ่งต่อไปนี้
-
เมื่อต้องการแสดงค่าศูนย์ (0) ในเซลล์ต่างๆ ให้เลือกกล่องกาเครื่องหมาย แสดงเลขศูนย์ในเซลล์ที่มีค่าศูนย์
-
เมื่อต้องการแสดงค่าศูนย์ (0) เป็นเซลล์ว่าง ให้ยกเลิกการเลือกกล่องกาเครื่องหมาย แสดงเลขศูนย์ในเซลล์ที่มีค่าศูนย์
-
ซ่อนค่าศูนย์ในเซลล์ที่เลือก
ขั้นตอนเหล่านี้จะซ่อนค่าศูนย์ในเซลล์ที่เลือกโดยใช้รูปแบบตัวเลข ค่าที่ซ่อนอยู่จะปรากฏเฉพาะในแถบสูตรและจะไม่ถูกพิมพ์ ถ้าค่าในเซลล์ใดเซลล์หนึ่งเหล่านี้เปลี่ยนเป็นค่าที่ไม่ใช่ศูนย์ ค่าจะแสดงในเซลล์ และรูปแบบของค่าจะคล้ายกับรูปแบบตัวเลขทั่วไป
-
เลือกเซลล์ซึ่งมีค่าศูนย์ (0) ที่คุณต้องการซ่อน
-
คุณสามารถกด Ctrl+1 หรือบนแท็บ หน้าแรก ให้เลือก จัดรูปแบบ > จัดรูปแบบเซลล์
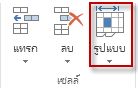
-
เลือก ตัวเลข > กําหนดเอง
-
ในกล่อง ชนิด ให้พิมพ์ 0;-0;; @ แล้วเลือก ตกลง
แสดงค่าที่ซ่อนอยู่
ถ้าต้องการแสดงค่าที่ซ่อนอยู่ ให้ทำดังต่อไปนี้
-
เลือกเซลล์ที่มีค่าศูนย์ซ่อนอยู่
-
คุณสามารถกด Ctrl+1 หรือบนแท็บ หน้าแรก ให้เลือก จัดรูปแบบ > จัดรูปแบบเซลล์
-
เลือก ตัวเลข > ทั่วไป เพื่อนํารูปแบบตัวเลขเริ่มต้นไปใช้ แล้วเลือก ตกลง
ซ่อนค่าศูนย์ที่ถูกคืนค่าโดยสูตร
-
เลือกเซลล์ที่มีค่าศูนย์ (0)
-
บนแท็บ หน้าแรก ให้เลือกลูกศรที่อยู่ถัดจาก การจัดรูปแบบตามเงื่อนไข > เน้นกฎของเซลล์เท่ากับ
-
ในกล่องด้านซ้าย ให้พิมพ์ 0
-
ในกล่องด้านขวา ให้เลือก กำหนดการจัดรูปแบบเอง
-
ในกล่อง จัดรูปแบบเซลล์ ให้เลือกแท็บ ฟอนต์
-
ในกล่อง สี ให้เลือก สีขาว แล้วเลือก ตกลง
แสดงค่าศูนย์เป็นช่องว่างหรือเส้นประ
ใช้ ฟังก์ชัน IF เพื่อทำสิ่งนี้
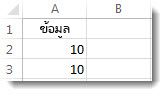
ใช้สูตรนี้เพื่อส่งค่าเซลล์ว่างเปล่ากลับมาเมื่อมีค่าเป็นศูนย์
-
=IF(A2-A3=0,””,A2-A3)
ต่อไปนี้เป็นวิธีอ่านสูตร ถ้า 0 เป็นผลลัพธ์ของ (A2-A3) ไม่แสดง 0 – ไม่แสดงอะไร (ระบุด้วยเครื่องหมายอัญประกาศคู่ "") ถ้าไม่เป็นเช่นนั้น ให้แสดงผลลัพธ์ของ A2-A3 ถ้าคุณไม่ต้องการให้เซลล์ว่าง แต่ต้องการแสดงอย่างอื่นที่ไม่ใช่ 0 ให้ใส่เส้นประ "-" หรืออักขระอื่นๆ ระหว่างเครื่องหมายอัญประกาศคู่
ซ่อนค่าศูนย์ในรายงาน PivotTable
-
เลือกรายงาน PivotTable
-
บนแท็บ วิเคราะห์ ในกลุ่ม PivotTable ให้เลือกลูกศรที่อยู่ถัดจาก ตัวเลือก แล้วเลือก ตัวเลือก
-
เลือกแท็บ เค้าโครง & รูปแบบ แล้วเลือกทําอย่างน้อยหนึ่งอย่างต่อไปนี้
-
เปลี่ยนการแสดงข้อผิดพลาด - เลือกกล่องกาเครื่องหมาย สําหรับค่าความผิดพลาด ให้แสดง ภายใต้ รูปแบบ ในกล่อง ให้พิมพ์ค่าที่คุณต้องการแสดงแทนข้อผิดพลาด เมื่อต้องการแสดงข้อผิดพลาดเป็นเซลล์ว่างให้ลบอักขระใดๆ ในกล่องนั้น
-
เปลี่ยนการแสดงเซลล์ว่าง - เลือกกล่องกาเครื่องหมาย สําหรับเซลล์ว่างให้แสดง ในกล่อง ให้พิมพ์ค่าที่คุณต้องการให้แสดงในเซลล์ว่าง เมื่อต้องการแสดงเซลล์ว่าง ให้ลบอักขระใดๆ ในกล่องนั้น เมื่อต้องการแสดงค่าศูนย์ ให้ล้างกล่องกาเครื่องหมาย
-
ดูเพิ่มเติม
วิธีการหลีกเลี่ยงสูตรที่ใช้งานไม่ได้
แป้นพิมพ์ลัดและแป้นฟังก์ชัน Excel










